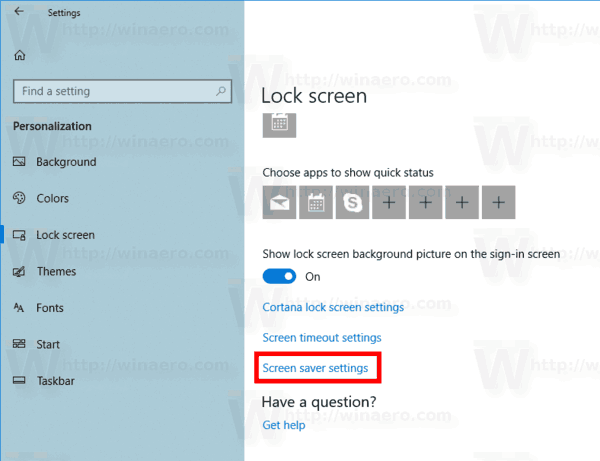Google Meet е чудесно приложение, което ви позволява да работите с екипа си отдалечено, от където и да се намирате. Това прави онлайн класните стаи и бизнес срещите много по-удобни.

Понякога ще участвате в разговори само със звук, друг път трябва да включите камерата за видео разговори.
По време на всяко обаждане, прозорецът ви ще показва и двете аудио и видео икони по всяко време. Следователно можете да ги включвате и изключвате толкова често, колкото искате. Но знаете ли как да започнете видео среща и да промените качеството на видеото?
Преди да започнете видеообаждане с Google Meet
Най-често използван в професионална среда, Google Meet е част от бизнес акаунта в G Suite. Известен е още като Google Hangouts Meet. И в зависимост от това какъв бизнес акаунт имате, конферентният разговор може да поддържа до 250 души.
Много пъти обаждането в Google Meet е само аудио, така че не е нужно да се притеснявате за миене на косата или обличане на вратовръзка! Друг път са необходими видео разговори. Можете да започнете видео разговор с помощта на уеб браузъра.
какво трябва да развъждат селяните
За най-добри резултати Chrome е по-добрият избор, защото Meets е оптимизиран да работи най-добре с браузъра Google. Но можете също да изтеглите приложението Google Hangouts Meet за Android и iOS.

Предоставянето на Google Meets достъп до вашата камера
Когато сте на път да започнете първото си обаждане в Google Meet, трябва да сте сигурни, че сте разрешили на Meet достъп до камерата и микрофона си. Ако използвате приложението Meets, трябва да отидете в настройките на телефона си и да дадете достъп на приложението.
Ако стартирате първото обаждане в уеб браузъра, ще бъдете подканени да щракнете върху Разреши, за да активирате автоматичното използване на микрофон и камера. Не се изискват допълнителни настройки.
Понякога обаче тревогата обхваща и погрешно блокирате разрешението на камерата. Не се притеснявайте Можете да се върнете и да поправите това. В противен случай няма да можете да включите камерата по време на срещата си. Ето какво трябва да направите:
как се получават повече снимки на бързи снимки

Готови ли сте да се обадите
След като влезете в акаунта си в G Suite, сте готови да започнете обаждане в Meet. Ето стъпките, които трябва да изпълните, ако влизате в Google Meet от браузъра:
- Отидете на Google Meet .
- Изберете Присъединяване или започване на среща.
- Можете да въведете потребителско име или да го оставите празно, ако започвате собствена среща. След това изберете Продължи.
- Изберете Присъединете се сега.
След като започнете срещата, можете да добавяте и каните други хора. Имате две възможности. Можете да копирате присъединяващата се информация и да я препратите по имейл или друго приложение за съобщения.
Или можете да кликнете върху иконата Хора и да изберете Поканете. След това въведете имейл адреса на човека, който искате да се присъедини към вас и да изпрати.
Важна забележка : Можете да изпратите поканата на хора, които не са част от вашата компания или организация. За видеосъвещания обаче някой във вашата организация ще трябва първо да им даде достъп.
Когато използвате Meet на компютъра си, можете да промените разделителната способност на камерата, ако е необходимо. Това е особено полезно, ако изпитвате ниска батерия или лоша видео връзка.
Можете да редувате между стандартна разделителна способност (360p) и висока разделителна способност (720p). И винаги можете да изключите камерата и просто да се придържате към звука.
Ако започвате срещата с приложението Google Hangouts Meet, ето какво трябва да направите:
- Отворете приложението Google Meet на мобилното си устройство.
- Изберете иконата плюс (+), за да започнете нова среща.
- Можете също да въведете псевдоним, ако искате.
- Изберете Присъединяване към събрание.
Процесът е идентичен както за устройства с Android, така и за iOS. Докато използвате мобилното си устройство, можете лесно да превключвате камерата отпред назад.
Това работи чудесно, ако трябва да преминете от изгледа на селфи до показване на нещо на бяла дъска в офиса или у дома. Не можете обаче да промените качеството на видеоклипа в приложението Google Meet.

как да създадете нова роля в раздора
Използвайте функцията Google Meet Camera за ваше предимство
Бизнес видео разговорите винаги са малко неудобни, независимо от това колко сте преживели. Може да ви вълнува да споделяте екрана си и да говорите на видеото пред толкова много други хора. Когато за първи път се обаждате, имайте предвид всички подробности. Оставете Google Meet да има достъп до вашата камера. И след това изберете между уеб браузъра и приложението. Имайте предвид, че ще имате повече опции за качество на камерата, ако използвате браузъра.
Случвало ли ви се е да включите камерата в Google Meet преди? Или да започнете разговор? Уведомете ни в раздела за коментари по-долу.