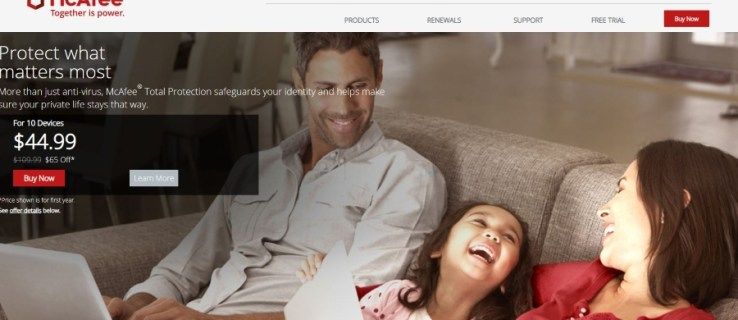Започвайки с Windows 10 build 15002, можете да заснемете област на екрана в клипборда. Windows 10 Creators Update се предлага с нова функция, която ви позволява да направите екранна снимка на избрана част от екрана. Това може да стане само с клавишна комбинация.
Реклама
Да се направете екранна снимка на област на екрана в Windows 10 , натиснете клавишите Win + Shift + S заедно на клавиатурата. Курсорът на мишката ще се превърне в кръстосан знак.

как да заредите музика на ipod без iunes -
Изберете областта, която искате да заснемете и нейната екранна снимка ще бъде направена и съхранена в клипборда.
как да номерирам страници
След като заснемете региона на екрана с помощта на вградената функция на Windows 10, съдържанието му ще се съхранява в клипборда. Операционната система няма да ви подкани да го запишете във файл или да го отворите в програма. Вместо това можете да отворите всяко приложение, което поддържа редактиране на изображения, и да поставите скрийншота си там.
Например мога да поставя екранната снимка на избрания регион в Paint:
Или можете да го поставите в документ на WordPad, Microsoft Word или друг съвременен текстов процесор.
Оригиналната функция на екранна снимка е внедрена в Windows 95. В Windows 8 е внедрена подобрена функция на екранна снимка, която автоматично я запазва във файл чрез натискане на Win + Print Screen. Съдържанието на целия екран ще бъде заснето във файл, съхраняван в% userprofile% Картини Снимки на екрана. По време на тази операция екранът ще бъде затъмнен за половин секунда, за да даде визуална обратна връзка на направената екранна снимка. Всяка екранна снимка ще бъде запазена като * .PNG файл и наречена „Снимка на екрана (#). Png“, където # показва индекса на екранната снимка.
Съвет: Вижте Как да нулирате индексния номер на екранна снимка в Windows 10 .
как да отменя съвпадение com
И така, Windows 10 ви предлага няколко начина да направите екранна снимка, без да използвате инструменти на трети страни.
- Класическата функция PrintScreen от Windows 95. Ако натиснете PrintScreen на клавиатурата, цялото съдържание на екрана ще бъде копирано в клипборда, но не и записано във файл.
- Клавишът за бърз достъп Alt + PrintScreen ще заснеме екранна снимка само на активния прозорец в клипборда.
- Натискането на Win + Print Screen ще заснеме целия екран и ще го запише във файл в папката% userprofile% Pictures Screenshots.
- Натискането на Win + Shift + S ще ви позволи да заснемете избран регион на екрана в клипборда.
- Използвайки Инструмент за изрязване което също беше актуализирано в Windows 10.
Иска ми се Windows 10 да получи възможността да запазва заснетата област на екрана директно във файл, както прави Win + Print Screen. Като се има предвид, че Windows 10 build 15002 е компилация за предварителен преглед, бъдещите версии могат да позволят на потребителите да направят това. Поведението на тази функция може да бъде подобрено във финалната версия на Windows 10 Creators Update. Сега трябва само да изчакаме до Април 2017 г., когато ще бъде финализиран .






![Какво е бета програма [Всичко е изяснено] | Gamedotro](https://www.macspots.com/img/blogs/88/what-is-beta-program-gamedotro.jpg)