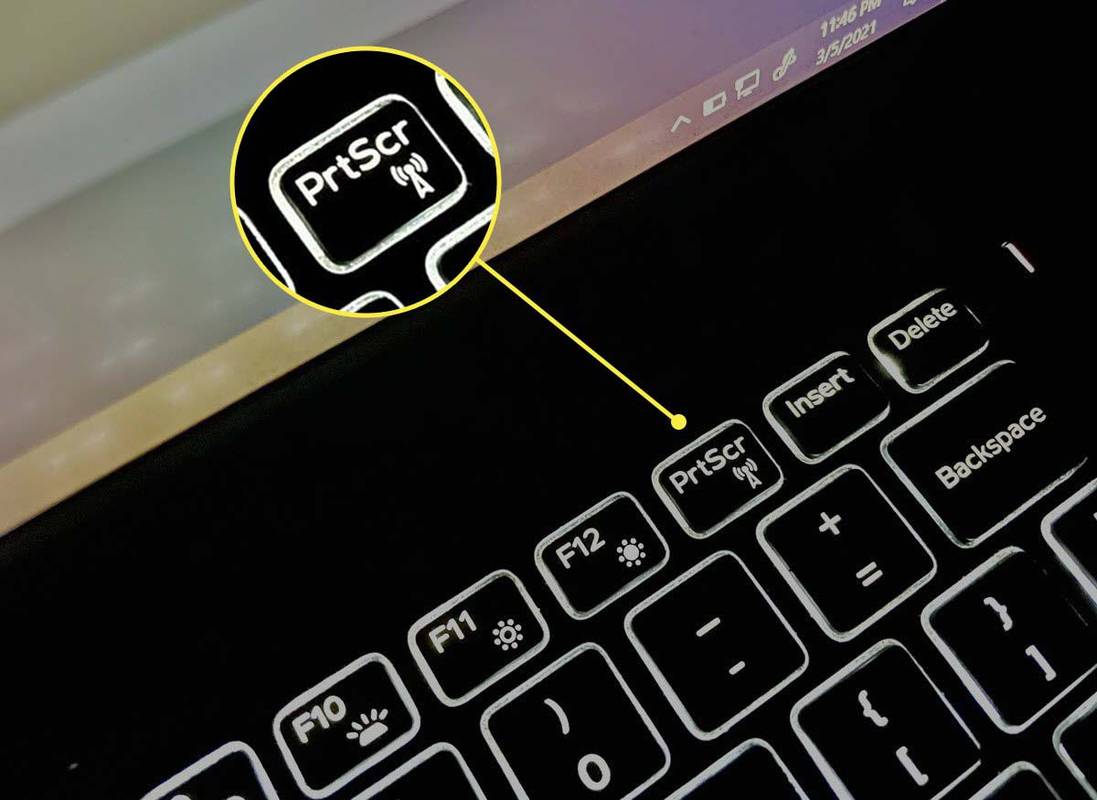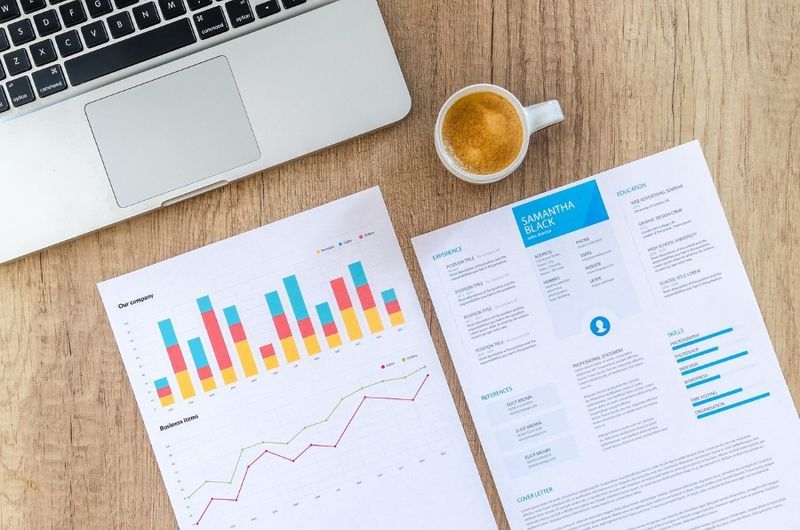Какво трябва да знаете
- Dell етикетира клавиша Print Screen по различни начини на различните модели лаптопи Dell.
- Натиснете специалния Print Screen разположен в горния горен десен ред на клавиатурата.
- Използвайте Ctrl + V за да поставите заснетата екранна снимка във всяко приложение, прозорци за чат или съобщение в социални медии.
Тази статия ще ви покаже как да направите екранна снимка на лаптоп Dell, работещ с Windows 10 и по-нова версия, с клавиша Print Screen на клавиатурата.
Как да използвате Print Screen на лаптоп Dell
Бутонът Print Screen е част от повечето компютърни клавиатури. Повечето модели лаптопи на Dell също имат специален клавиш за печат на екрана, разположен на първия ред на клавиатурата заедно с функционалните клавиши. Dell обикновено го обозначава като Print Screen или PrtScr.
Може да се съкрати и като PrintScreen, PrntScrn, PrntScr, PrtScn, PrtScr или PrtSc. В тази статия ще използваме PrtScr за препратка към ключа.
Забележка:
Някои лаптопи на Dell могат да имат друг ключ, сдвоен с Print Screen. Например, Dell Latitude 7310 и Dell XPS 13 9310 имат функцията F10 на един и същ бутон, разположен под бутона Print Screen. Тъй като клавишът Print Screen е отгоре, натиснете го, без да използвате функционалния клавиш (Fn) като модификатор. Ако Print Screen е поставен под другата функция на същия бутон на която и да е клавиатура, задръжте натиснат Функция (Fn) на клавиатурата, преди да натиснете клавиша Print Screen.
как да изтриете всички съобщения при раздор
-
Отидете до екрана, на който искате да направите екранна снимка. Това може да бъде работният плот, уеб страница или друго отворено приложение.
-
Намерете бутона за печат на екрана (обикновено в горния десен ъгъл на клавиатурата).
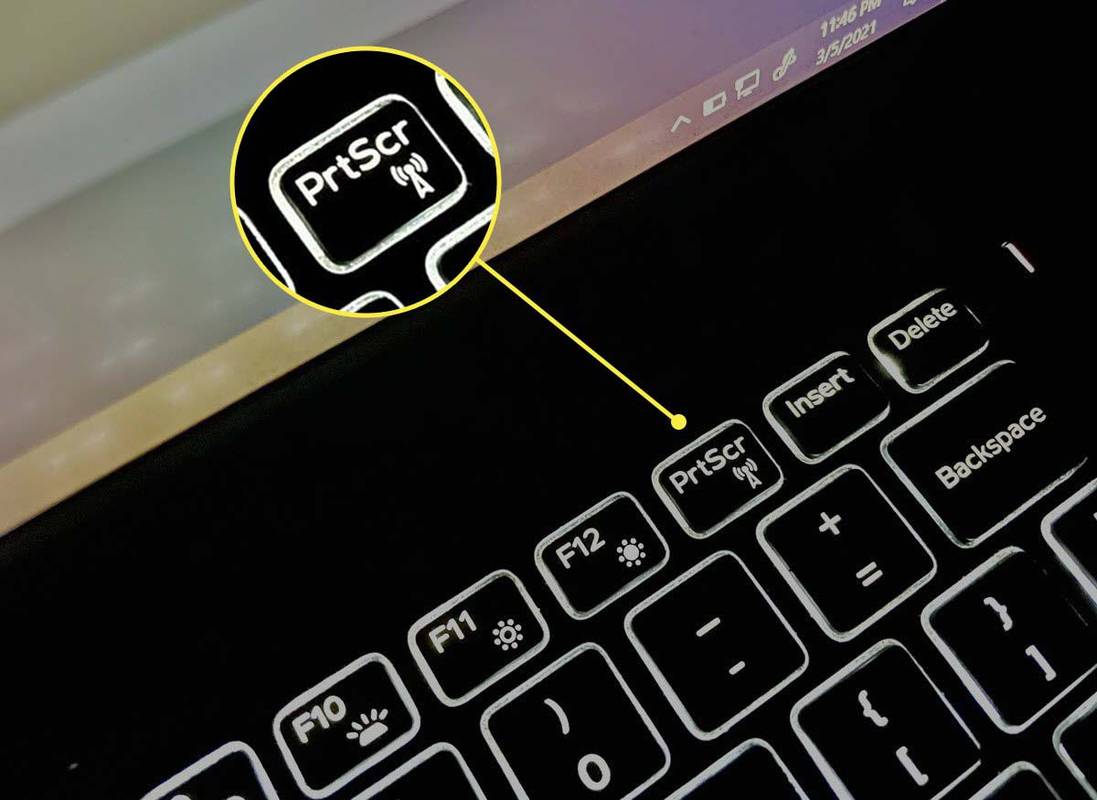
-
Някои клавиатури може да нямат отделен клавиш Print Screen. В такива случаи изпълнете действие Print Screen, като натиснете и задържите Fn + Вмъкване ключове заедно.
как гледате на вашия профил във facebook като на някой друг
-
Заснемете целия екран или само отворения активен прозорец или диалогов прозорец.
- За да заснемете целия екран: Натиснете PrtScr ключ.
- За да заснемете само активния прозорец: Натиснете Alt + PrtScr ключове заедно.
-
Екранната снимка автоматично се копира в клипборда на Windows като PNG файл.
-
Натиснете Ctrl + V за да поставите екранната снимка в друг документ, имейл, съобщение в социални медии или редактор на изображения.
как да отмените оферта за ebay
Ако използвате Windows + PrtScr пряк път, след като направите първата екранна снимка, Windows създава a Екранни снимки папка в Снимки папка. Можете да получите достъп до папката от търсенето в Windows или като отидете до папката Pictures, която също можете да намерите по този път: C:Users[потребителско име]OneDrivePicturesScreenshot с.
Бакшиш:
Направете няколко екранни снимки и използвайте хронологията на клипборда на Windows, за да ги поставите на други места като пакет. С Windows Clipboard можете да синхронизирате заснетите екранни снимки с други устройства със същото влизане в Microsoft.
Как да деактивирате функционалния клавиш на лаптоп Dell