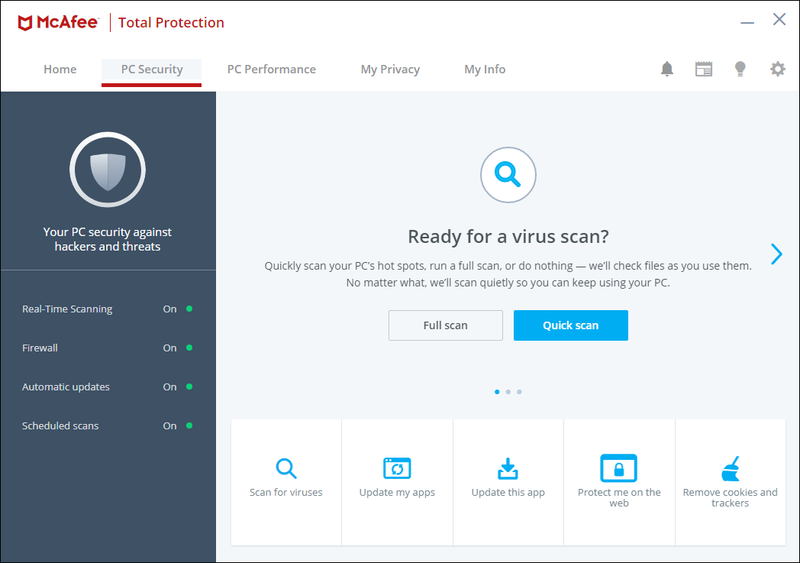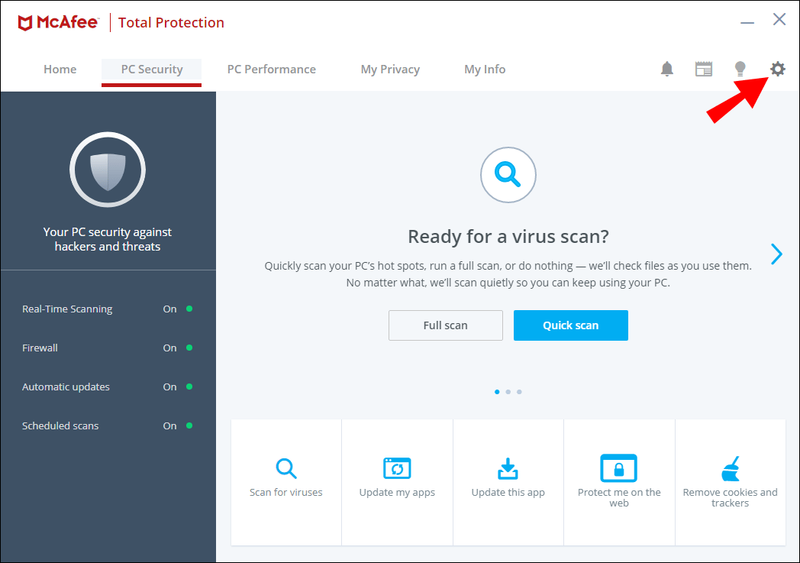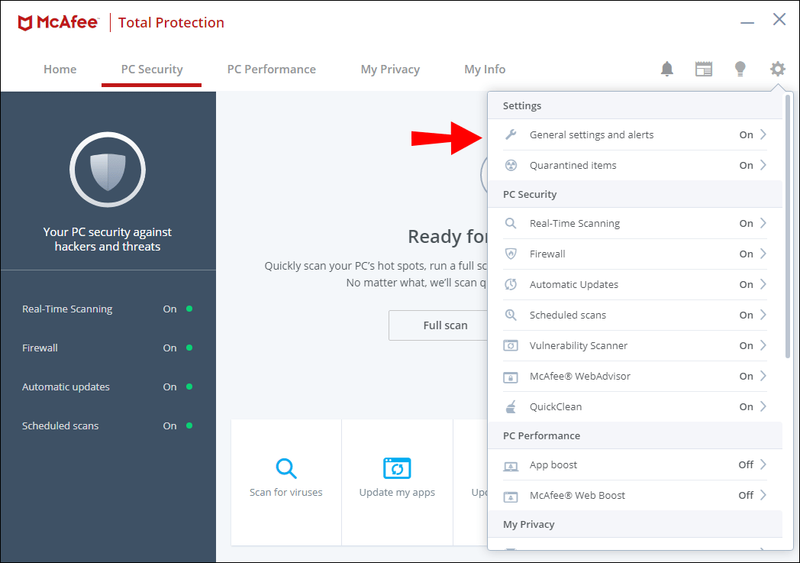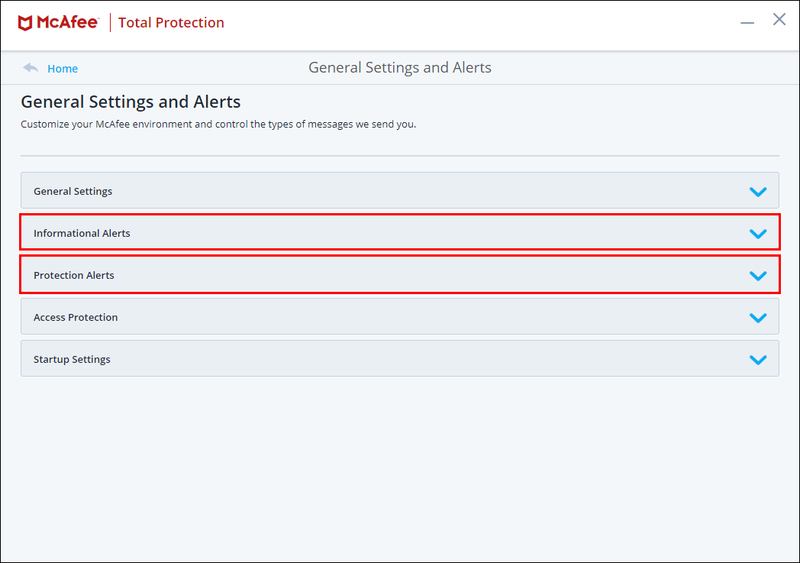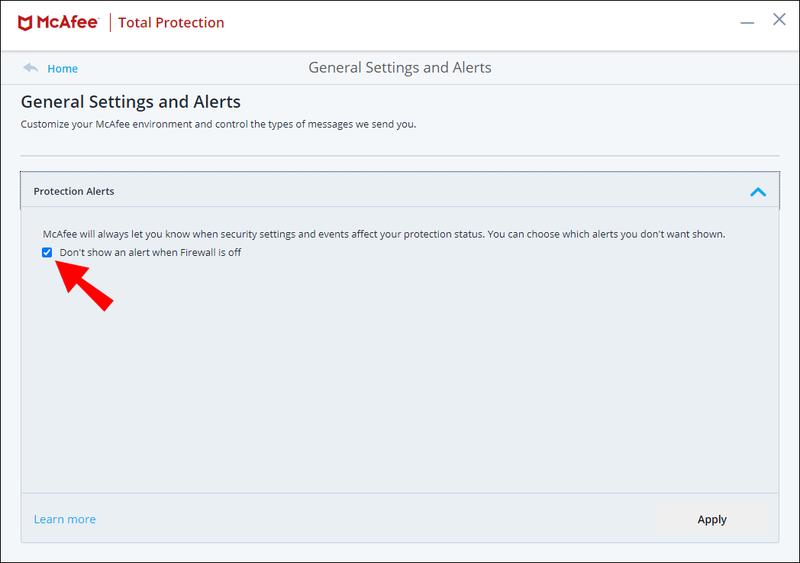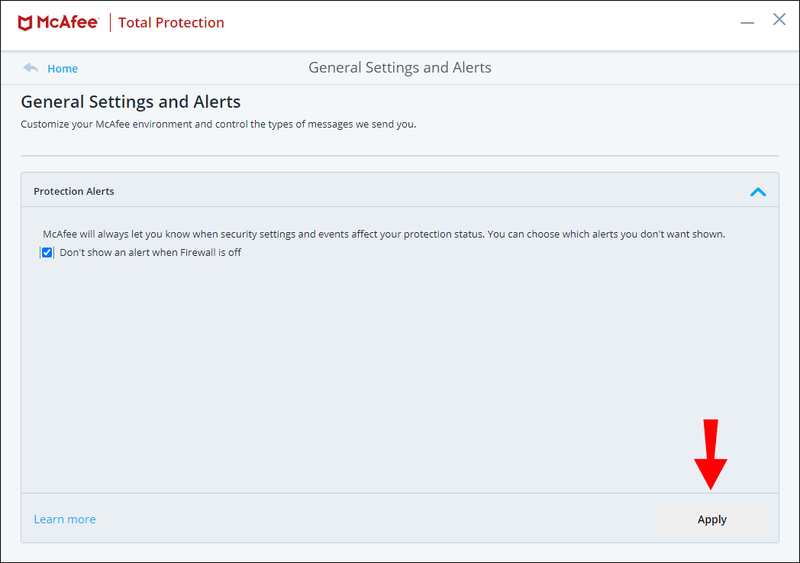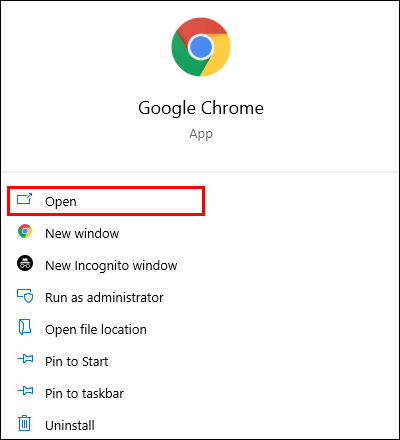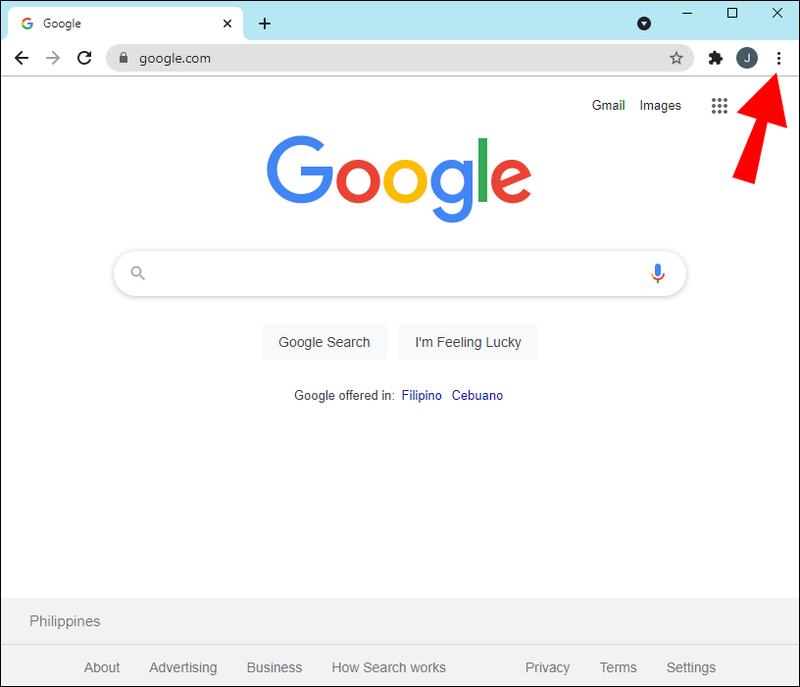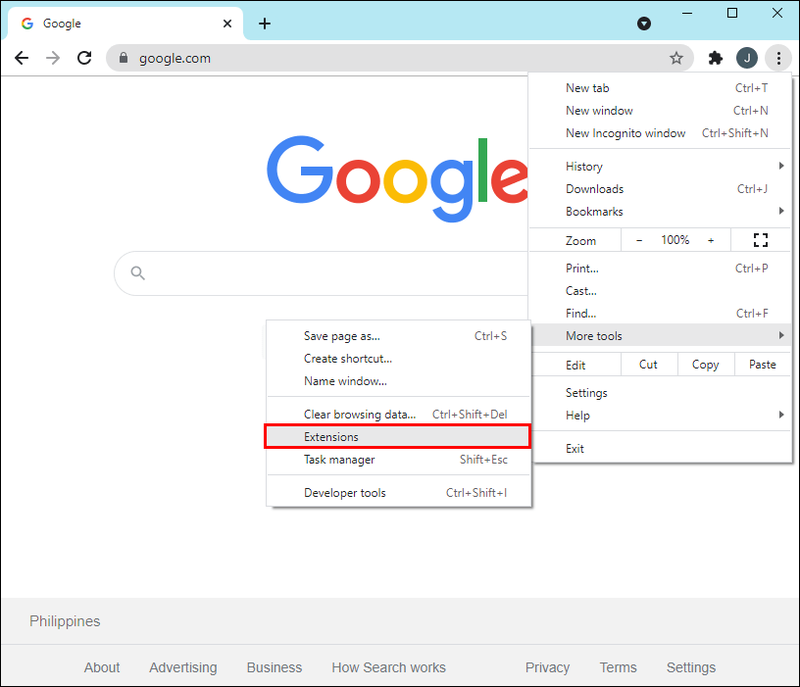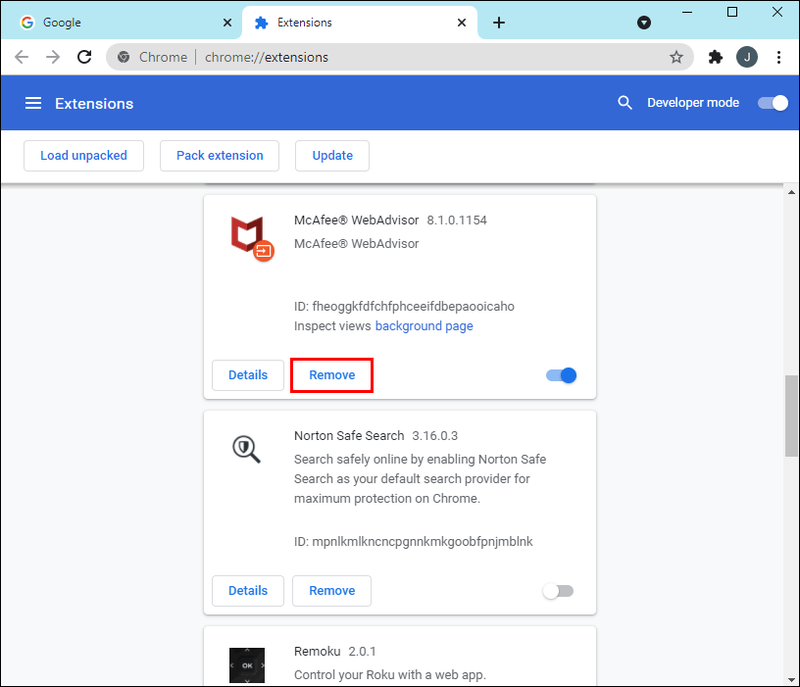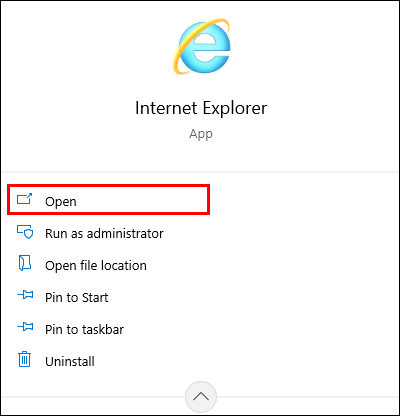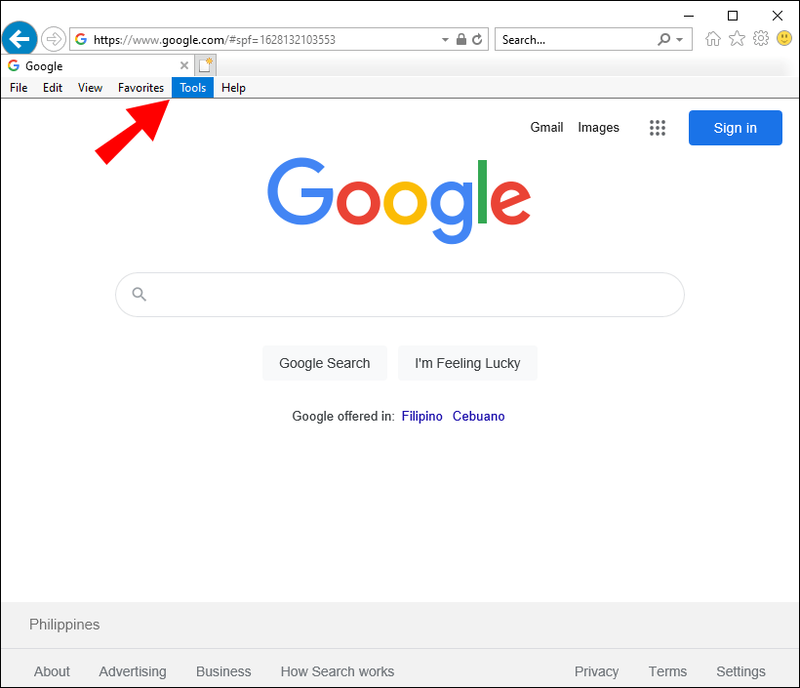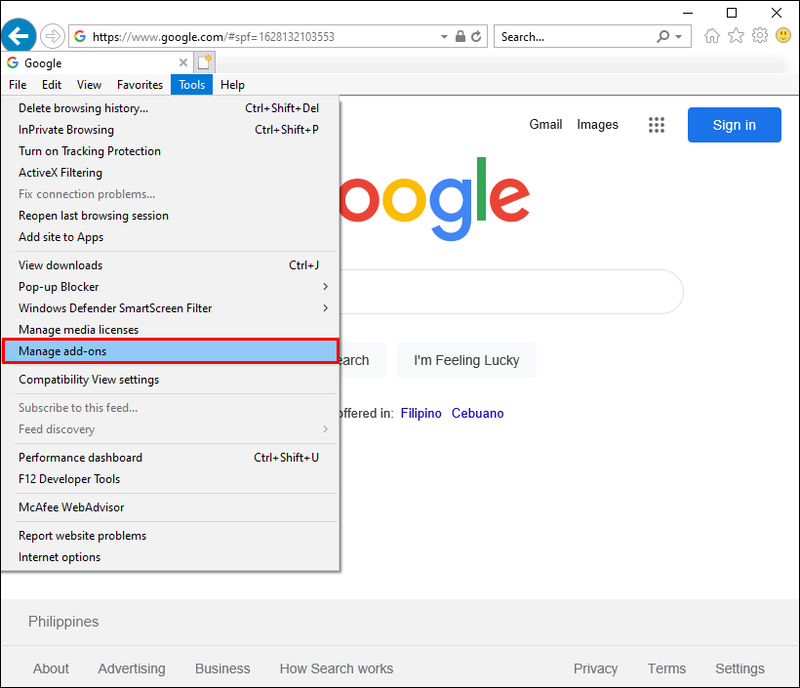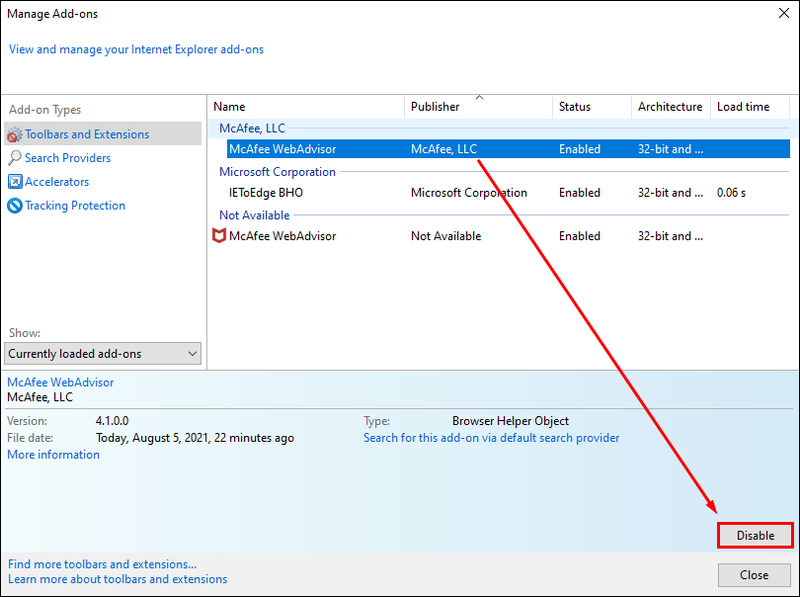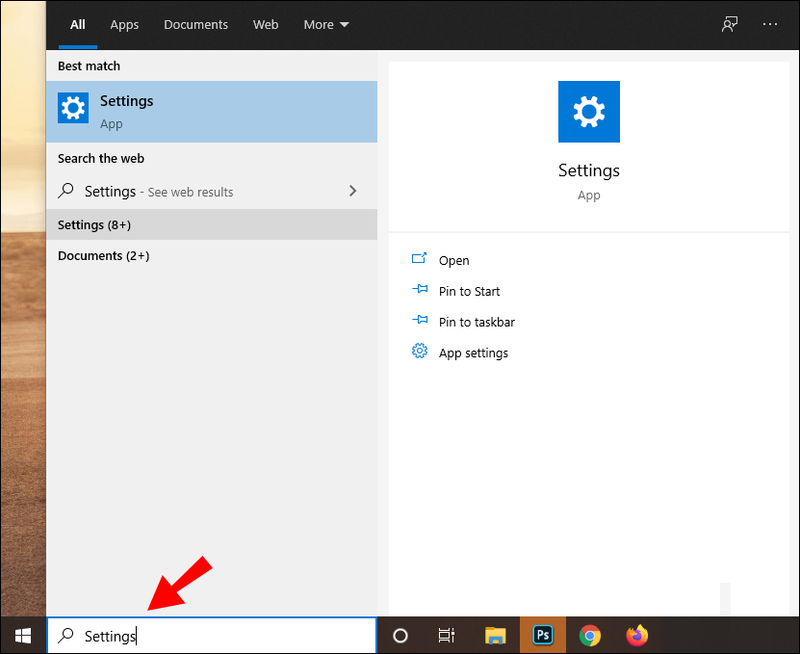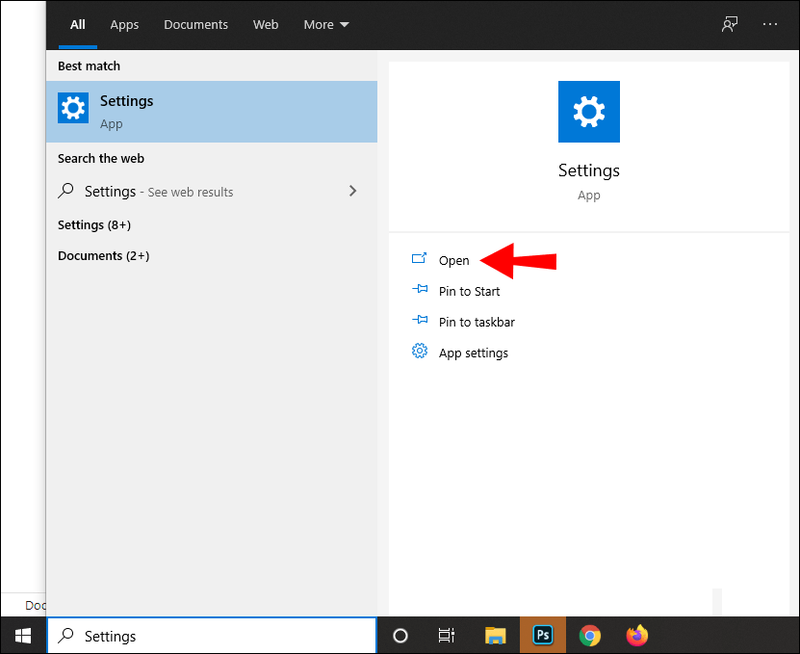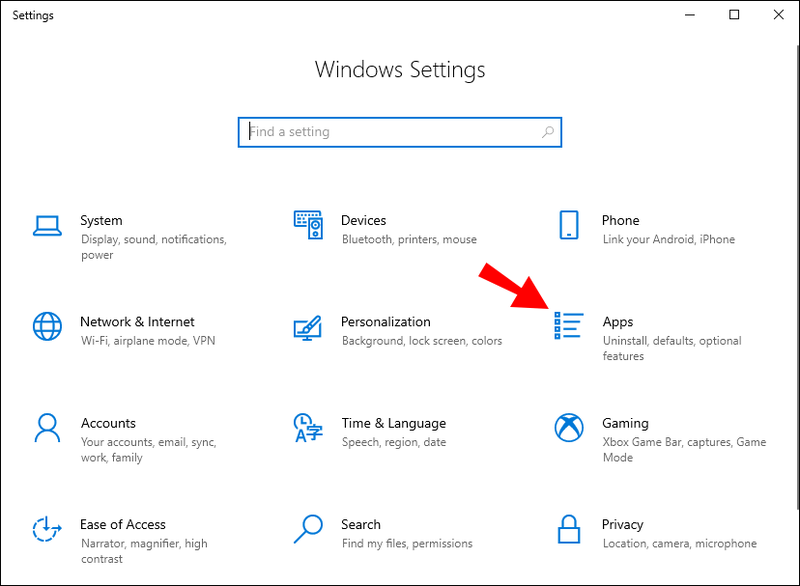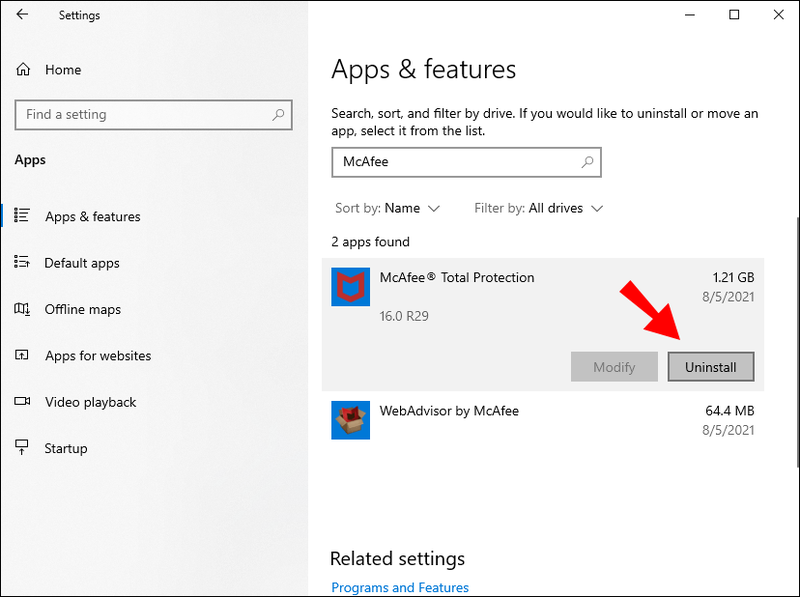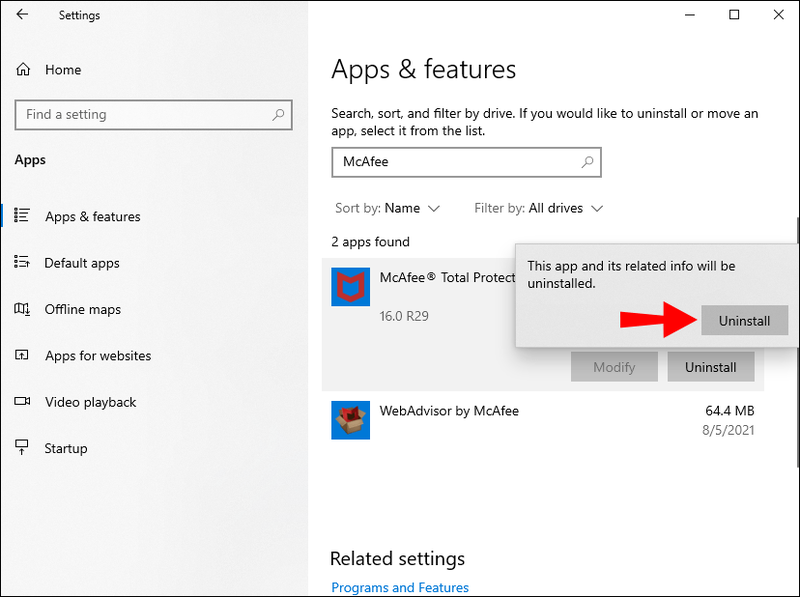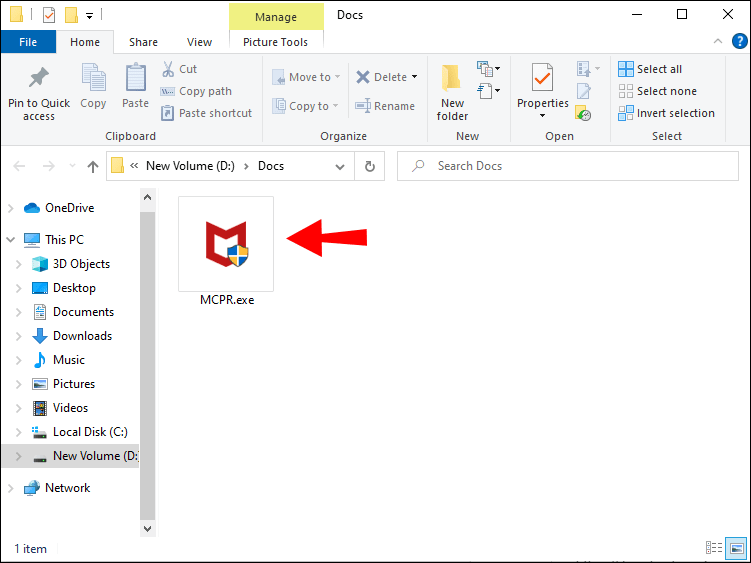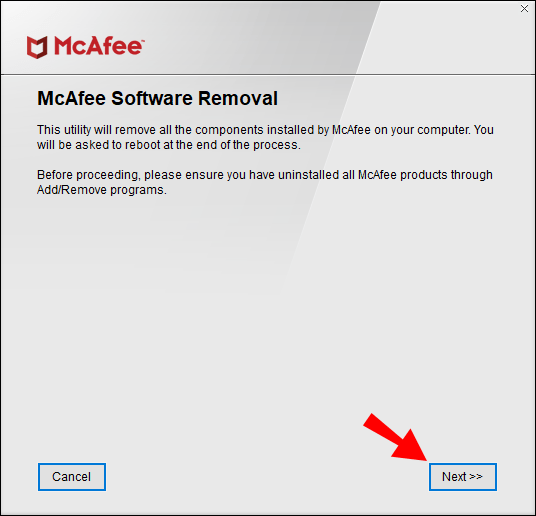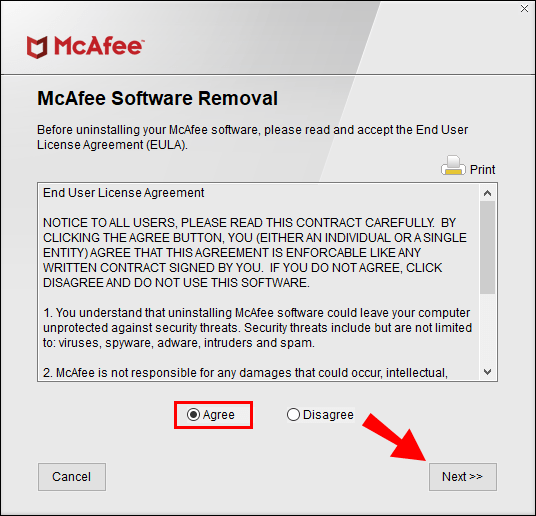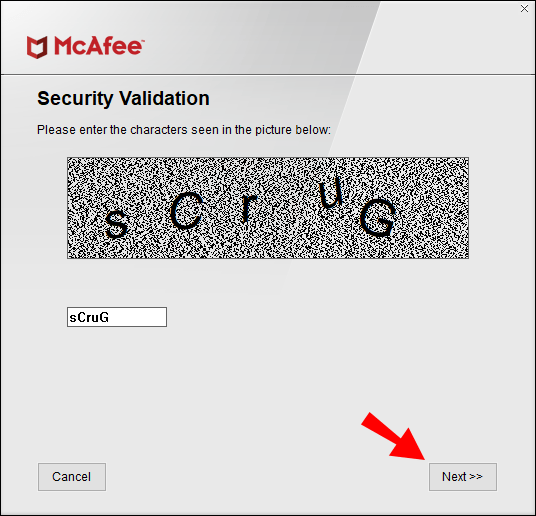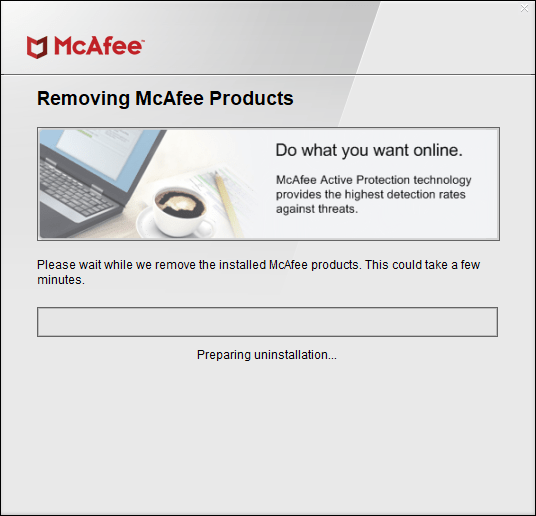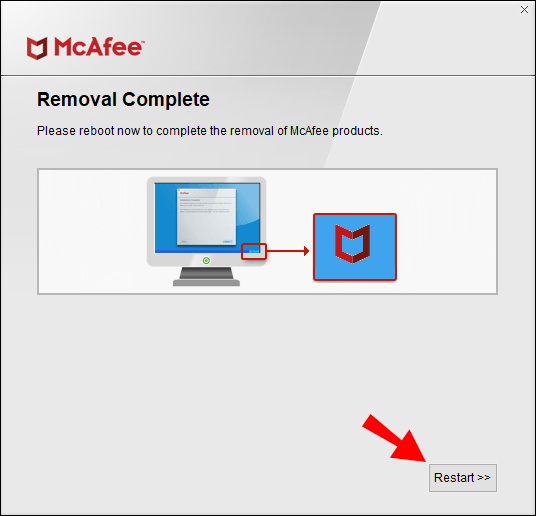Антивирусният софтуер на McAfee се счита за най-добрия в играта. Компанията гарантира, че своите вирусни бази данни имат актуална информация за всички най-нови компютърни вируси, които дебнат наоколо, като щателно сканира интернет.

Въпреки това, McAfee също може да бъде внимателен към внедряването на изскачащи известия. Това може да е досадно. Ако предпочитате McAfee да защитава компютъра ви тихо, ще ви покажем как да намалите изскачащите прозорци. Казваме намален, защото McAfee не позволява изключване на всички изскачащи прозорци. Все пак ще трябва да ви уведомява, когато трябва да инсталирате нещо жизненоважно.
Освен че ще покажем как да намалим изскачащите прозорци, ще обсъдим как McAfee работи за защита на вашето устройство, както и ще споделим полезна информация за различните типове компютърни вируси там.
как да инсталирам Google Play Store на Amazon Fire TV
Как да спрете изскачащите прозорци на McAfee
За да намалите изскачащите известия на McAfee:
- Достъп до таблото за управление на McAfee.
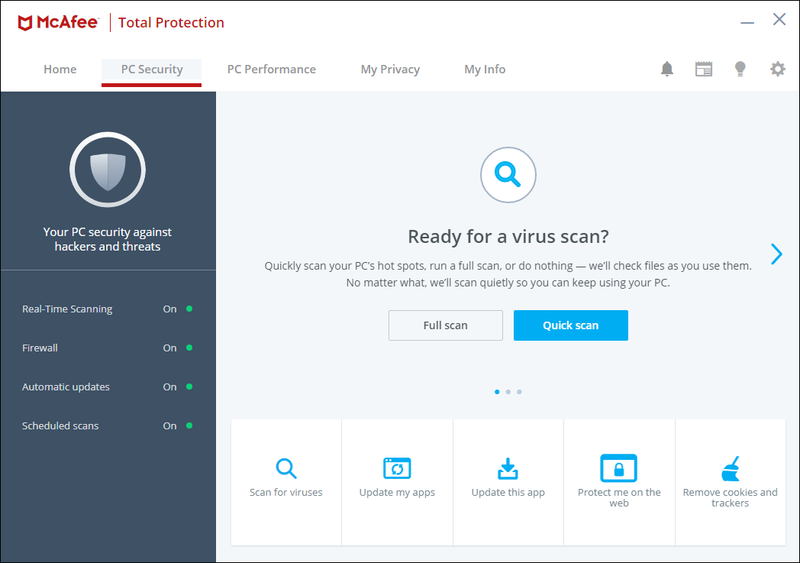
- Изберете Навигация от горния десен ъгъл.
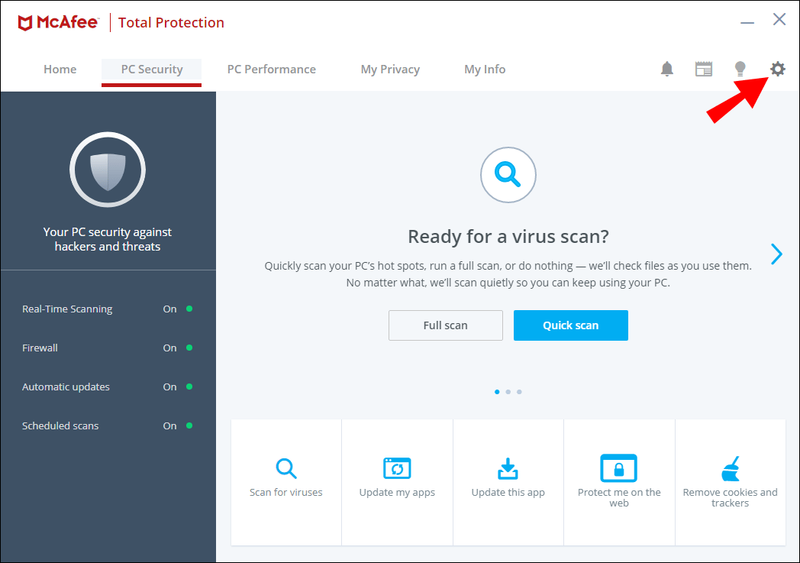
- От Следващия раздел, изберете Общи настройки и сигнали .
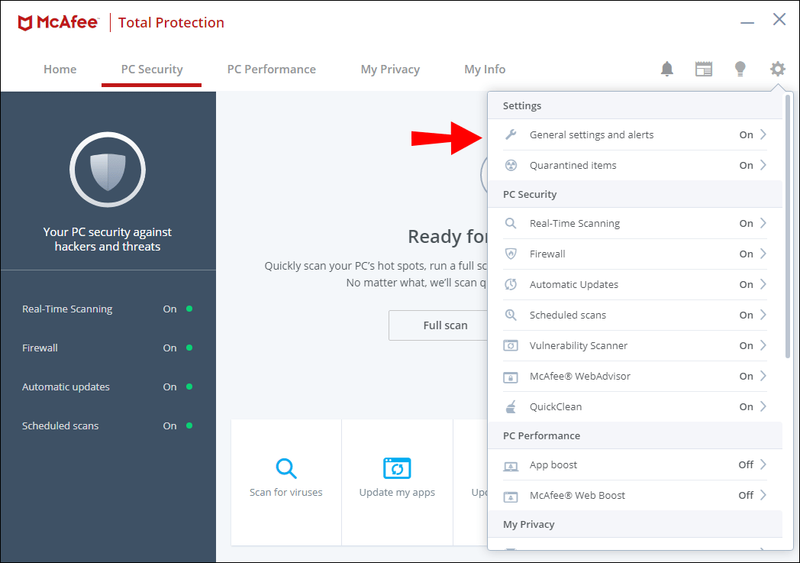
- За да изключите ръчно изскачащите прозорци, изберете Информационни сигнали и Сигнали за защита опция.
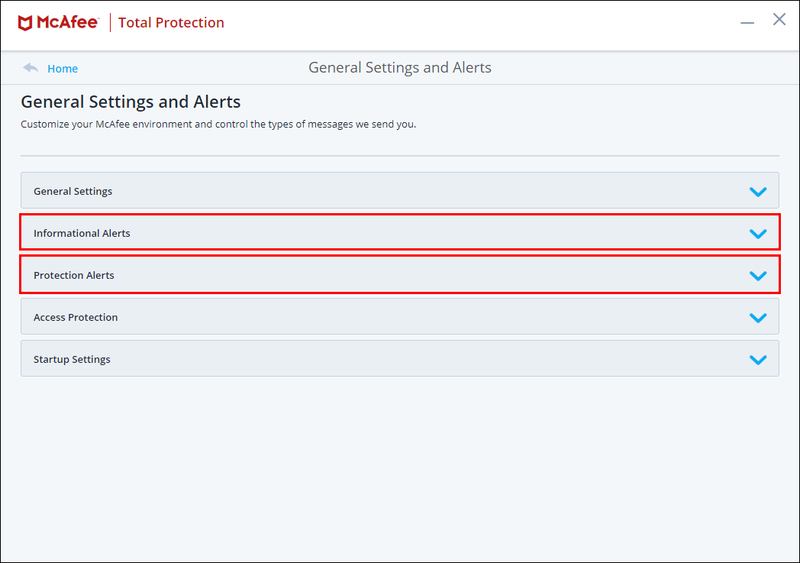
- Премахнете отметките от квадратчетата, за да спрете да получавате изскачащи предупреждения.
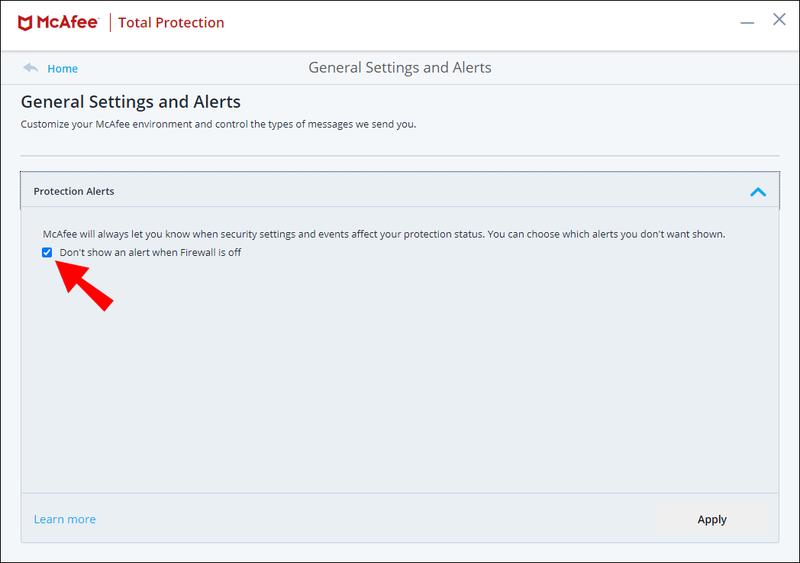
- Щракнете върху Добре за да запазите промените си.
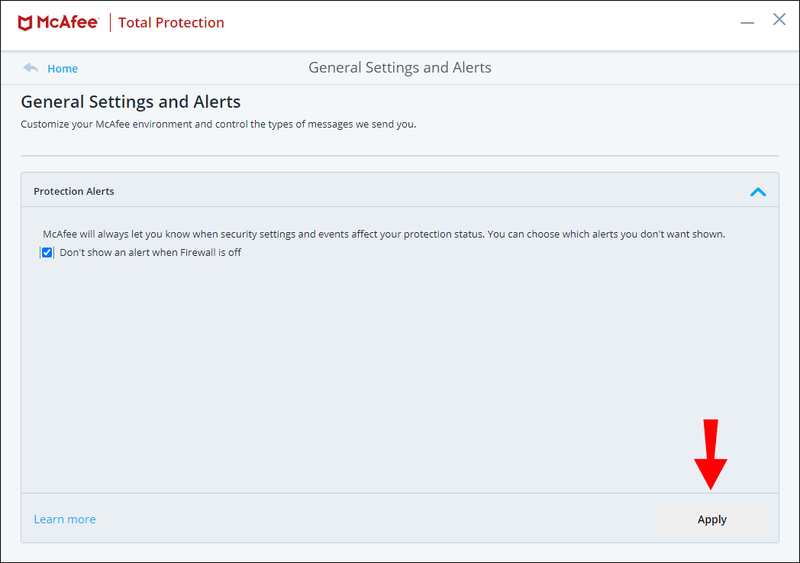
Подкани за активен щит
За да деактивирате известията за Active Shield, изключете предупрежденията за сигурност чрез Центъра за сигурност на McAfee:
- Стартирайте McAfee Security Center, след това отдолу Общи задачи щракнете У дома .
- отдолу Информация за центъра за сигурност , изберете Конфигуриране .
- Под Сигнали , изберете Разширено .
- Избирам Информационни сигнали , тогава Не показвайте информационни сигнали .
- Щракнете върху Добре за да запазите промените си.
Отървете се от разширението McAfee WebAdvisor
За да деактивирате временно разширението McAfee WebAdvisor в Chrome:
как да свържете два екрана на лаптопа -
- Стартирайте Chrome.
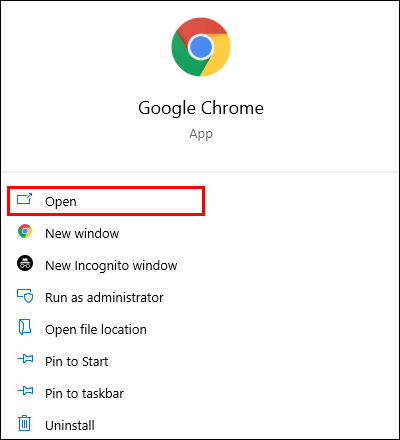
- В горния десен ъгъл щракнете върху иконата на менюто с три точки.
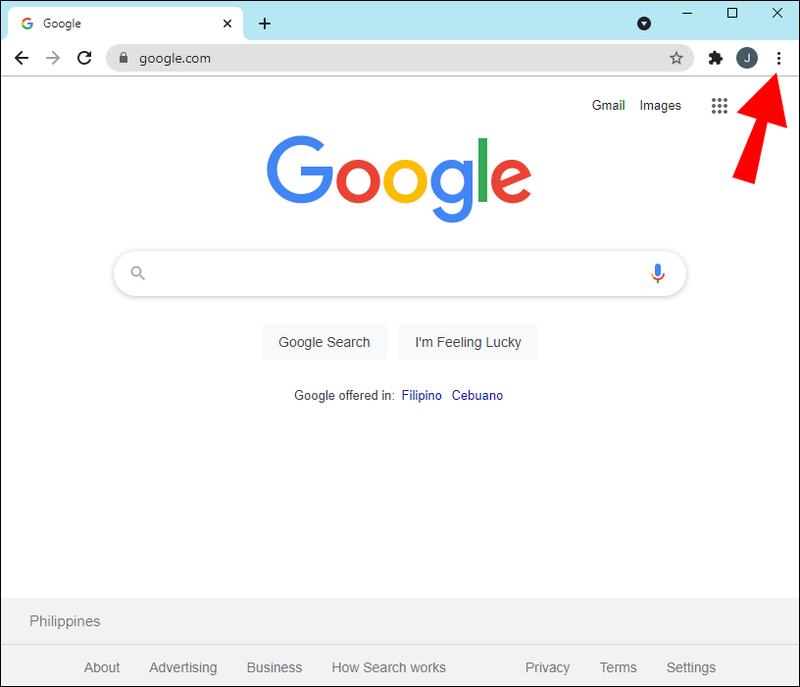
- Изберете Още инструменти , тогава Разширения .
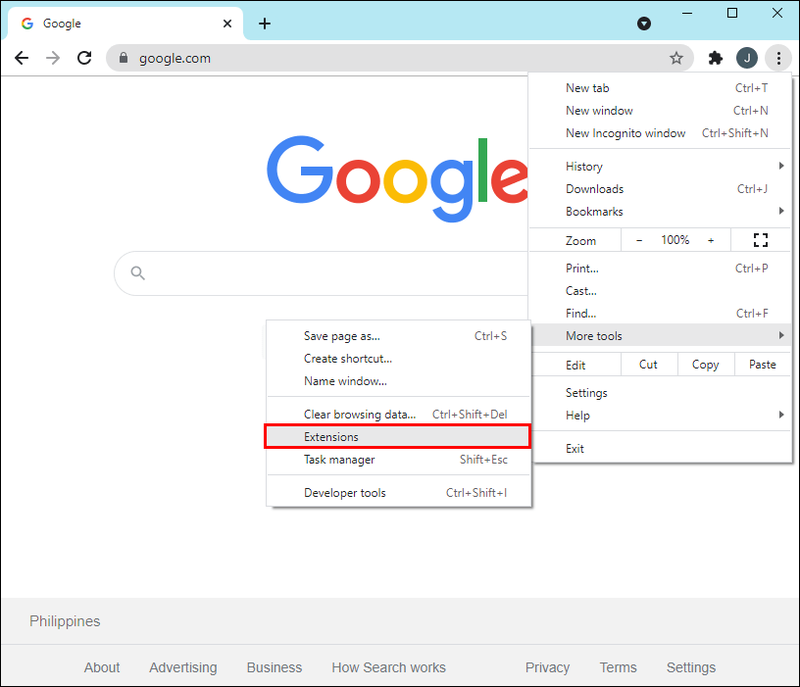
- Премахнете отметката отстрани McAfee WebAdvisor .
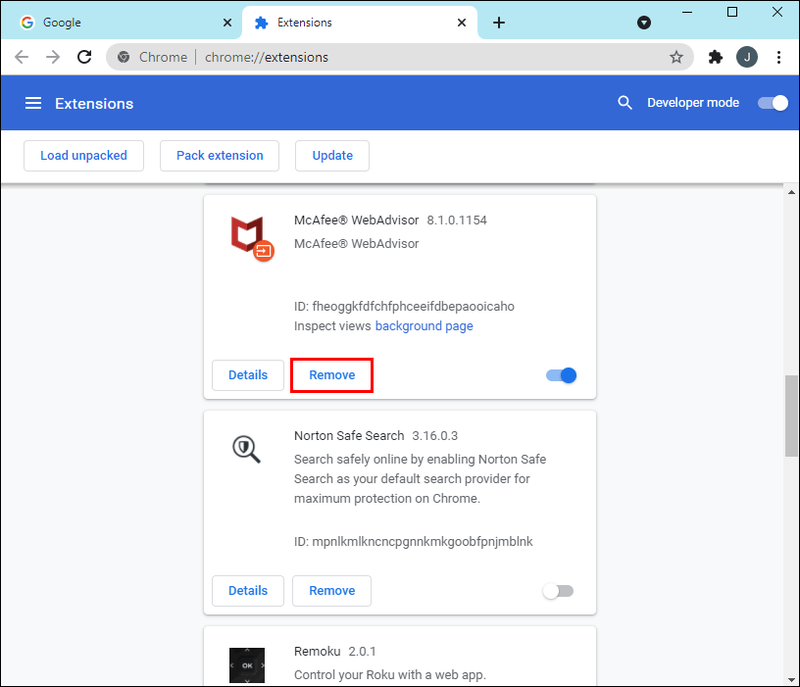
В Internet Explorer:
- Стартирайте Internet Explorer.
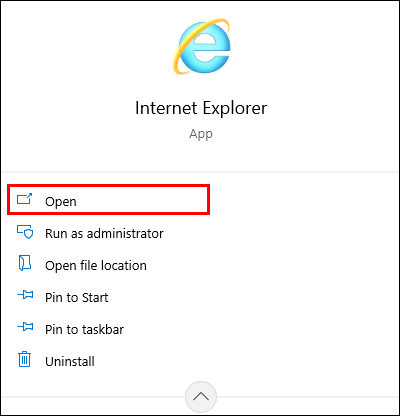
- Изберете Инструменти меню.
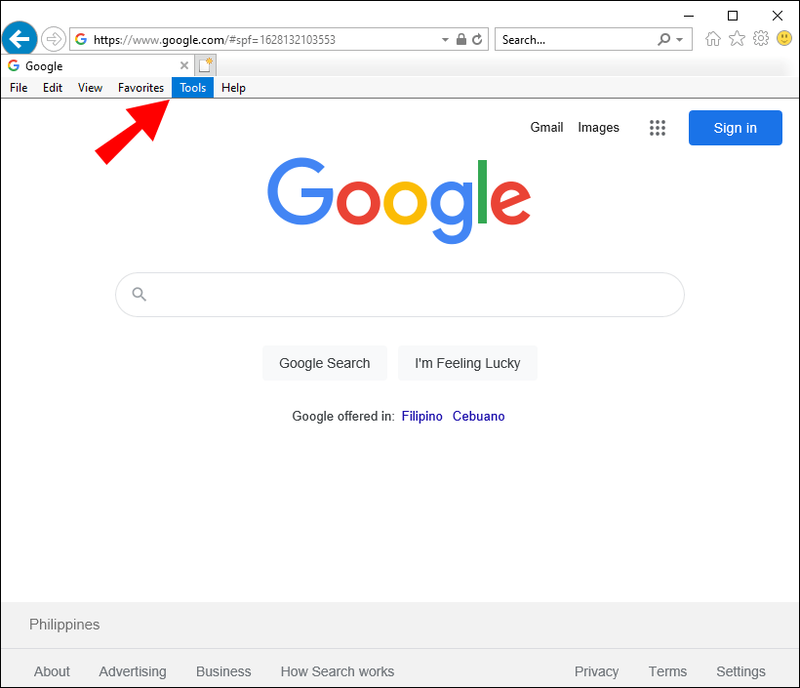
- Избирам Управление на добавките .
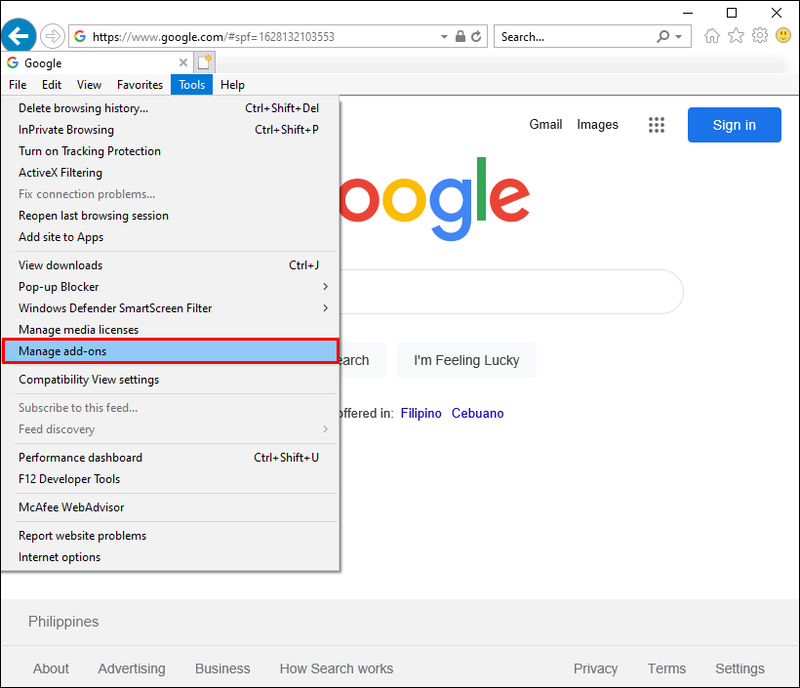
- Изберете Деактивирайте до McAfee WebAdvisor .
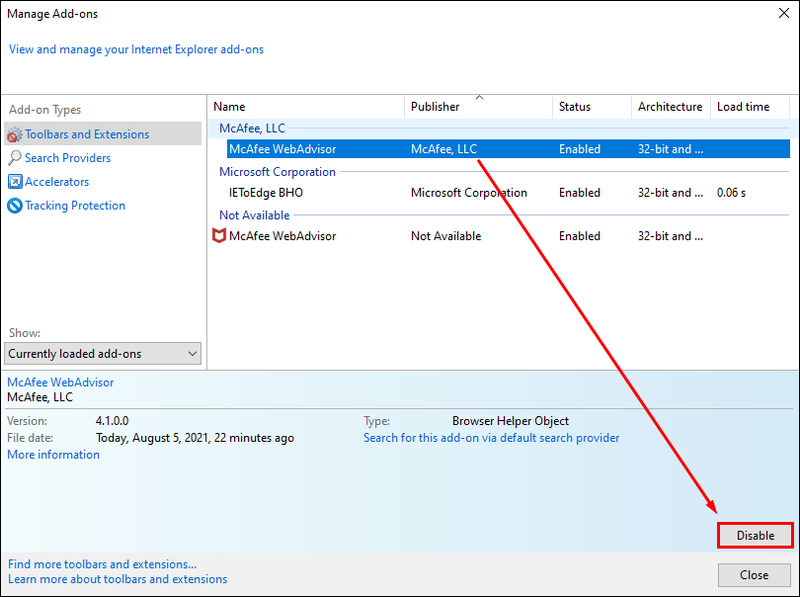
Във Firefox:
- Стартирайте Firefox.
- В горния десен ъгъл щракнете върху иконата на менюто с три точки.
- Щракнете върху Добавки .
- Изберете Деактивирайте до McAfee WebAdvisor .
Деинсталирайте McAfee
За да деинсталирате софтуера McAfee в Windows 10:
- В полето за търсене на Windows въведетеНастройки.
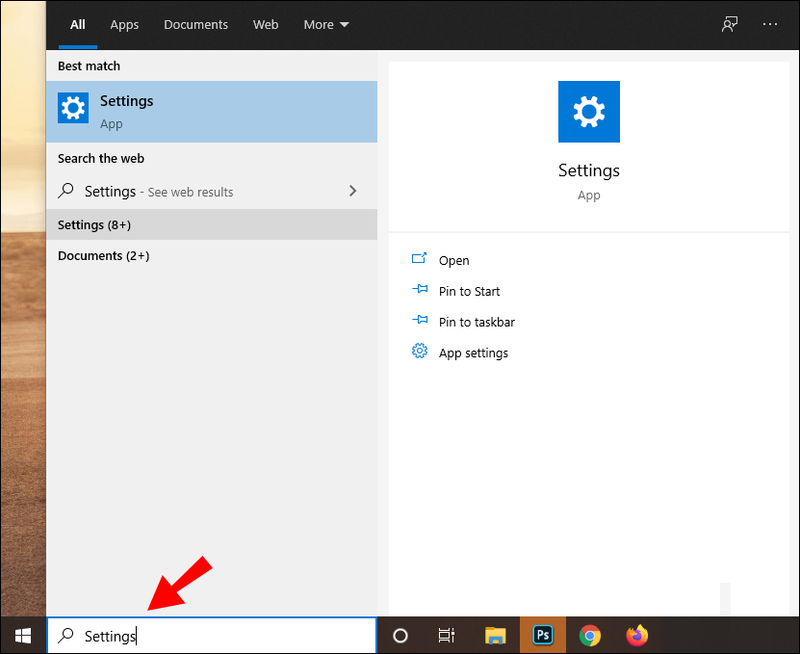
- Изберете Настройки от резултатите.
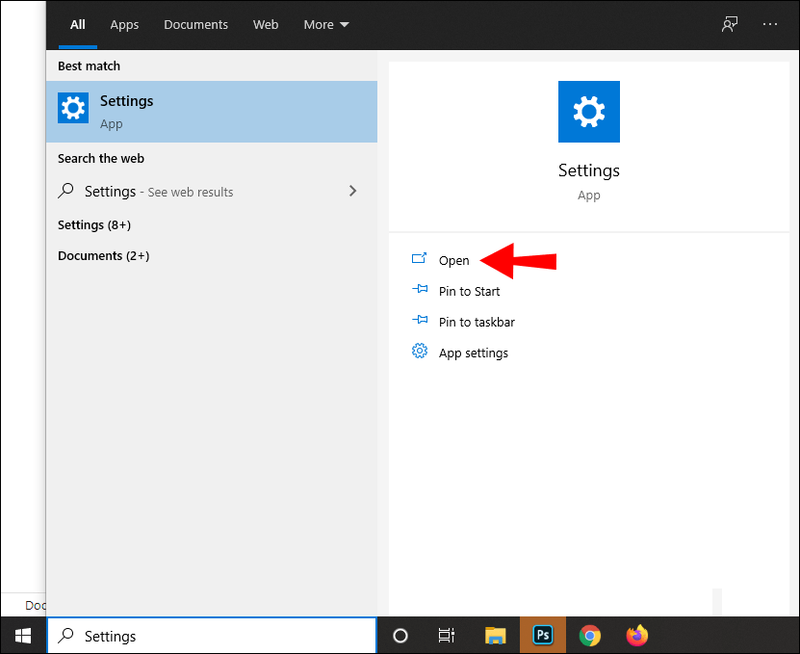
- отдолу Настройки на Windows , щракнете Приложения .
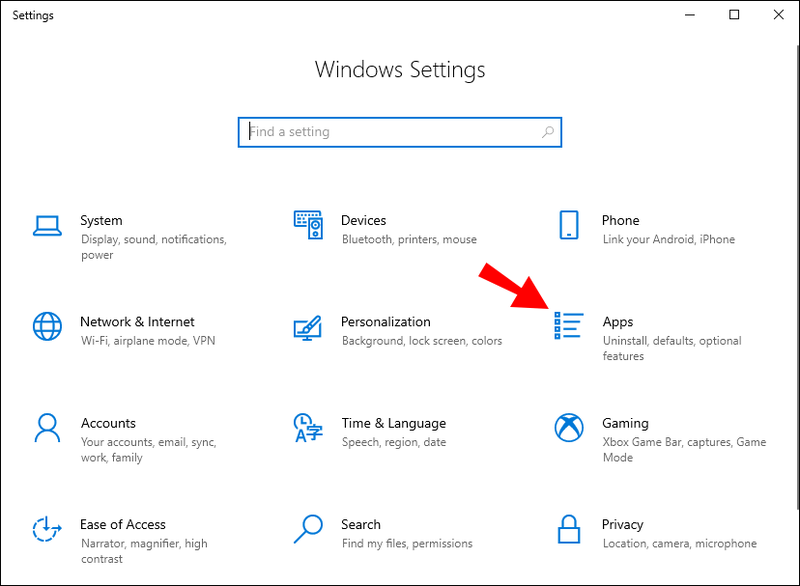
- ВъведетеMcAfeeв полето за търсене, след което изберете продукта, който искате да премахнете.

- Щракнете върху Деинсталиране .
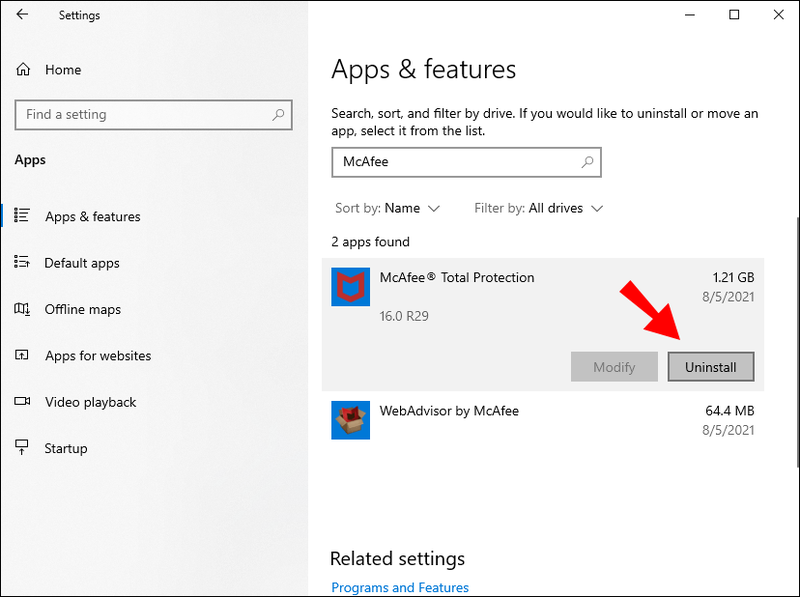
- Щракнете върху Деинсталиране отново за потвърждение.
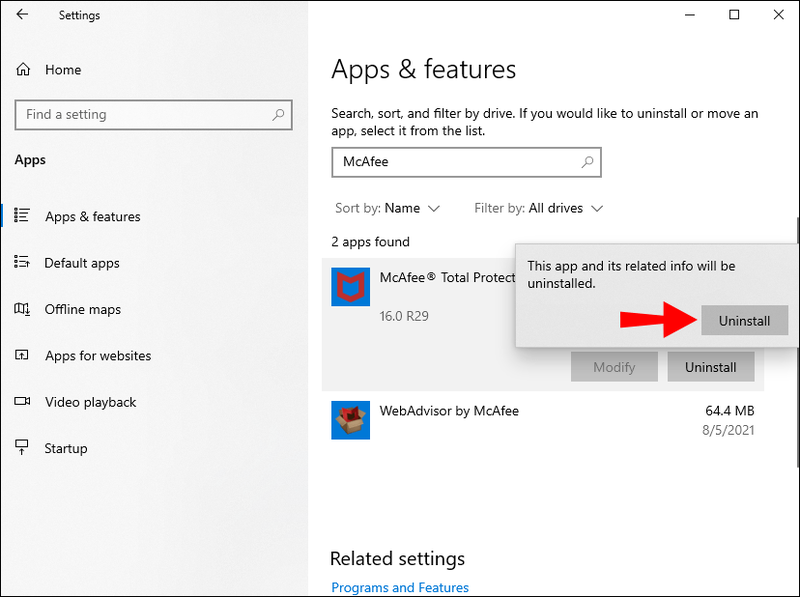
- След като приключите, затворете Настройки прозорец.
След като компютърът ви се рестартира, ще видите, че програмата е деинсталирана.
За да деинсталирате McAfee с помощта на инструмента за премахване на McAfee в Windows:
как да блокирам шоу в
- Навигирайте до Уебсайт на McAfee за да изтеглите инструмента MCPR.
- След като бъде изтеглен, щракнете двукратно върху файла MCPR.exe.
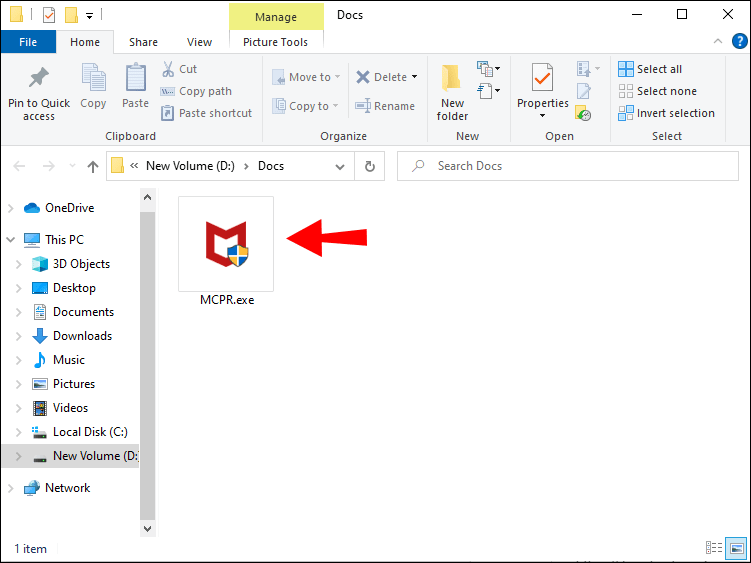
- Щракнете върху Да, Продължи .
- Ако получите предупреждение за сигурност, щракнете Бягай и след това щракнете Следващия .
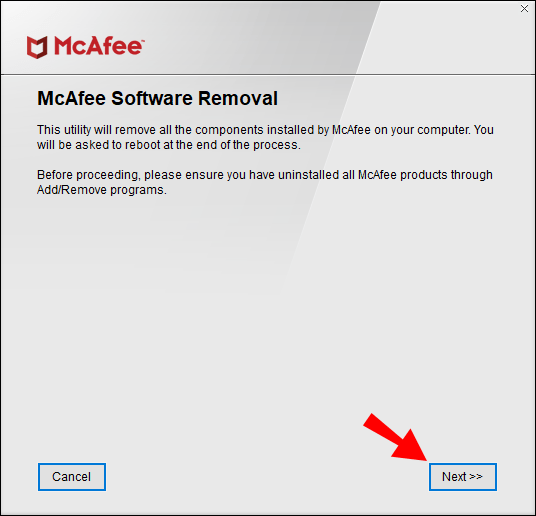
- Преминете през лицензионното споразумение и щракнете Съгласен продължавам.
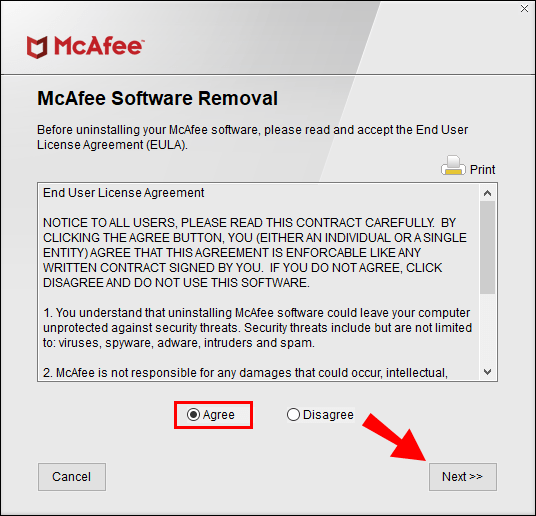
- Въведете символите, показани на Проверка на сигурността екран, тогава Следващия .
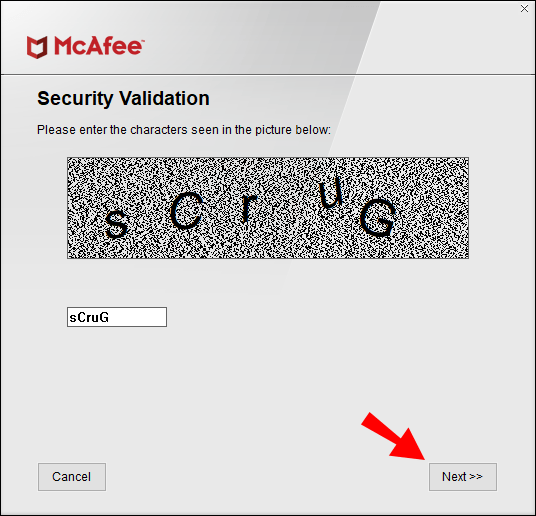
- Изчакайте, докато софтуерът бъде премахнат. Може да отнеме няколко минути.
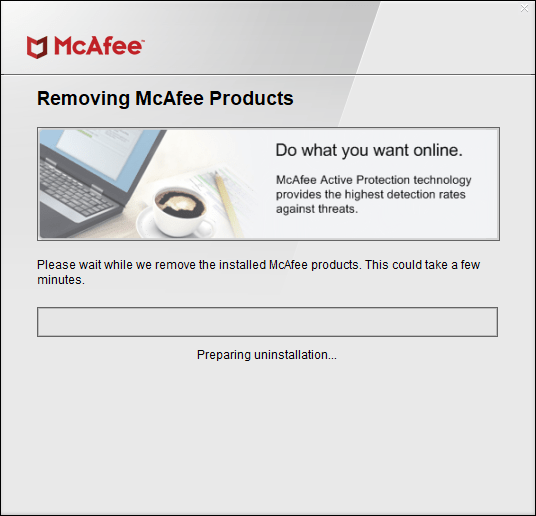
- Веднъж Премахването е завършено се покаже съобщение, щракнете Рестартирам .
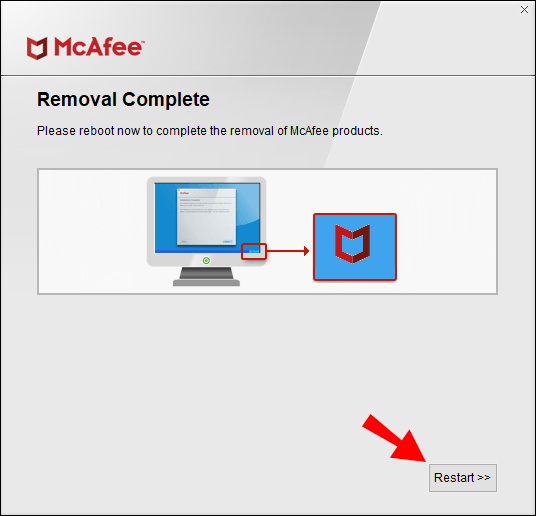
За да деинсталирате McAfee на вашия Mac:
- Стартирайте приложението Terminal.
- Въведете една от следните команди:
- За версии 4.8 и по-стари:
sudo/Library/McAfee/sma/scripts/uninstall.ch - За версии 5.0 и по-нови
sudo/Library/McAfee/cma/scripts/uninstall.ch
- За версии 4.8 и по-стари:
- На клавиатурата си натиснете Връщане или Въведете ключ.
Намаляване на шума на McAfee
Строгата технология за интернет сканиране на McAfee ви държи в течение с всички компютърни вируси, което прави компютърната ви система устойчива на злонамерен софтуер. Той е предназначен да ви уведомява за открити вируси и предприети действия и т.н., но може да стане смущаващ, когато получавате известията непрекъснато, докато работите. За щастие McAfee ви позволява да изключите известията, за които не е нужно да знаете.
Сега, когато ви показахме как да намалите изскачащите прозорци на McAfee, има ли значителна разлика? Изпитвали ли сте някога компютърен вирус и ако да, какво се е случило? Уведомете ни в секцията за коментари по-долу.