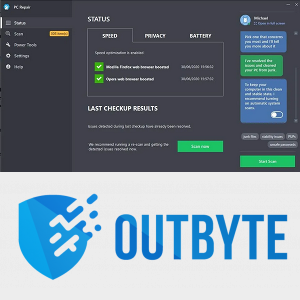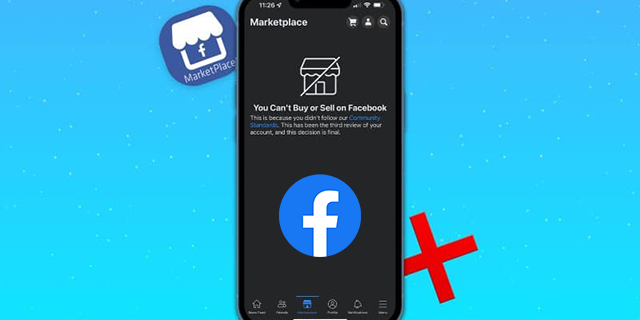Днес ще видим как да управляваме услуги в Windows 10. Ще видим подробно как да стартирам, спра или рестартирам услуга. Това може да бъде всяка услуга, инсталирана в операционната система, която работи във фонов режим. Ето стъпките.
Реклама
менюто за стартиране на Windows няма да се отвори
Услугите на Windows са специални приложения, които работят във фонов режим. Повечето от тях нямат взаимодействие с потребителската сесия и нямат потребителски интерфейс. Услугите са една от най-важните части от семейството операционни системи Windows NT, което е стартирано с Windows NT 3.1 и включва всички съвременни версии на Windows като Windows 7, Windows 8 и Windows 10.
Windows 10 има огромен брой услуги, които съществуват нестандартно. Много приложения на трети страни и дори драйвери на устройства могат да добавят различни услуги към Windows 10. Може да ви е интересно да научите как да управлявате услуги, за да проверите дали дадена услуга влияе по някакъв лош начин на поведението на операционната система. Преди да продължим, бих искал да ви напомня, че имаме хубава статия за деактивирането на услугите. Вижте Как да деактивирам услуга в Windows 10 . Обяснява някои основни положения за услугите. Разбира се, че услугите с увреждания не могат да бъдат стартирани, спрени или рестартирани.
Преди да продължите, влезте като администратор за да може да управлява услуги.
За да управляваме услугите в Windows 10, трябва да отворим специална добавка за MMC, наречена „Услуги“. Можете да го отворите, както следва.
Натиснете клавишите за бърз достъп Win + R на клавиатурата, за да отворите диалоговия прозорец Изпълнение. Типуслуги.mscв полето Run.
Конзолата за услуги изглежда по следния начин.

Като алтернатива можете да направите следното.
Натиснете клавишите за бърз достъп Win + X на клавиатурата, за да отворите менюто Power user. Като алтернатива можете да щракнете с десния бутон върху менюто „Старт“.
В менюто изберете елементаКомпютърно управление.

Съвет: Можете да промените и персонализирате менюто Win + X в Windows 10. Вижте тези статии:
- Персонализирайте менюто Win + X в Windows 10
- Възстановете класическите клавишни комбинации на контролния панел до менюто Win + X в Windows 10
- Възстановете елементите на контролния панел в менюто Win + X в Windows 10 Creators Update
- Добавете командния ред обратно към менюто Win + X в Windows 10 Creators Update
Ще се отвори помощната програма Computer Management. Вляво разширете дървовидния изглед до Services and Applications Services.

Забележка: Услугите в Windows 10 имат зависимости. Ако спрете услуга, всички услуги, които зависят от текущата услуга, ще бъдат спрени. Ако стартирате услуга отново, зависимите от нея услуги няма да стартират автоматично.
Как да стартирам услуга в Windows 10
Да се стартирайте услуга в Windows 10 , изберете го в списъка с услуги.

В лентата с инструменти кликнете върху зелената стрелка, за да я стартирате.

Колоната за състоянието на услугата ще покаже стойността „Изпълнява се“.

Можете също да щракнете двукратно върху желаната услуга в списъка с услуги, за да отворите нейните свойства. Там щракнете върху бутона Старт, за да стартирате услугата.
Като алтернатива можете да използвате конзолния инструмент „sc“. Това е мощно приложение, което ще ви позволи да управлявате съществуващите услуги в Windows 10.
Можеш да използвашscкакто следва.
Отворете повишен команден ред и въведете следните команди:
sc старт 'Име на услугата'
Забележка: Много е важно да добавите интервал след '=', а не преди него.
Заменете частта „Име на услугата“ с името на вашата услуга. Името на услугата може да бъде намерено в прозореца на свойствата на услугата, показан по-горе.

Как да спрете услуга в Windows 10
Има няколко начина да спрете услуга в Windows 10 .
Можете да използвате бутона за спиране в лентата с инструменти в модула за услуги:

Можете да спрете услуга от прозореца Свойства:

И накрая, можете да го спрете, като използватеscконзолен инструмент. Изпълнете следната команда в повишен команден ред :
sc stop 'Име на услугата'
Заменете частта „Име на услугата“ с името на вашата услуга.
Как да рестартирате услуга в Windows 10
Същите методи могат да се използват за рестартирайте услуга в Windows 10 .
Има бутон за рестартиране в лентата с инструменти в модула за услуги. Вижте екранната снимка по-долу.

И накрая, можете да използвате приложението Task Manager, за да стартирате, спирате и рестартирате услуги в Windows 10. Отворете диспечера на задачите и отидете в раздела Услуги.

Забележка: Ако не виждате раздели, щракнете върху бутона „Още подробности“. Щракнете с десния бутон върху услуга в списъка и изберетеСтартиране, спиране или рестартиранеот контекстното меню.
Щракнете с десния бутон върху услуга в списъка и изберетеСтартиране, спиране или рестартиранеот контекстното меню.
можете ли да промените потребителското си име на tiktok

Това е.