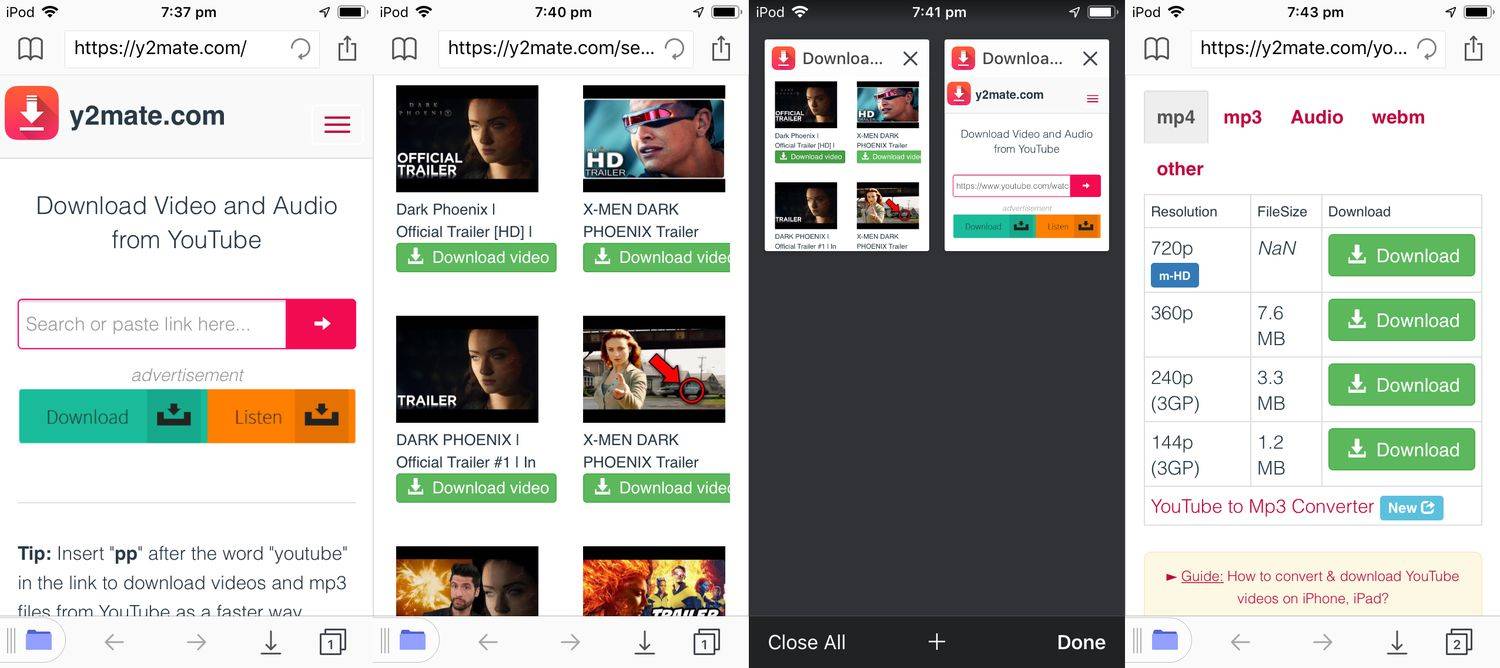Какво трябва да знаете
- Големите размери на игрови файлове обикновено забавят скоростта на изтегляне на Xbox One.
- Излизането от всички игри и приложения обикновено помага за ускоряване на изтеглянията. Изключването на други устройства от интернет също може да помогне.
- Кабелните връзки (почти) винаги са по-бързи от Wi-Fi. Включете Ethernet кабел, за да задвижите това изтегляне.
Тази статия обяснява най-ефективните начини за по-бързо изтегляне на видео игри на конзола Xbox One.
Ускорете изтеглянията, като затворите игри и приложения
На Xbox One видеоигрите и приложенията се изтеглят във фонов режим. Това е удобна функция, тъй като ви позволява да играете игра или да гледате видеоклипове в YouTube, Netflix или DC Universe, докато покупката ви се изтегля. За съжаление, извършването на друга дейност, докато нещо се изтегля във фонов режим, може драстично да намали скоростта на изтегляне, особено ако изисква онлайн свързаност.
Излизането от всички игри и приложения може да бъде чудесен начин за ускоряване на изтеглянията на Xbox One. Добра идея е да изпробвате този метод с всички най-популярни приложения и игри на началния екран на Xbox One. Това може бързо да стане със следните стъпки:
-
Маркирайте приложението или играта икона на началния екран.
-
Натисни Меню бутон на Xbox контролера.
Бутонът Меню е малкият черен бутон от лявата страна на контролера Xbox с три хоризонтални линии една върху друга.
-
Кликнете Откажете се .
как да премахнете някого от групов текст
Ако Откажете се опцията не се появява при избор на игра, това означава, че тя вече е затворена.
Деактивирайте интернет връзките на други устройства
Ако други устройства във вашия дом, като вашия компютър, лаптоп или смартфон, използват същата интернет връзка като вашия Xbox One, това също може да причини ниски скорости на изтегляне.
За да ускорите изтеглянето на видеоигра или приложение на вашата конзола, струва си да изключите всичките си устройства от интернет за времето на изтеглянето.
Може да не изглежда, че телефонът или компютърът ви изразходват много данни, но никога не знаете кога дадено устройство може да започне да инсталира актуализации на приложение или операционна система или да синхронизира файлове с облачни услуги като Dropbox, OneDrive или Google Drive.

Westend61/GettyImages
Поставете на пауза други изтегляния на Xbox One
Изтеглянето на няколко игри или приложения едновременно естествено забавя скоростта на изтегляне на конзола Xbox One. Можете обаче да поставите на пауза други изтегляния, така че предпочитаната от вас игра или приложение да се изтеглят първо сами. Ето как.
-
Натисни Бутон с логото на Xbox на вашия контролер, за да изведете ръководството.
-
Натиснете D-пада или джойстика веднъж, за да маркирате Моите игри и приложения .
-
Натиснете А .
-
Маркирайте Виж всички и натиснете А .
-
Превъртете надолу в лявото меню до Опашка .
Трябва да видите всичките си активни изтегляния. Ако този раздел е празен, това просто означава, че в момента нямате активни изтегляния.
-
Маркирайте изтеглянето, което искате да поставите на пауза, и натиснете Меню бутон на вашия контролер.
-
Маркирайте Пауза и натиснете А .
Изтеглете по-бързо с кабелна връзка
Често кабелната интернет връзка може да осигури по-бързи скорости на качване и изтегляне, отколкото използването на Wi-Fi, въпреки колко удобен е последният метод.
За да свържете вашата конзола Xbox One към интернет чрез кабелна връзка, включете единия край на Ethernet кабел във вашия интернет рутер, а другия в Ethernet порта на гърба на конзолата.
Xbox One автоматично се свързва с кабелна връзка и я приоритизира пред всички използвани преди това Wi-Fi връзки, така че няма нужда ръчно да въвеждате или изтривате каквито и да било настройки.
Рестартирайте своя Xbox One, за да коригирате изтеглянията с грешки
Ако изтеглянето на вашата игра изглежда необичайно бавно или е спряло напълно, нулирането на конзолата Xbox One може да коригира всички проблеми със свързването, които конкретното изтегляне може да има.
-
Натиснете бутона с логото на Xbox на вашия контролер, за да активирате ръководството.
-
Натиснете надясно върху D-пада или джойстика три пъти, за да навигирате до Система има.
-
Маркирайте Рестартирайте конзолата и натиснете А . Вашият Xbox One се рестартира и изтеглянето трябва да продължи както обикновено.
Рестартирайте вашия интернет рутер, за да увеличите скоростите
Понякога проблемът със скоростта на изтегляне на вашия Xbox One е причинен от самата ви интернет връзка, която може да се забави или да прекъсне връзката поради технически проблем от страна на вашия доставчик.
Най-бързият и лесен начин за отстраняване на общи проблеми с интернет като този е да рестартирайте вашия рутер . Направете това, като изключите рутера от стената, изчакате около три минути и го включите отново. Това нулира връзката ви с вашия доставчик и се надяваме да ви даде нова, която е по-бърза.
ЧЗВ- Как да тествам скоростта на интернет на Xbox One?
За да тествате скоростта на интернет на Xbox One, натиснете Бутон Xbox на вашия контролер и изберете Профил и система > Настройки > Общ > Мрежови настройки > Тествайте скоростта на мрежата и статистиката .
- Как да спра изтеглянията на моя Xbox One?
От началния екран отидете на Моите игри и приложения > Опашка . Маркирайте изтеглянето, натиснете Меню на вашия контролер и след това изберете Пауза инсталация или Отказ .
- Какви са добрите скорости за Xbox One?
За онлайн игри добрата скорост на изтегляне е поне 40-100 Mbps. За 4K поточно предаване ще искате 200 Mbps или по-висока.