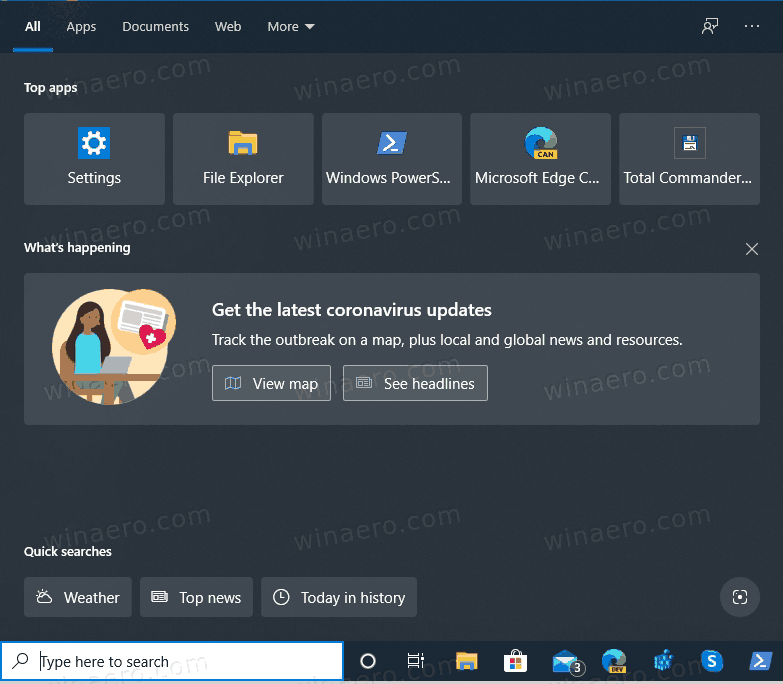Какво трябва да знаете
- С помощта на Ethernet кабели свържете рутера към модема, след което свържете вашия компютър към вашия рутер.
- Отворете уеб браузър и въведете IP адреса на вашия рутер, за да конфигурирате настройките за сигурност на вашата Wi-Fi мрежа.
- Изключете компютъра си от рутера, след което свържете безжично всичките си устройства към новата мрежа.
Тази статия обяснява как да настроите Wi-Fi мрежа с помощта на безжичен рутер и модем.
как да направя необратен сървър
Как да настроите вашата домашна Wi-Fi мрежа
Ако безжичният рутер и други устройства могат Wi-Fi защитена настройка (WPS), можете да свържете и конфигурирате тези устройства с натискането на един бутон. Настройването на WPS на рутер обаче представлява риск за сигурността, затова препоръчваме да деактивирате WPS.
Мога ли да преместя модема си в друга стая?Ето как да настроите Wi-Fi рутер.
-
Намерете най-доброто място за безжичния рутер . Оптималното разположение е на централно място, без препятствия, които биха могли да причинят безжични смущения.
Не поставяйте рутера близо до прозорци, стени или микровълнова печка.
-
Изключете модема . Изключете кабелния, оптичния или DSL модема от вашия доставчик на интернет услуги, преди да свържете вашето оборудване.

Пол Боксли / CC BY 2.0 / Flickr
-
Свържете рутера към модема . Включете an Ethernet кабел (обикновено се предоставя с рутера) в рутера ЕДИН порт . След това свържете другия край на Ethernet кабела към модема.

Rosary Bergamasque / EyeEm / Getty Images
-
Свържете лаптоп или компютър към рутера . Включете единия край на друг Ethernet кабел в LAN порта на рутера (всеки порт ще работи), а другия край на Ethernet кабела в Ethernet порта на лаптоп.
Това окабеляване е временно; ще премахнете кабела след настройка на мрежата.

smilingworld / Getty Images
-
Включете модема, рутера и компютъра . Най-добре е да включите тези устройства в правилния ред. Първо включете модема. Когато всички индикатори на модема светят, включете рутера. Когато рутерът е включен, включете компютъра.
-
Отидете на уеб страницата за управление на рутера . Отворете браузър и въведете IP адреса на страницата за администриране на рутера. Тази информация е в документацията на рутера (обикновено е нещо като 192.168.1.1). Информацията за влизане също е в ръководството.

-
Променете администраторската парола (и потребителско име) по подразбиране за рутера . Тази настройка обикновено е на страницата за администриране на рутера в раздел или раздел, наречен Администриране. Използвайте силна парола, която няма да забравите.
-
Добавете WPA2 защита . Тази стъпка е от съществено значение. Намерете тази настройка в секцията за безжична защита на страницата за администриране на рутера. Изберете кой тип криптиране да използвате и въведете парола от поне осем знака. Колкото повече знаци и колкото по-сложна е паролата, толкова по-добре.

WPA2 е значително по-сигурен от WEP. Използвайте WPA или смесен режим WPA/WPA2 с по-стари безжични адаптери. WPA3 е друга опция за по-нов хардуер, но неговата съвместимост е ограничена.
-
Променете името на безжичната мрежа (SSID) . За да ви улесни при идентифицирането на вашата мрежа, изберете описателно име за вашия SSID ( Service Set Identifier ) в секцията с информация за безжичната мрежа на страницата за администриране на рутера.
-
По избор: сменете безжичния канал . Ако сте в зона с други безжични мрежи, минимизирайте смущенията, като смените безжичния канал на рутера на такъв, който другите мрежи не използват.
Използвайте приложение за Wi-Fi анализатор на вашия смартфон, за да намерите ненатоварен канал или използвайте проба и грешка (опитайте канали 1, 6 или 11, тъй като тези канали не се припокриват).
-
Настройте безжичния адаптер на компютъра . След като запазите конфигурационните настройки на рутера, изключете кабела, който свързва компютъра с рутера. След това включете безжичен адаптер за USB или PC карта в лаптопа, ако той няма инсталиран или вграден безжичен адаптер.
Вашият компютър може автоматично да инсталира драйверите или може да се наложи да използвате компактдиска за настройка, доставен с адаптера.
-
Свържете се с новата безжична мрежа . На вашия компютър и други устройства с безжична връзка намерете новата мрежа, която сте настроили, и се свържете към мрежата.
когато моят акаунт в gmail беше създаден?
- Защо телефонът ми не се свързва с Wi-Fi?
Ако твоят телефонът не може да се свърже с Wi-Fi , уверете се, че Wi-Fi е включен, изключете самолетния режим, проверете паролата за Wi-Fi и опитайте да прекъснете връзката и да се свържете отново с мрежата. Ако все още не можете да се свържете, проверете за актуализации на операционната система, рестартирайте устройството си и нулирайте мрежовите настройки.
- Как мога да получа Wi-Fi у дома без кабел?
За да получите Wi-Fi без кабел или телефонна линия, потърсете доставчик на интернет услуги (ISP). Сравнете планове, свържете се с множество доставчици и разпитайте онлайн.
- Как да настроя Wi-Fi разширител?
За да инсталирате Wi-Fi разширител, свържете го към вашия съществуващ рутер и го използвайте за излъчване на нова Wi-Fi мрежа. Поставете удължителя в зона, която се нуждае от по-силна връзка. По-големите домове могат да се възползват повече от рутер с голям обхват или мрежа.
- Как да свържа Alexa към Wi-Fi?
Да се свържете вашето устройство Alexa към Wi-Fi , отворете мобилното приложение Alexa, отидете на Меню > Добави устройство , след това следвайте стъпките, за да настроите вашето устройство и да го свържете към вашата безжична мрежа. Ако вашето устройство Alexa вече е настроено, отидете на Меню > Настройки > Настройки на устройството , изберете устройството, след което докоснете промяна до Wi-Fi мрежа.