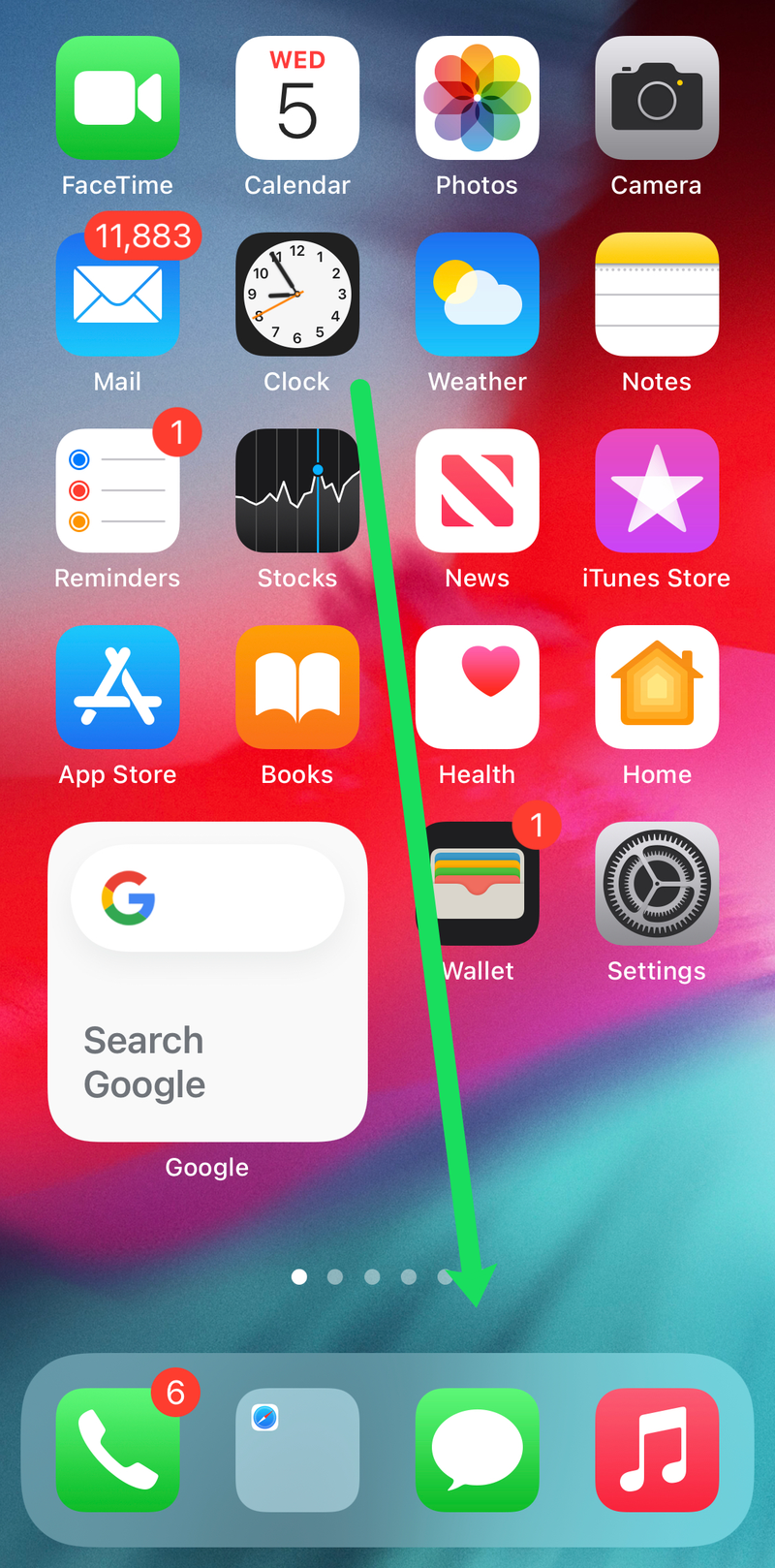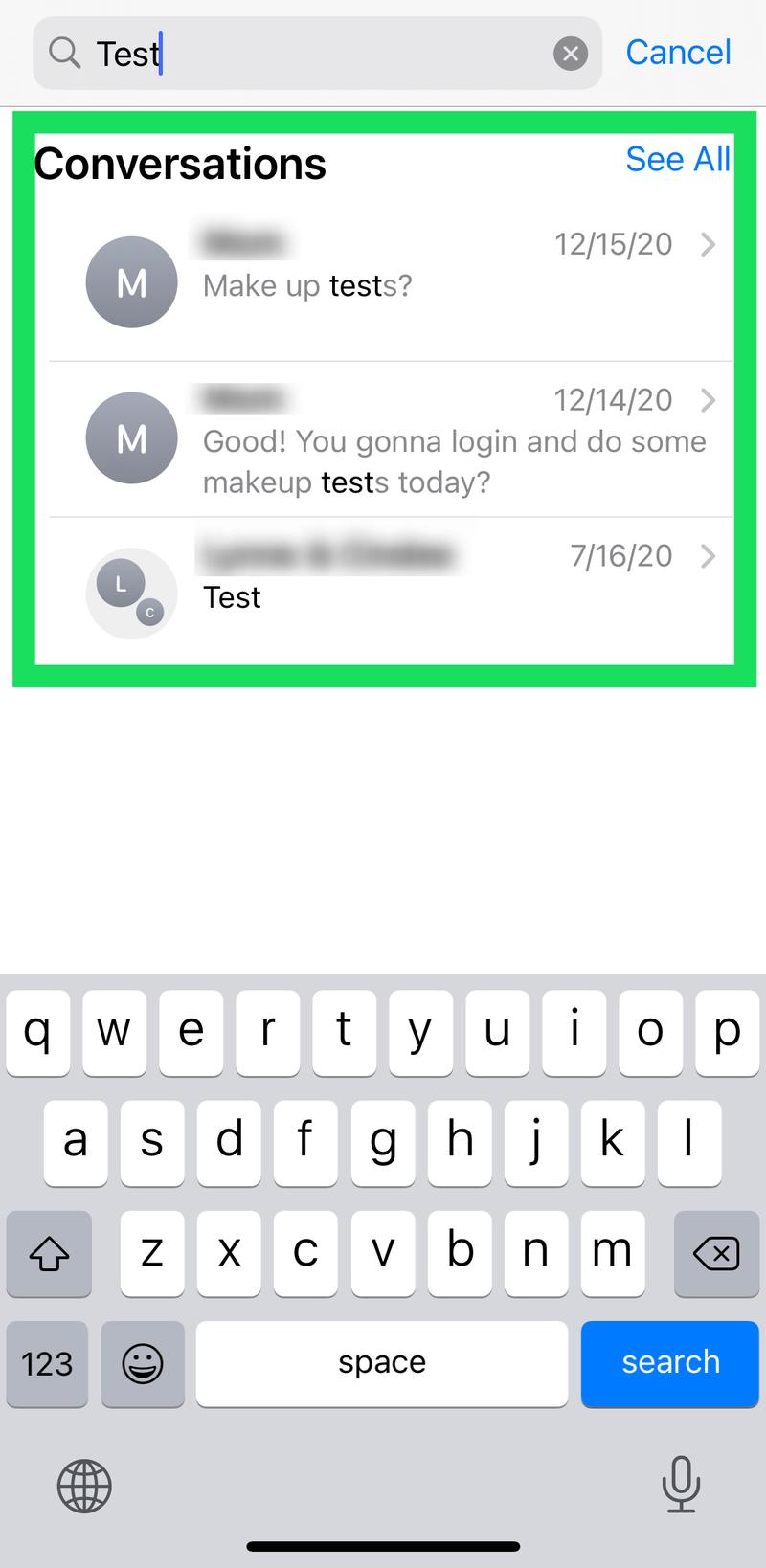Много от нас получават толкова много различни текстови съобщения за няколко седмици или месеци, че е почти невъзможно да се намери определена част от разговор. Можем да прекараме часове в превъртане и превъртане на съобщения, опитвайки се да го намерим, и дори да не се доближим. Но какво ще стане, ако ви кажем, че има по-добър начин?

Отминаха дните, когато трябваше да търсите ръчно във вашия текст и iMessages. Сега има редица различни начини за автоматично търсене в съобщенията си и само за секунди, правейки нещо, което би ви отнело часове в миналото.
Като цяло има няколко различни начина за търсене в съобщенията си на iPhone. Първият начин е директно да влезете в приложението за съобщения и да ги потърсите. Ако случайно сте изтрили съобщението или съобщенията, които сте искали да търсите, има дори начин да направите това (но ще включва използването на компютърен софтуер на трета страна). Без повече приказки, нека разгледаме по-отблизо тези три метода.
Търсене на съобщения директно в приложението Messages
Това е най-лесният начин да отсеете текстовете си. Опцията за търсене е естествена за приложението за съобщения, така че няма да имате нужда от услуги на трети страни и ще търси цялата ви история. Всичко, от което се нуждаете, за да изпълните следните стъпки, е вашият телефон и ключова дума.
За да търсите конкретни текстове, направете това:
- Докоснете приложението Съобщения на началния екран.
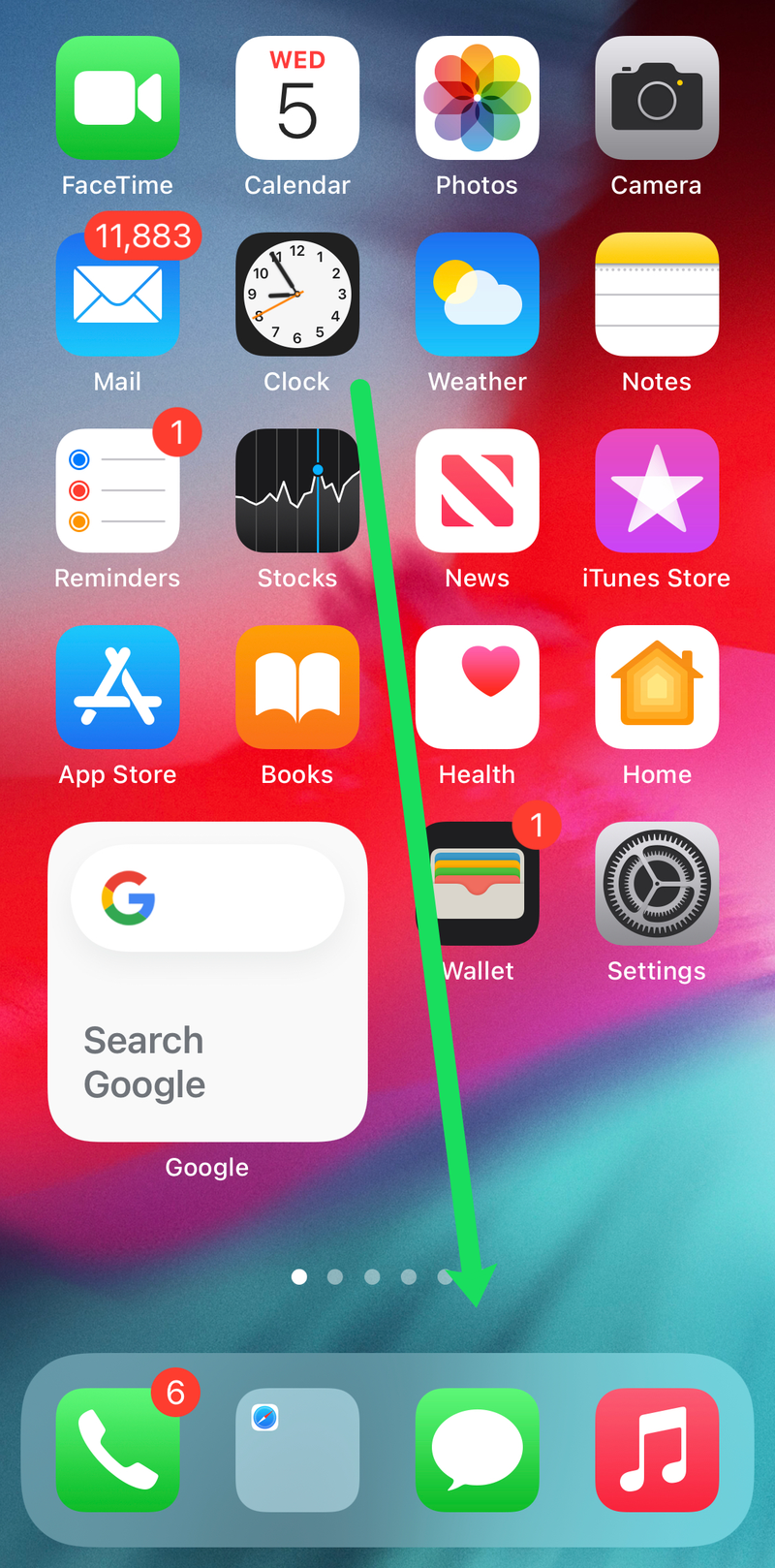
- След като сте в главното приложение за съобщения (не в разговор), просто плъзгането на пръста си надолу ще разкрие поле за търсене в горната част на екрана.

- Въведете ключовите думи, които търсите в полето и след това ще се покажат съобщенията, които съдържат тази дума или фраза.
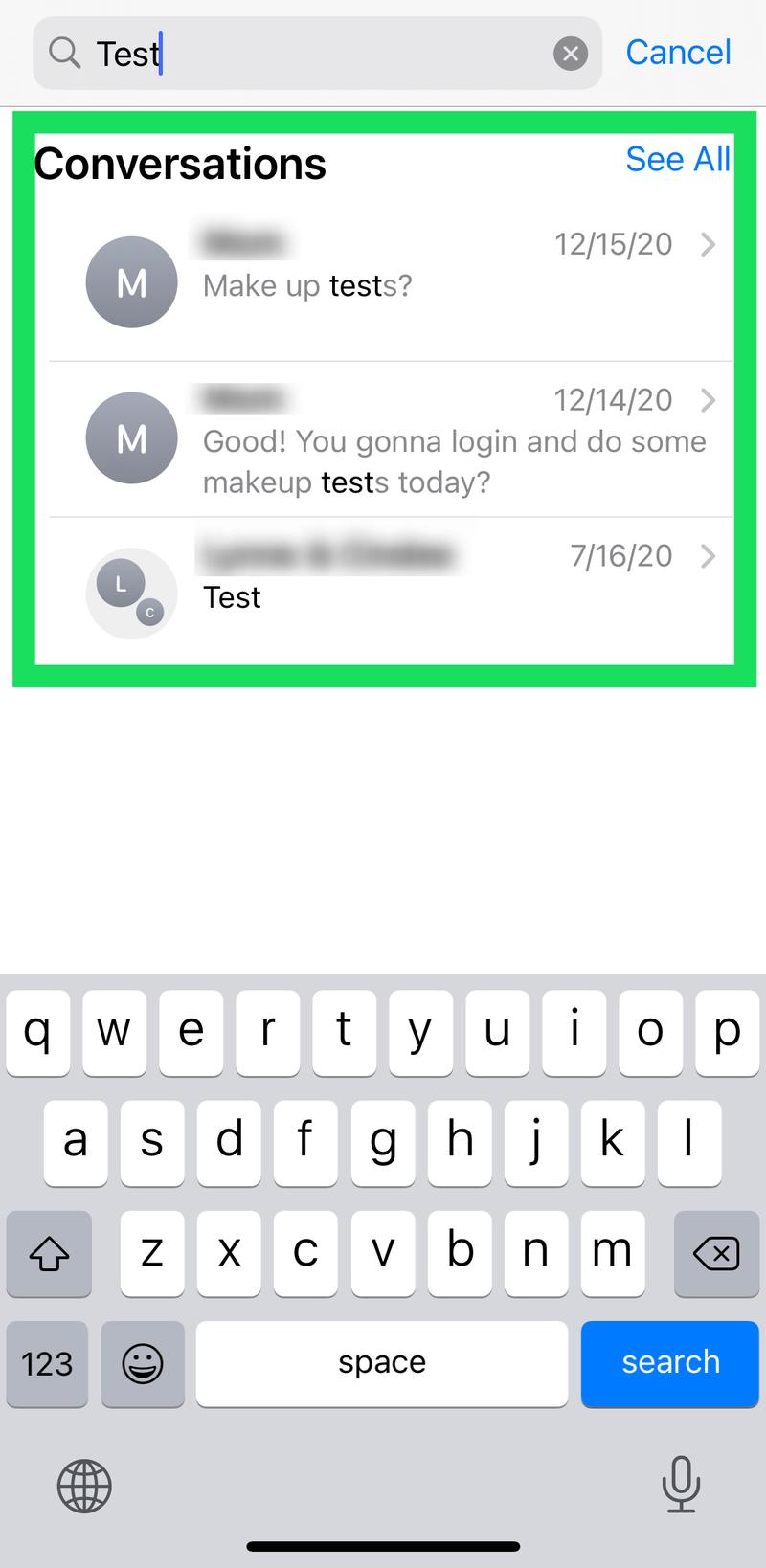
- След като щракнете върху разговора, който включва съобщението, той ще ви отведе директно до това съобщение и ще го подчертае.
Имайте предвид, че можете да търсите по името на контакта на потребителите или по всяка ключова дума. Например, ако търсите адрес, но нямате представа за някоя от ключовите думи, опитайте да потърсите „Улица“, „Авеню“ или дори името на града. Превъртете през списъка, който се показва, и докоснете опцията, която съвпада точно с тази, която търсите.
Търсене на изтрити съобщения
Ако разговорите, съдържащи съобщенията, които искате да търсите, са изтрити, нещата стават малко по-трудни. Но не сте напълно без късмет. В този раздел ще ви преведем през стъпките за търсене на изтрити съобщения.
Първото място, което ще искате да погледнете, са другите ви устройства на Apple. Независимо дали става въпрос за iPad, стар iPhone, Mac устройство или дори Apple Watch, оттук ще започнем. Много пъти, когато изтриете съобщение на вашия iPhone, то все още е на друго устройство. Просто отворете приложението за изпращане на текстови съобщения на някое от тези устройства за вашите липсващи текстове.
След това можем да проверим дали вашите съобщения са архивирани в iCloud (за съжаление, не можете да видите действителните текстове, без да извършите възстановяване на iCloud). Отворете вашия iPhone и докоснете „ Настройки .’ След това докоснете името си в горната част и накрая докоснете iCloud . Превъртете надолу и потърсете опцията „Съобщения“. Ако вашите съобщения са включени, може да си струва да извършите фабрично нулиране и да възстановите последното си архивно копие на iCloud. Но това все пак е малко рисковано, защото може да загубите друга важна информация.

И накрая, можете да разгледате софтуер на трети страни, който помага на потребителите да извличат изтрити съобщения. Това ще изисква да изтеглите и използвате компютърна програма. Има много различни налични като напр д-р Телефон . Изтеглете програмата и следвайте подканите, за да намерите старите си съобщения. Вижте, когато изтриваме съобщения от телефона си, те всъщност остават на телефона за известно време на заден план, докато не е необходимо място.

Просто внимавайте кой софтуер избирате да използвате. Много уебсайтове обещават да предоставят резултати и повечето начисляват такса за услугата. Ще трябва също да предоставите на софтуера достъп до цялата си информация. Преди да опитате, не забравяйте да прочетете отзивите и да проверите за гаранция за връщане на парите.
често задавани въпроси
Apple е известен със своя прост и удобен за потребителя интерфейс. Но винаги има нещо ново за научаване. Ако все още имате въпроси, продължете да четете.
Как да търся текстове на Mac?
Инструкциите за вашите iOS и macOS устройства са почти същите като тези, които изброихме по-горе. Ако имате Mac и искате да търсите съобщения, просто отворете текстовото приложение на вашия компютър и използвайте лентата за търсене, за да въведете ключови думи.
За съжаление, за разлика от мобилните устройства, macOS не ни дава предварителен преглед на съобщението, така че ще трябва да щракнете върху всеки контакт, докато не намерите правилния. Освен ако, разбира се, не знаете кой контакт ви е изпратил съобщението, което търсите.

Как да копирам съобщения на iPhone?
След като намерите съобщението, което търсите, може да искате да го запишете във вашите бележки или да го изпратите на приятел. За щастие това е просто. От вашия iPhone натиснете продължително текста и докоснете „Копиране.“ След това се насочете към нов текст, вашите бележки или където искате да съхраните съобщението и натиснете продължително някъде в празно място, за да изберете „Поставяне“. '
mbr срещу gpt външен твърд диск
Има няколко неща, които можете да направите, освен да копирате и поставите текста. Например, ако искате да препратите съобщението на друг потребител, просто го натиснете и след това докоснете „Още“. В долния десен ъгъл ще се появи малка икона със стрелка. Докоснете го и изберете имейла или контакта, където искате да го изпратите.
Мога ли да запиша текстово съобщение на моя iPhone?
За съжаление, няма начин да запазите съобщение директно. Наличието на опция за предпочитане или звезда на текст би било чудесно, просто не сме стигнали толкова далеч през 2021 г. Но можете да препратите съобщението, можете да копирате, поставите и запазите съобщението в бележките си или да направите екранна снимка и го запазете в приложението си Снимки.
Можете да запазвате съобщения във вашия iCloud, като превключите превключвателя под „iCloud“ в Настройки (както е показано по-горе).
Така че ето го, като използвате един от тези три метода, не би трябвало да имате никакъв проблем да се опитвате да намерите стари съобщения и разговори с лекота. Също така е добра идея да направите всичко възможно да не изтривате съобщения, тъй като процесът на откриване и търсене в изтрити съобщения отнема доста повече време, както можете да видите. Запазването на екранни снимки на важна информация и съобщения също е друг начин да ви помогне да избегнете целия процес на търсене на текстови съобщения като цяло.