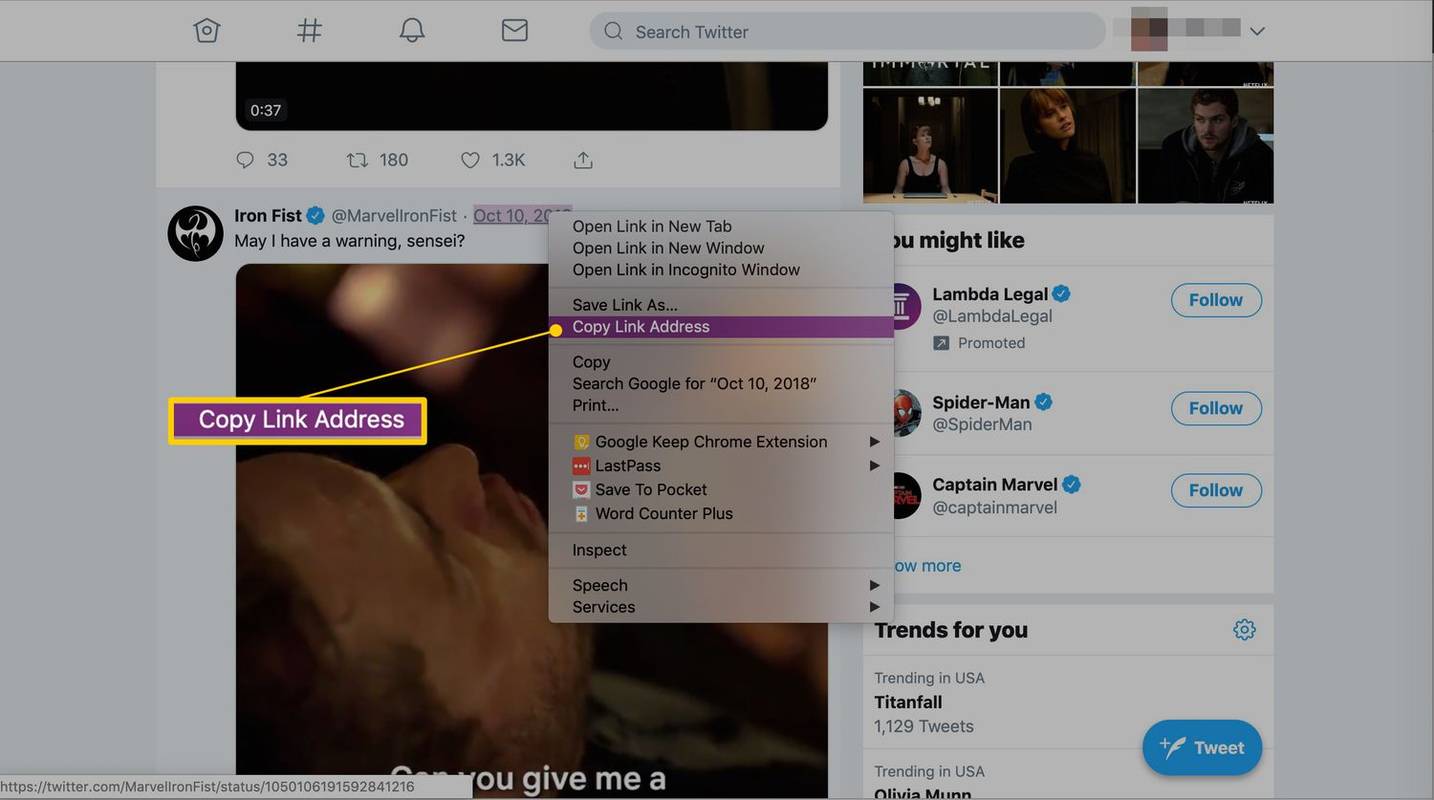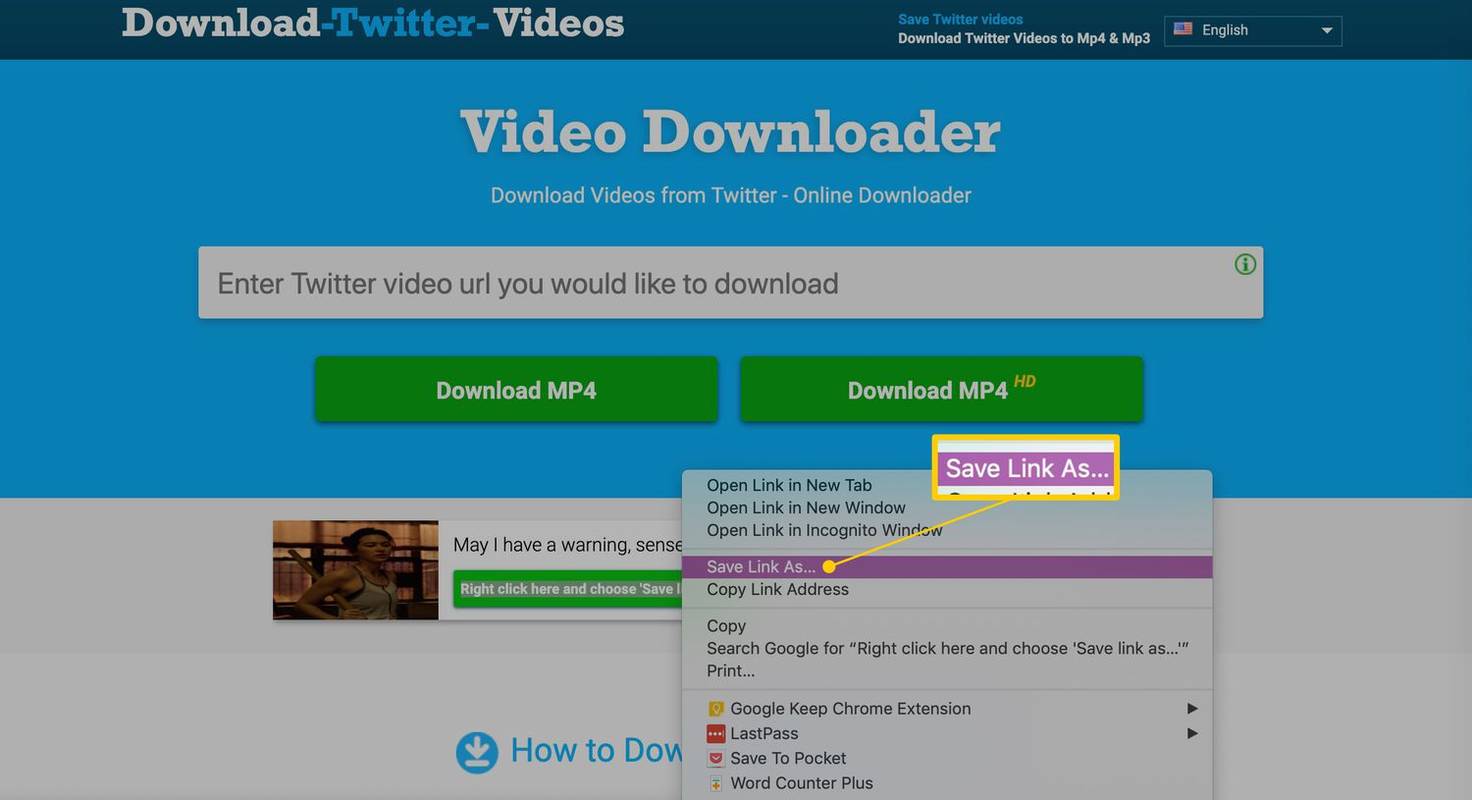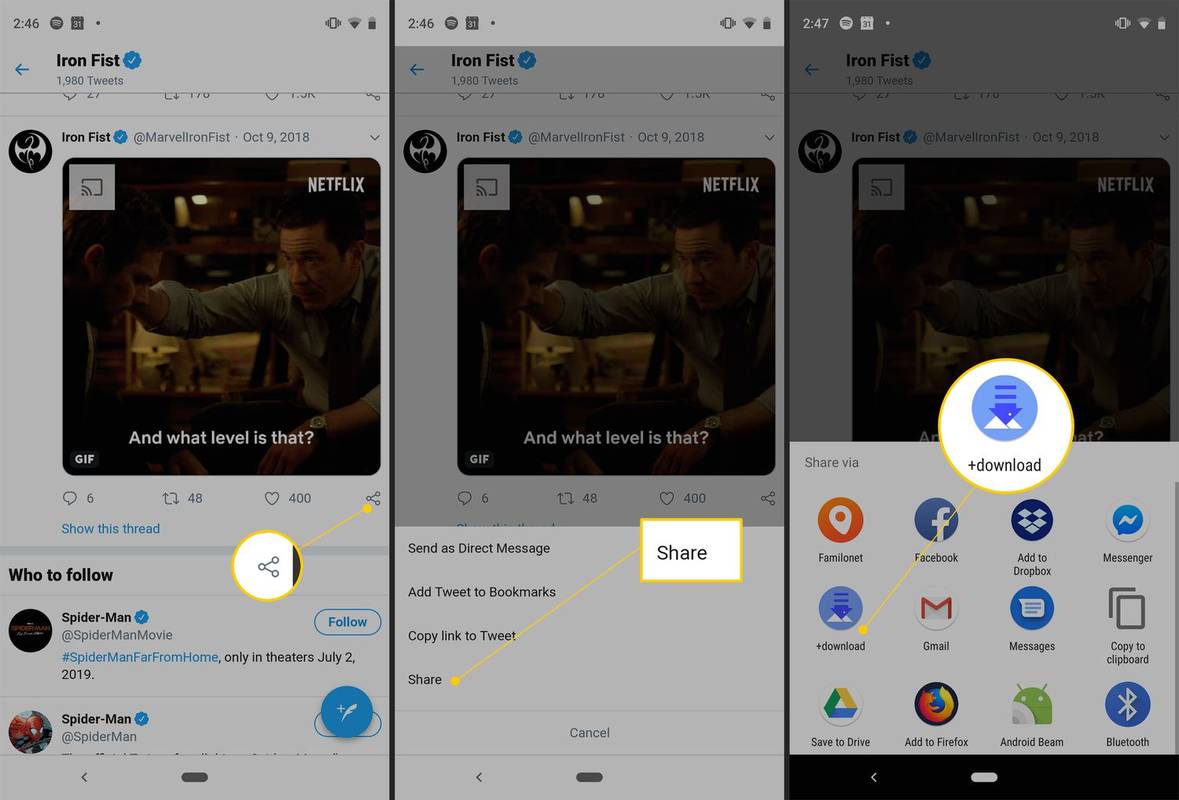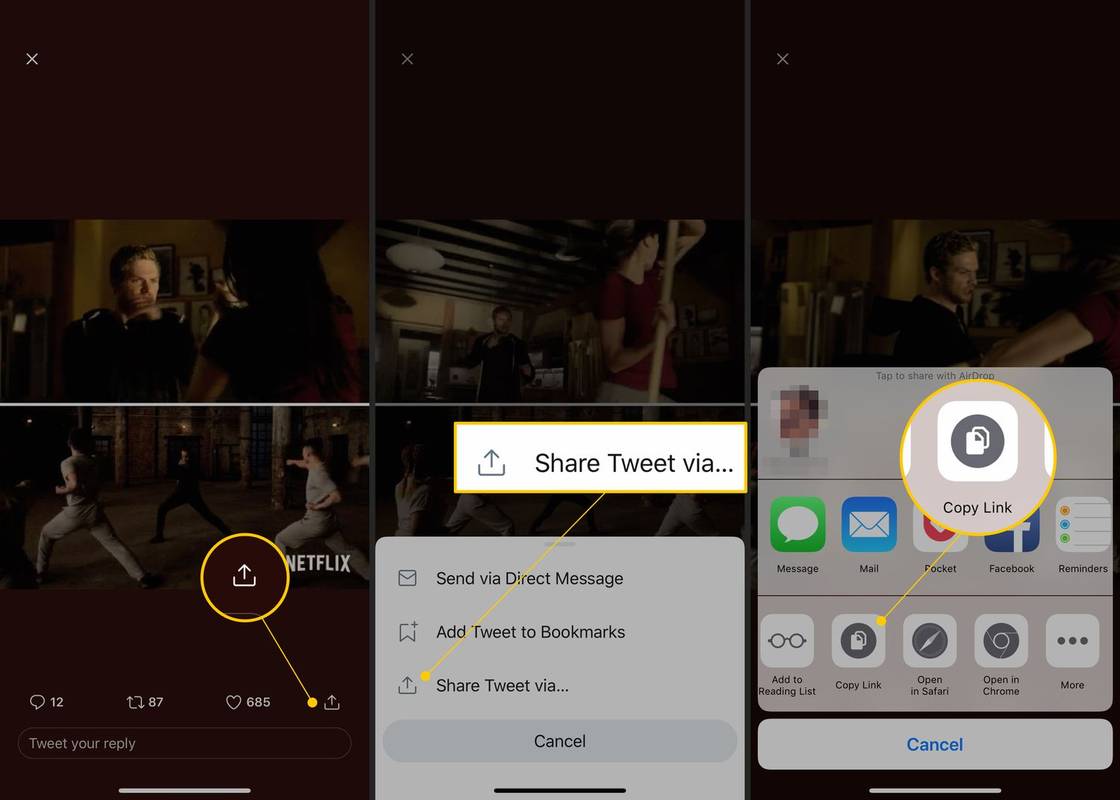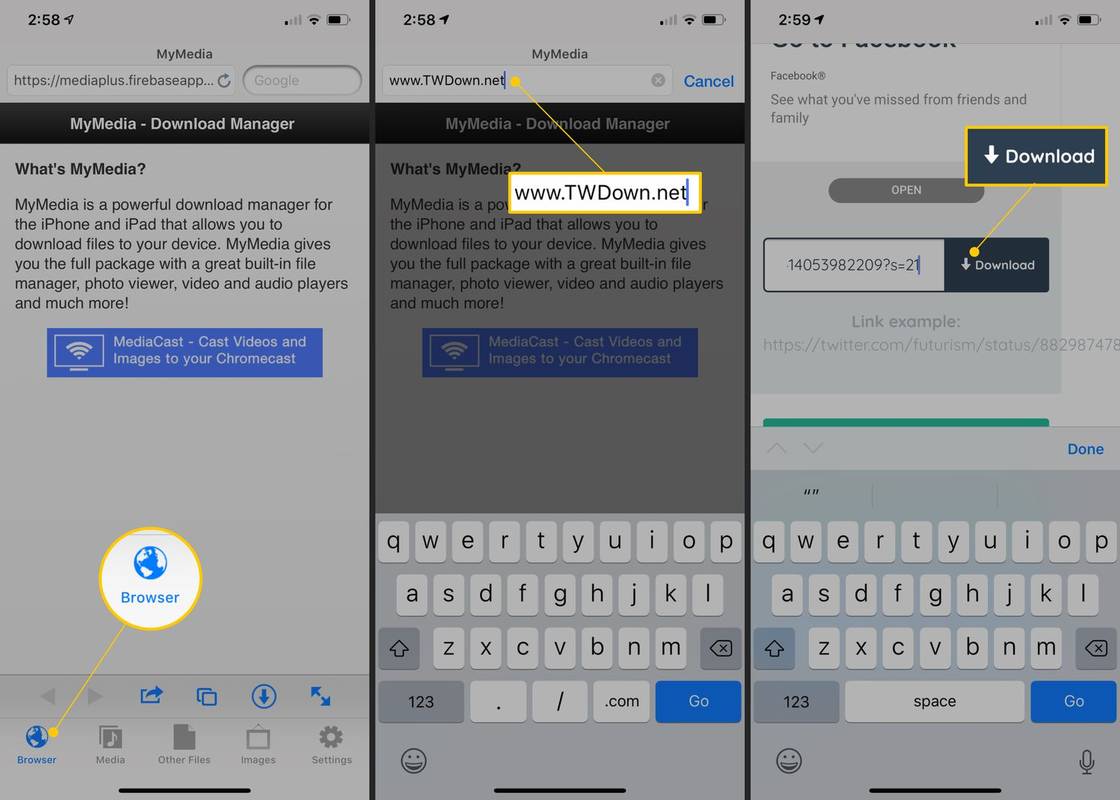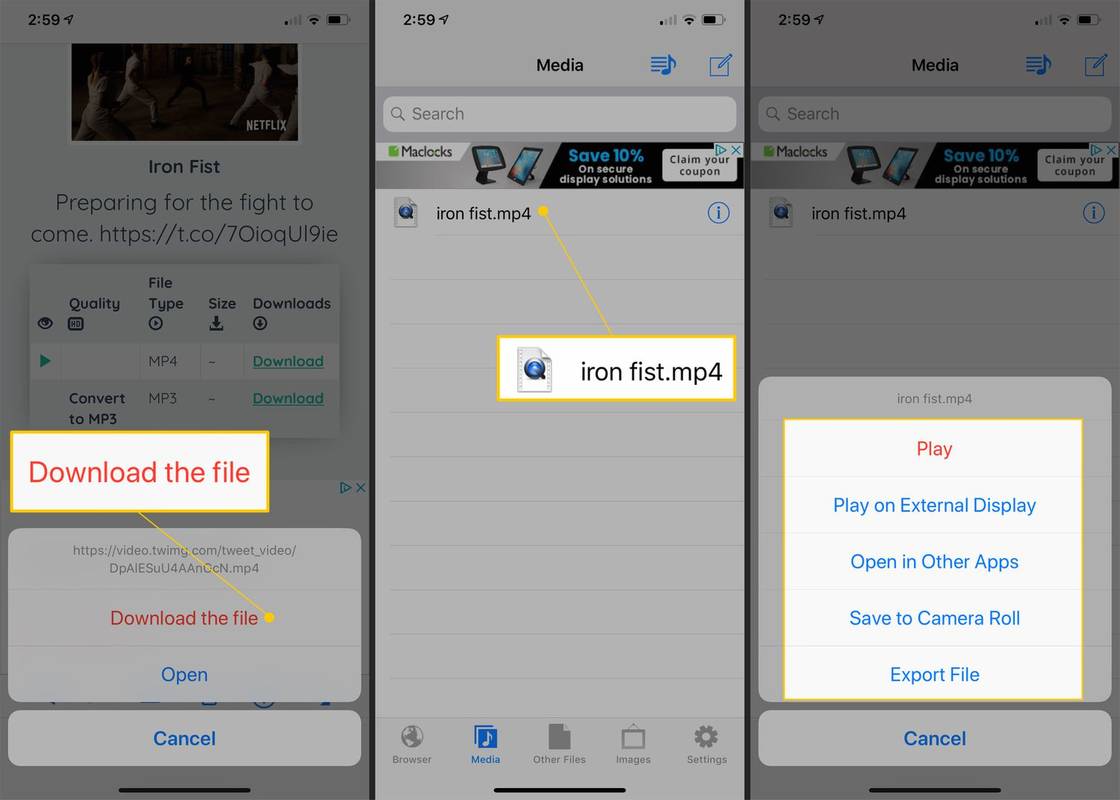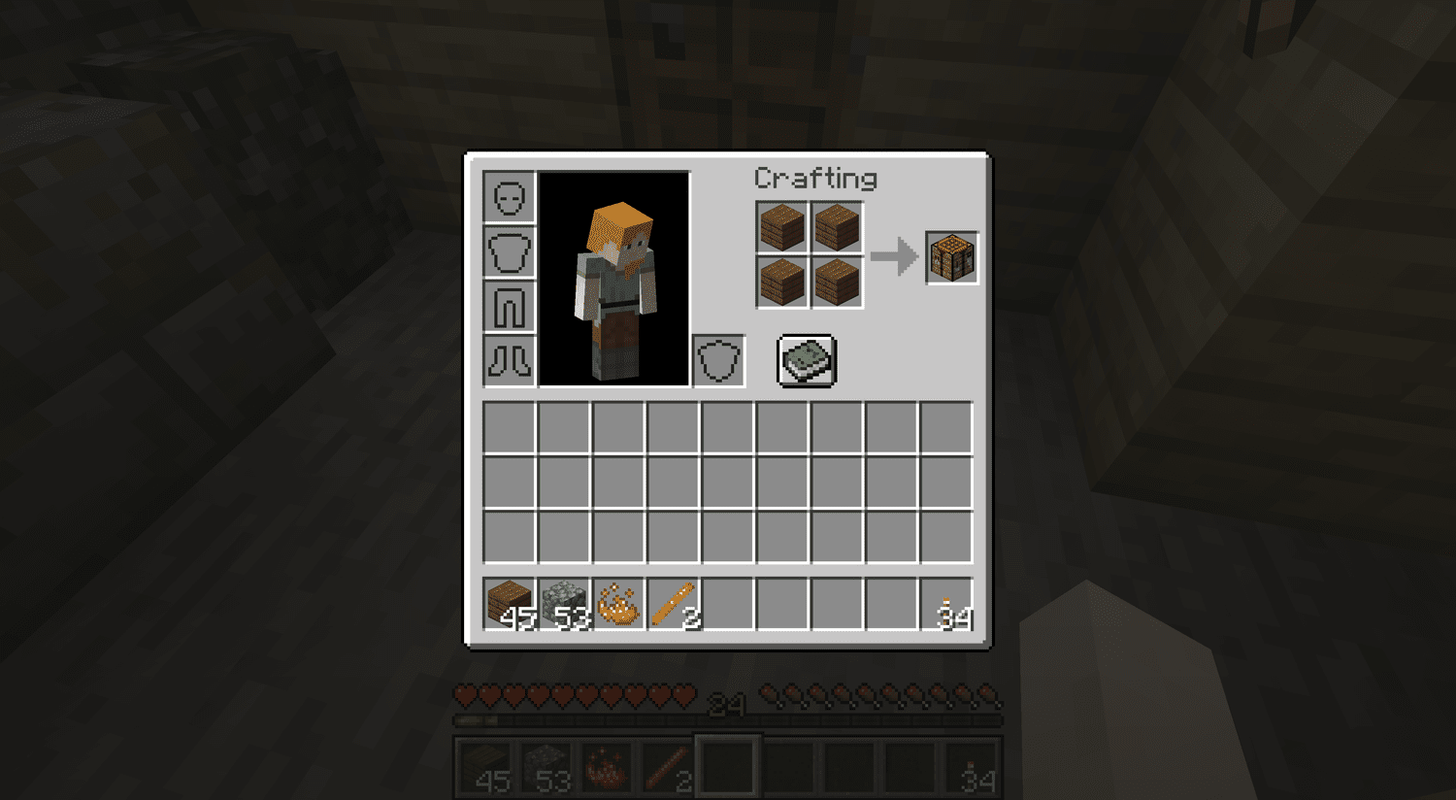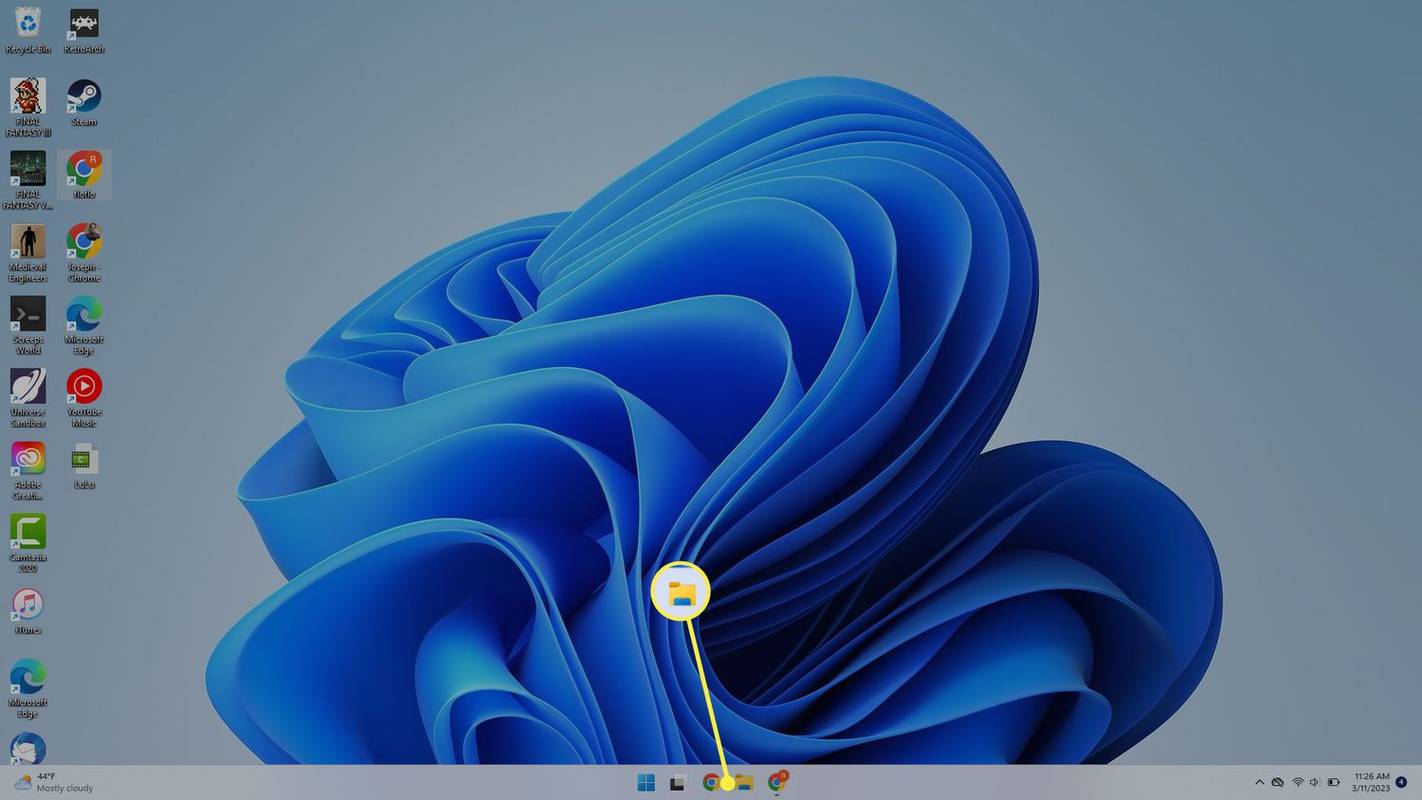Какво трябва да знаете
- Изтеглянето на видеоклипове на компютър или Mac е най-лесният метод. Копирайте URL адреса на видеоклипа и отидете на DownloadTwitterVideo.com.
- Изтеглянето на видеоклипове на iOS или Android е по-трудно и изисква приложение на трета страна, като приложението MyMedia (iOS) или +Download (Android).
Тази статия обяснява как да изтеглите X (по-рано Twitter) видеоклипове за офлайн възпроизвеждане на iOS, Android и компютър. Стъпките се отнасят за всички платформи и всички устройства.
Как да изтеглите видеоклипове на вашия компютър
Гледането и споделянето на видеоклипове на X е сравнително лесно, но запазването им на вашия компютър, смартфон или таблет е невъзможно на платформата, така че потребителите са принудени да намерят алтернативни методи за изтегляне на любимите си клипове. Изтеглянето на компютър е най-лесният метод и не изисква инсталиране на допълнителен софтуер. Ето как:
-
Намерете публикацията с видеоклипа, който искате да запазите.
-
Щракнете с десния бутон върху датата; това е постоянната връзка.
-
Ще се появи меню. Изберете Копирай линка . Уеб адресът на публикацията вече ще бъде записан в клипборда на вашия компютър.
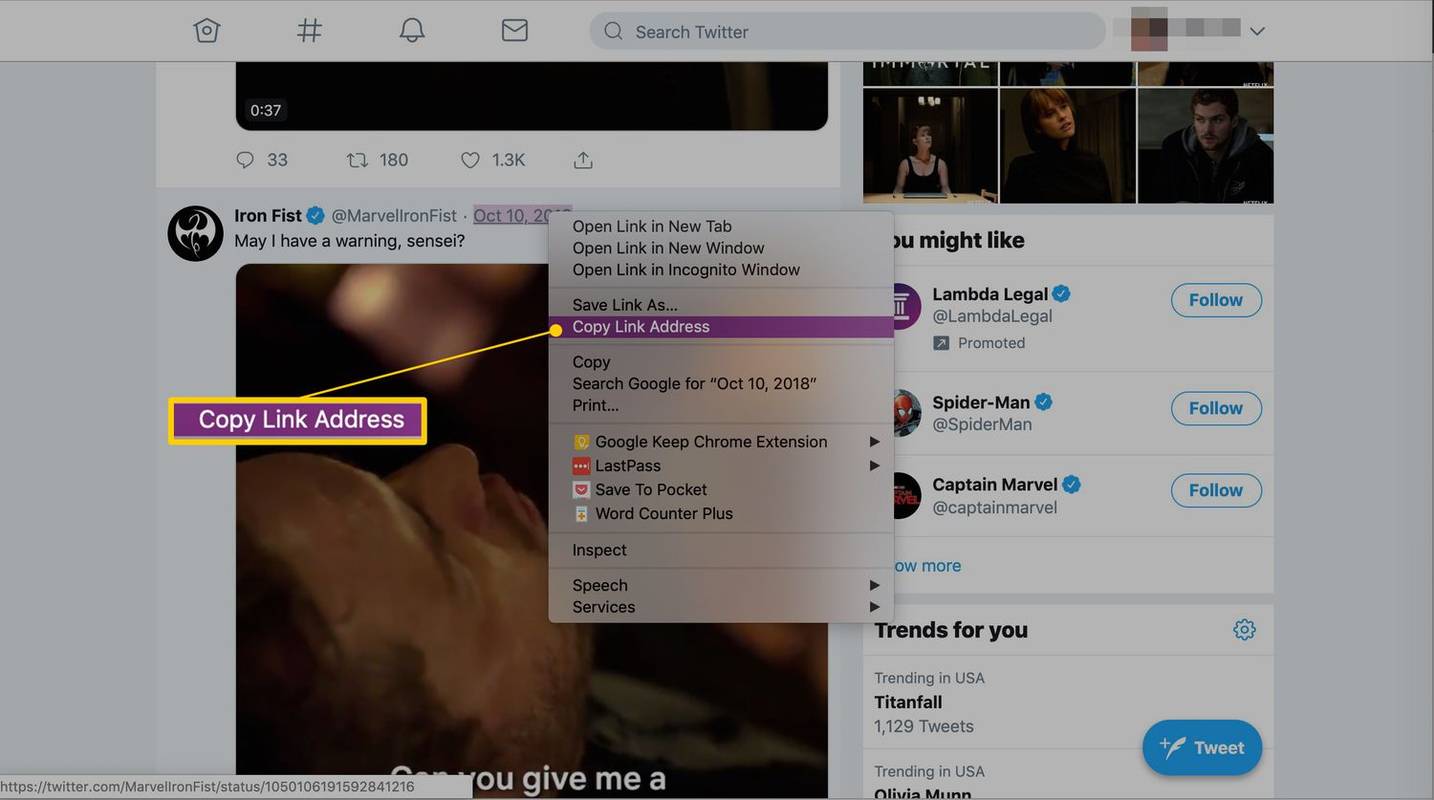
-
Отидете на DownloadTwitterVideo.com.
-
В полето на уебсайта поставете уеб адреса на публикацията, като щракнете с десния бутон на мишката върху него и изберете Залепете , или натиснете Ctrl + IN на Windows, командване + IN на Mac.
как да изтеглите множество снимки от
-
Натиснете Въведете .
-
Ще се появят два бутона с опции за изтегляне на вашето видео. Избирам MP4 за версия на видеоклипа с ниска резолюция; MP4 HD за версия с висока разделителна способност.
-
Щракнете с десния бутон върху новия бутон, който се показва, след като изберете типа изтегляне. Ще каже Щракнете с десния бутон тук и изберете „Запазване на връзката като...“
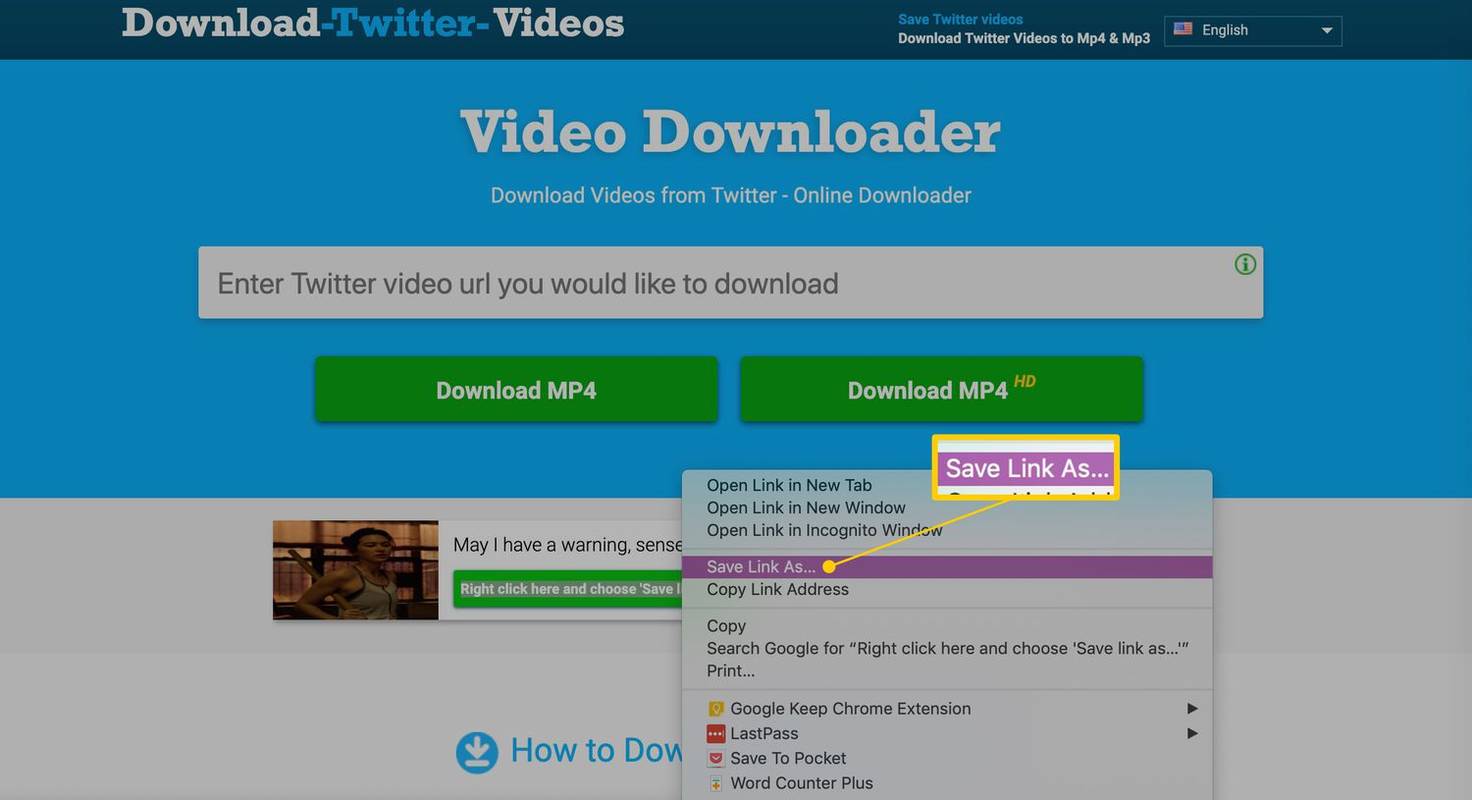
Тези инструкции използват браузъра Chrome, който работи по подобен начин в Windows, Mac и Linux. Други браузъри може да имат различни етикети за едно и също действие.
Как да изтеглите видеоклипове на Android
За разлика от компютърния метод по-горе, запазването на видеоклипове на устройство с Android изисква допълнително приложение, но все пак може да се извърши бързо.
-
Изтеглете безплатното приложение +Изтегляне на устройството си с Android. Това приложение е необходимо за запазване на видеоклипове на вашето устройство за възпроизвеждане офлайн.
-
Отворете официалното приложение на устройството си с Android и потърсете публикацията, съдържаща видеоклипа, който искате да споделите.
Можете също да копирате видеовръзката от браузър; официалното приложение не е необходимо.
-
След като го намерите, докоснете бутона за споделяне под видеоклипа и след това изберете Споделете чрез .
-
Приложението +Изтегляне ще се появи в списъка с приложения, с които можете да споделите видеоклипа. Докоснете +изтегляне от списъка с приложения, към които можете да споделите връзката. Видеото ще се изтегли автоматично.
Ако видеоклипът не започне да се изтегля автоматично, докоснете бутона за изтегляне. Може също да се наложи да му дадете разрешение да съхранява видеоклипове на вашето устройство; изберете Позволява ако те питат.
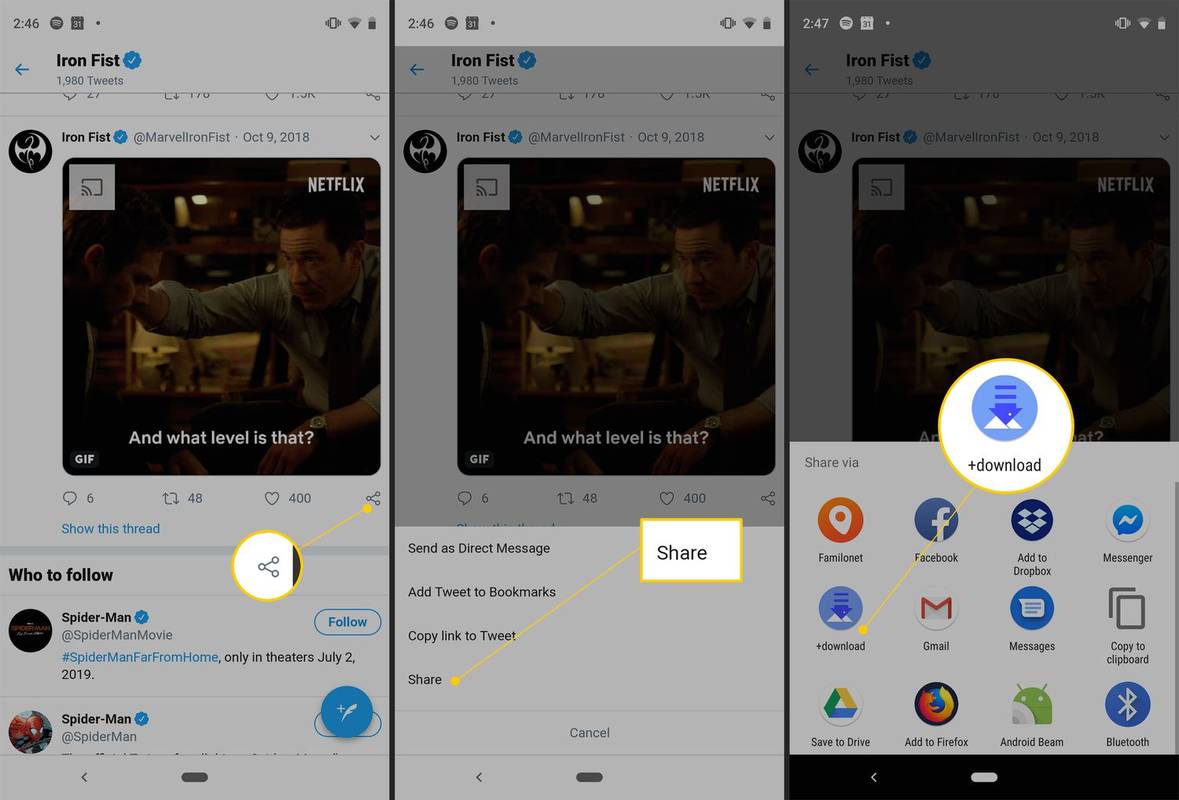
Как да изтеглите видеоклипове на iPhone и iPad
Собствениците на iPhone и iPad трябва да положат малко повече работа, отколкото собствениците на Android, за да запазят видеоклипове от социални медии, а също така може да бъде по-сложно и отнема много време.
-
Изтеглете безплатното приложение MyMedia на вашия iPhone или iPad.
-
Отворете официалното приложение и потърсете публикацията, съдържаща видеоклипа, който искате да запазите.
Можете също да копирате видеовръзката от браузър; официалното приложение не е необходимо.
-
Докоснете публикацията, така че нейният текст и видеоклип да запълнят целия екран. Внимавайте да не докосвате никакви връзки или хаштагове.
-
До иконата на сърцето ще има друга икона, която прилича на стрела, изстреляна от кутия. Докоснете го.
-
Докоснете Споделете чрез .
-
Изберете Копирай връзка . URL адресът на публикацията вече ще бъде запазен в клипборда на вашето устройство.
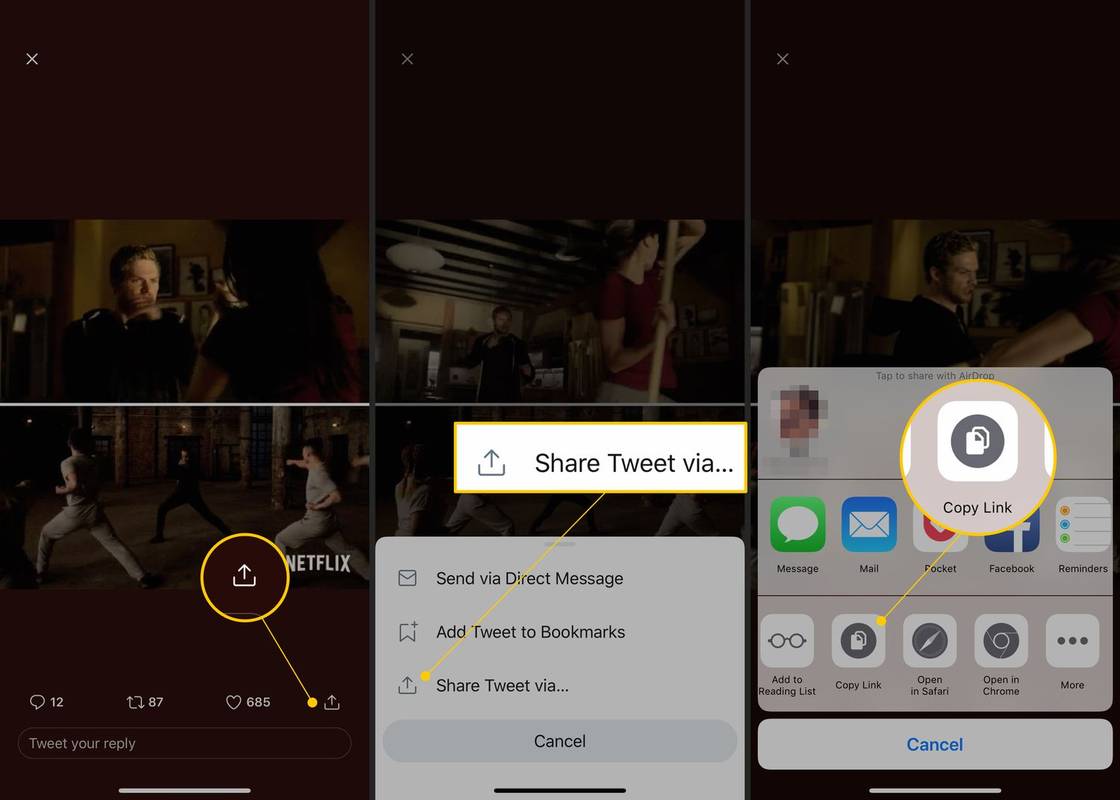
-
В приложението MyMedia докоснете Браузър от долното меню.
-
В полето в горната част на приложението въведете www.TWDown.net и докоснете Отивам . Това по същество зарежда уебсайт в приложението MyMedia.
-
Превъртете надолу уеб страницата, докато видите поле, което гласи Въведете видео . Докоснете това поле, така че да се появи курсорът, след това докоснете и задръжте за кратко пръста си върху него и отпуснете, за да изведете Залепете опция.
-
Докоснете Залепете за да поставите уеб адреса в полето.
-
Докоснете Изтегли бутон до полето.
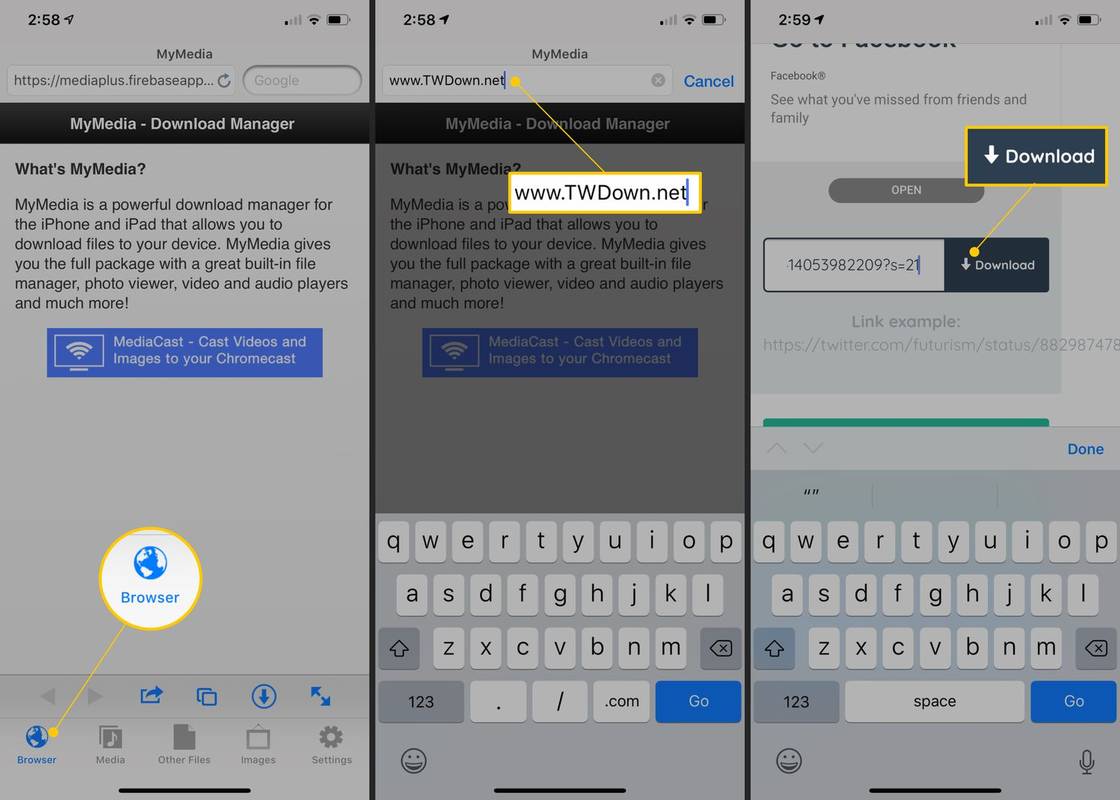
-
Уеб страницата сега ще се презареди и ще ви предостави няколко връзки за изтегляне на вашето видео в различни размери и разделителни способности. Докоснете този, който искате да изтеглите.
-
Веднага след като докоснете връзка за изтегляне, ще се появи меню. Докоснете Изтеглете файла , след което въведете име за вашия запазен видеоклип.
-
В долното меню докоснете Медия . Трябва да видите запазения си видеоклип на този екран.
-
Докоснете името на файла на вашия видеоклип.
-
Ще се появи ново меню със списък с опции. Докоснете Запазване в Camera Roll за да запазите копие на видеоклипа си в папката Camera Roll на устройството си с iOS. Вече можете да го отворите в други приложения точно както бихте направили, ако сте направили видеоклипа сами.
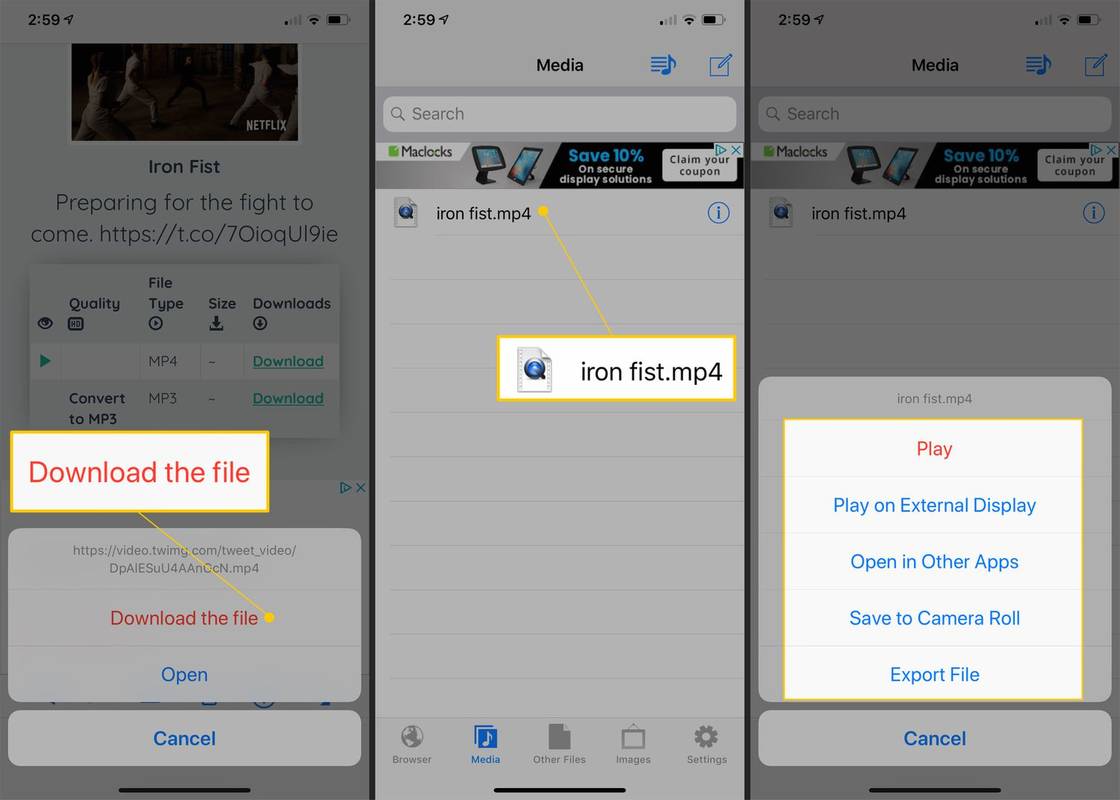
- Как се потвърждавате на X?
Можете да получите син чек на X, като се абонирате за неговото платено членство (преди известно като Twitter Blue). След като настроите плащането си и потвърдите самоличността си с телефонен номер, акаунтът ви ще получи проверка за потвърждение.
- Как изтривате своя X акаунт?
Да се изтрийте завинаги акаунта си , първо трябва да го деактивирате. Отидете на | Повече ▼ > Настройки и поверителност > Вашата сметка > Деактивирайте вашият акаунт > Деактивирайте . Вашият акаунт ще изчезне след 30 дни.
- Как променяте вашата X дръжка?
За да промените потребителското си име в приложението, докоснете профил икона > Настройки и поверителност > Сметка > Потребителско име . Въведете новото си потребителско име > Свършен .