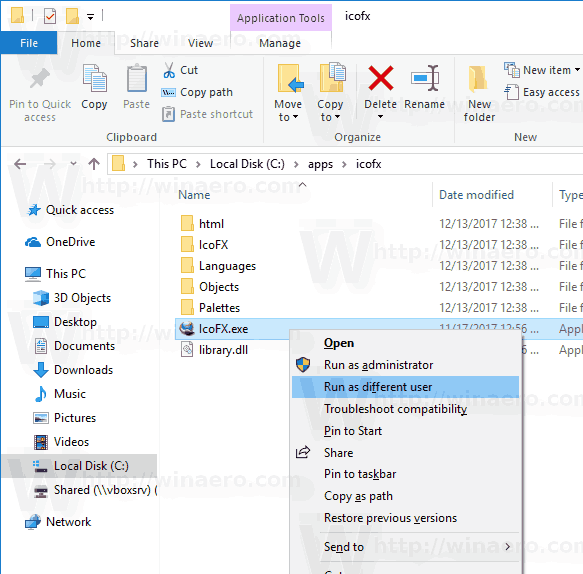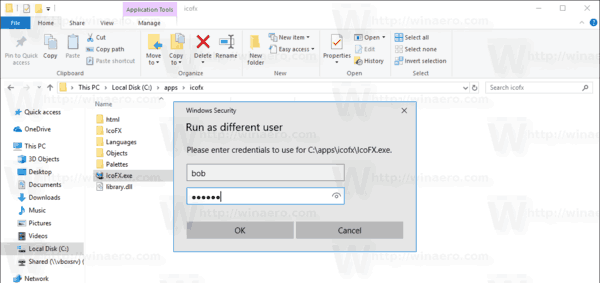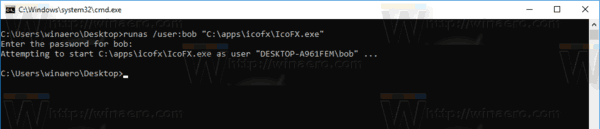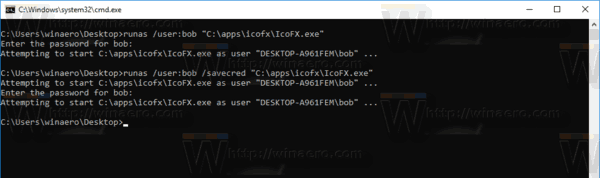От първата си версия Windows NT позволява на потребителя да стартира приложения с различни разрешения и идентификационни данни от текущия потребител. Използвайки го, можете да стартирате партиден файл, изпълним файл или дори инсталатор на приложение като друг потребител. Нека да видим как може да се направи.
Реклама
Има два начина за стартиране на процес като различен потребител в Windows 10. Това може да се направи с помощта на контекстното меню във File Explorer или със специална конзолна команда.
превключвателят на nintendo играе ли wii игри
Наличието на тази способност е много полезно в широк спектър от ситуации. Например, ако работите под ограничен потребителски акаунт, но трябва да инсталирате приложение или да отворите добавка на MMC като Управление на дискове, можете да стартирате необходимото приложение под друг потребителски акаунт, който има администраторски права. Особено полезно е, когато приложение не иска административни пълномощия и просто отказва да започне. Друг добър пример е, когато сте конфигурирали приложение да работи под различен потребителски профил, така че други приложения и потребители няма да имат достъп до неговите конфигурационни данни. Това подобрява сигурността на приложенията, които се занимават с много чувствителни данни.
За да стартирате приложение като различен потребител в Windows 10 , направете следното.
- Отворете File Explorer и отидете в папката, която съдържа необходимото приложение.
- Натиснете и задръжте клавиша Shift и щракнете с десния бутон върху файла.
- В контекстното меню изберетеСтартирайте като различен потребител.
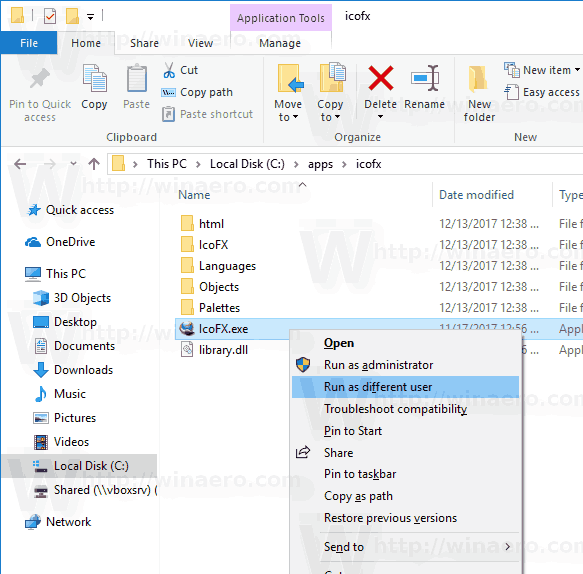
- Въведете новите идентификационни данни и щракнете върху OK, за да стартирате приложението.
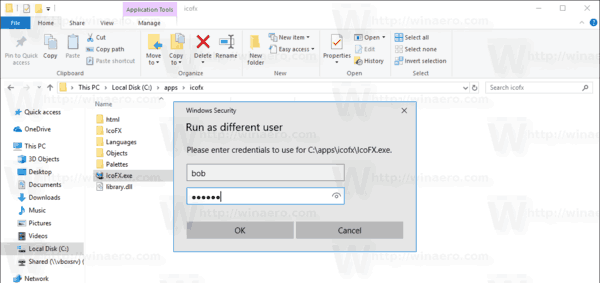
Ти си готов.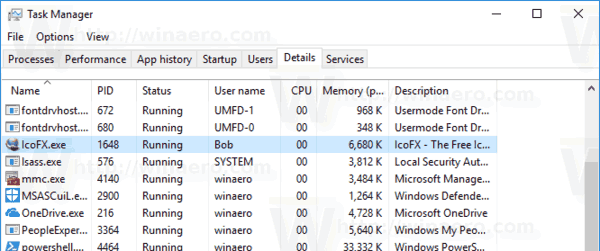
Съвет: Можете да направите командата „Изпълни като“ винаги видима в контекстното меню и в менюто „Старт“. Вижте следните статии:
- Направете Run as Always Visible в контекстното меню в Windows 10
- Добавете Run като различен потребител към менюто Start в Windows 10
Също така можете да използвате Winaero Tweaker, за да спестите време. Позволява добавяне наСтартирайте като различен потребителкоманда както към менюто 'Старт', така и към контекстното меню.
как да добавите своя собствена музика към snapchat
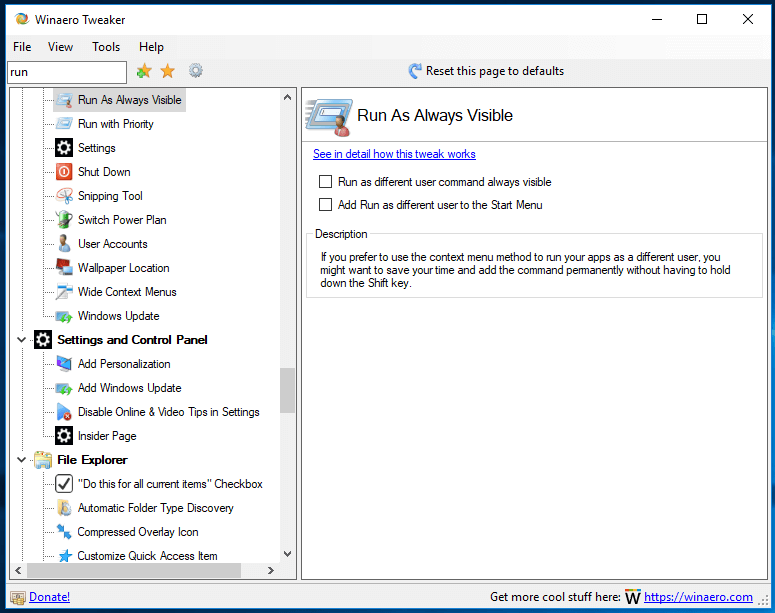
Можете да изтеглите приложението от тук: Изтеглете Winaero Tweaker .
Сега нека видим как да стартираме приложения като различен потребител от командния ред. Това ще ви позволи да стартирате приложението от командния ред или с пряк път. Също така, използвайки този метод, е възможно да запазите идентификационните данни на другия потребител, така че няма да се налага да ги въвеждате всеки път, когато стартирате приложение, използвайки пряк път за стартиране на приложението като този потребител. За използване на командния ред Windows 10 включваруниконзолен инструмент.
Стартирайте като различен потребител, като използвате командния ред
- Отворете командния ред .
- Въведете следната команда:
runas / user: 'USERNAME' 'Пълен път на файла'
Заменете частта USERNAME с правилното потребителско име и предоставете пълния път до изпълнимия файл, msc файл или партиден файл. Ще бъде стартиран под друг потребителски акаунт.
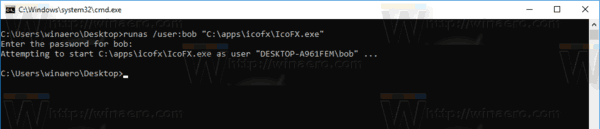
- За да запазите идентификационните данни за предоставения потребителски акаунт, добавете опцията / savecred към командния ред, както следва:
runas / user: 'USERNAME' / savecred 'Пълен път на файла'
Следващият път, когато стартирате приложение със същите идентификационни данни, няма да бъдете помолени за парола на потребителския акаунт.
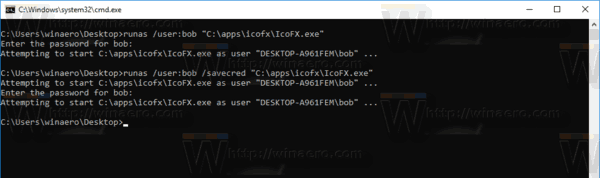
Предоставените идентификационни данни ще бъдат запазени в Credential Manager в контролния панел. Вижте следната екранна снимка.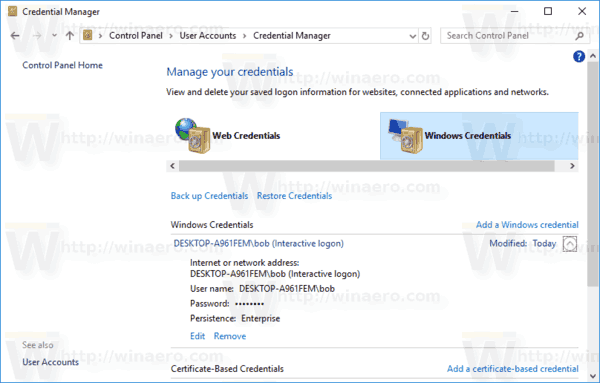
Съвет: Използване наруниконзолен инструмент, лесно е да създадете пряк път за стартиране на приложения под различен потребител в Windows 10. Използвайте последната команда като ваша цел за пряк път.
как да скрининг запис на
runas / user: 'USERNAME' / savecred 'Пълен път на файла'
Стартирайте го веднъж от командния ред, за да запазите паролата, така че пряк път директно да стартира приложения без допълнителни подкани впоследствие.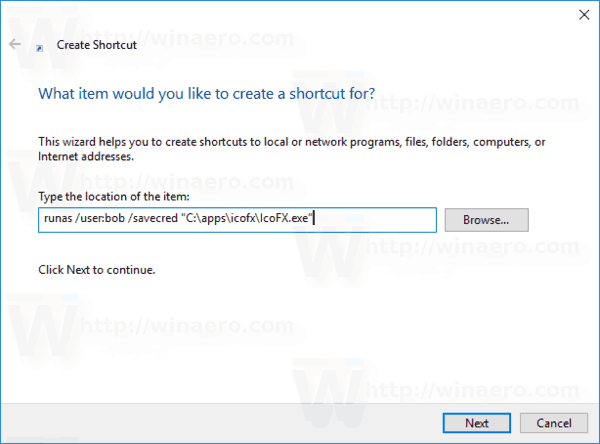
Това е.