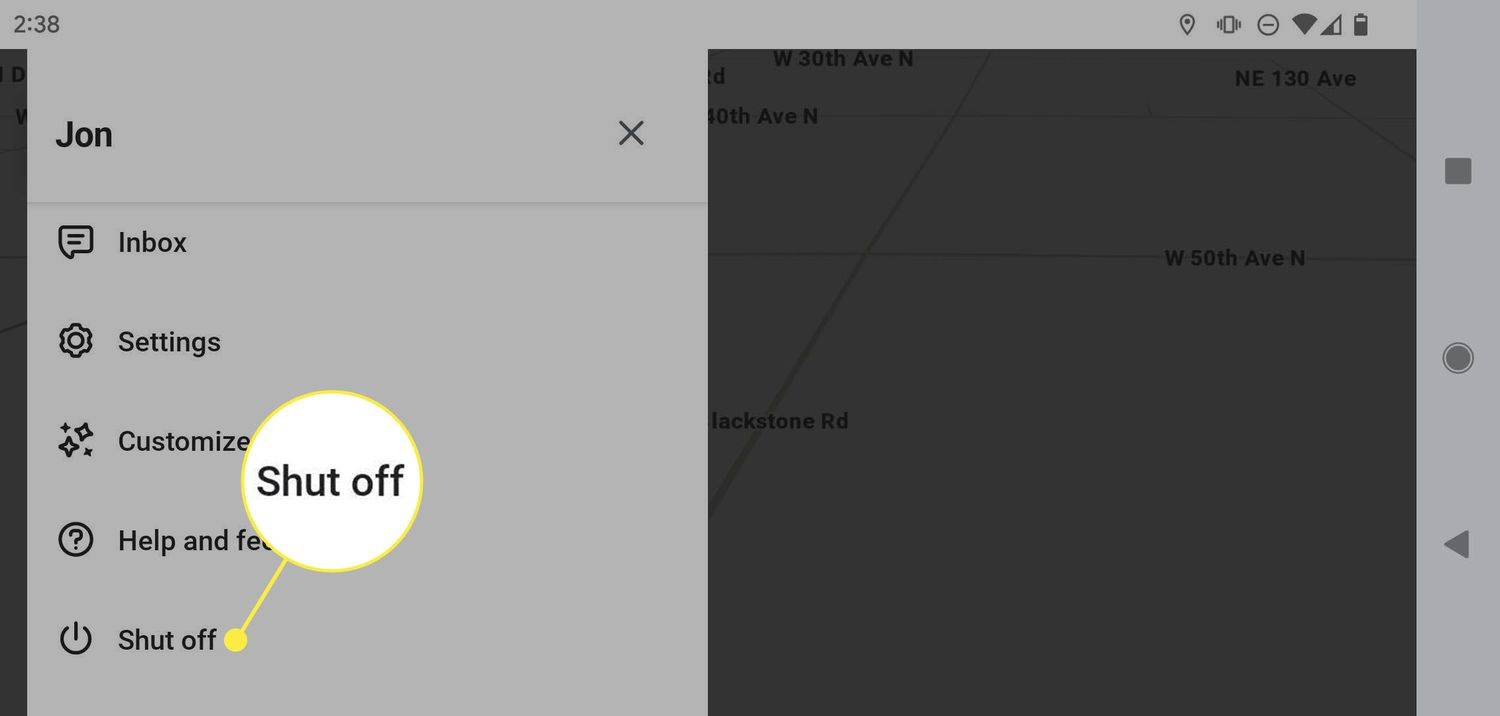Връзки към устройства
Ако забравите паролата си в Microsoft, няма да имате достъп до акаунта си в Microsoft. Тази парола е свързана с Windows 365, Word Office, Excel, Skype, OneDrive, Microsoft Teams и много други свързани приложения. За щастие, стига да можете да потвърдите самоличността си, имате възможност да нулирате и промените паролата си за Microsoft.
youtube как да гледам вашите коментари

Тази статия ще ви покаже как да нулирате и промените паролата за вашия акаунт в Microsoft на различни устройства. Освен това ще ви дадем няколко съвета какво да направите, ако не можете да нулирате паролата си за Microsoft.
Как да нулирате парола на Microsoft от компютър
Когато става въпрос за промяна на вашата парола, Microsoft ви дава две възможности. Първият метод включва просто промяна на вашата парола за Microsoft, когато знаете каква е тя. Вторият метод обхваща промяна на забравена парола на Microsoft, в който случай ще трябва да я нулирате.
За да нулирате и промените паролата си за Microsoft на компютър, следвайте стъпките по-долу:
- Отидете на microsoft във вашия браузър.

- Придвижете се до опцията Вход в горния десен ъгъл на екрана.

- Въведете своя имейл, телефонен номер или Skype ID.

- Щракнете върху бутона Напред.

- Изберете Забравена парола? бутон.

- Изберете как искате да получите кода за сигурност (имейл или SMS).

- Щракнете върху бутона Вземи код.

- Въведете току-що изпратения от Microsoft код.

- Въведете новата си парола.

- Потвърдете новата парола.

- Щракнете отново върху бутона Напред, за да запазите промените.

Това е всичко. Уверете се, че сте избрали парола, която е лесна за запомняне, или просто я запишете някъде, за да предотвратите повторение на тази ситуация.
Microsoft предлага използването на силни пароли с поне 12 знака. Също така е добра идея да комбинирате главни и малки букви, цифри и препинателни знаци. Помислете за чисто нова парола, за да направите паролата си по-сигурна, вместо да използвате стара.
Какво трябва да направите, ако не можете да нулирате паролата си за Microsoft?
Както бе споменато по-горе, стига да можете да потвърдите, че акаунтът в Microsoft ви принадлежи, не би трябвало да има проблеми. Въпреки това, нулирането на паролата ви може да бъде по-голямо предизвикателство, ако нямате достъп до информацията за контакт за сигурност, използвана за създаване на вашия акаунт в Microsoft. Това важи и за акаунти, които са направени без каквато и да е информация за сигурност.
Ако Microsoft не ви позволи да нулирате паролата си, единствената опция, която ви остава, е да попълните формуляра за възстановяване на акаунта на Microsoft, който може да се използва само ако проверката в две стъпки не е активирана.
Преди да направите това, уверете се, че имате работещ имейл акаунт, така че Microsoft да може да ви изпраща информация относно вашия акаунт. Също така е добра идея да направите това с устройство и местоположение, които сте използвали за влизане в акаунта си в Microsoft преди това.
За да стартирате процеса на възстановяване на акаунт в Microsoft, щракнете тук . Ето какво трябва да направите след това, за да възстановите акаунта си:
- Въведете акаунта в Microsoft, който се опитвате да възстановите, като предоставите своя имейл или телефонен номер.

- Използвайте нов имейл адрес, където Microsoft може да се свърже с вас.

- Въведете знаците, които виждате в полето по-долу.

- Щракнете върху бутона Напред.

- Отговорете на всички въпроси относно вашия акаунт в Microsoft.

Колкото повече информация предоставите, толкова по-голям е шансът да възстановите акаунта си. Microsoft ще прегледа заявката ви за възстановяване на акаунта и ще ви се свърже в рамките на 24 часа. Ако заявката ви бъде отхвърлена, нямате друга възможност, освен да създадете нов акаунт в Microsoft.
Как да нулирате парола на Microsoft от iPhone
Да предположим, че искате да нулирате паролата си за Microsoft на телефона си. В този случай можете да го направите чрез Skype, Microsoft Office, Outlook, OneDrive или всяко друго приложение на Microsoft. Ако нямате инсталирано нито едно от тези приложения на телефона си, можете да го направите на уебсайта на Microsoft.
Следвайте стъпките по-долу, за да нулирате паролата си за Microsoft на вашия iPhone:
- Посетете microsoft уебсайт на вашия браузър на вашия iPhone.

- Докоснете иконата на човек в горния десен ъгъл на браузъра си.

- Въведете своя имейл, телефон или Skype ID.

- Изберете бутона Следващ под полето.

- Докоснете Забравена парола? опция.

- Изберете опцията за имейл или текстово съобщение.

Забележка : Ако искате Microsoft да ви изпрати SMS, първо ще трябва да въведете последните четири цифри от вашия телефонен номер. - Отидете на бутона Вземи код. Microsoft веднага ще ви изпрати седемцифрен код.

- Въведете вашия код.

- Изберете Напред отново.

- Въведете новата си парола.

- Потвърдете новата си парола.

- Докоснете Next.

Успешно възстановихте акаунта си в Microsoft, като нулирате паролата си. Сега ще имате достъп до всички приложения и услуги, свързани с вашия акаунт в Microsoft. Ако изберете едно от гореспоменатите приложения, за да нулирате паролата си за Microsoft, процесът ще бъде идентичен.
Как да нулирате парола на Microsoft от устройство с Android
Процесът на нулиране на вашата парола за Microsoft на устройство с Android е подобен на стъпките за iPhone. Ще ви отнеме само няколко минути. Ето какво трябва да направите:
- Отворете браузъра си и отидете на Microsoft’s уебсайт.

- Продължете към опцията Вход в горния десен ъгъл.

- Въведете своя имейл, телефонен номер или Skype ID.

- Докоснете бутона Следващ.

- Отидете на Забравена парола? опция.

- Изберете как искате да получите кода.

- Въведете кода на следващата страница.

- Изберете Напред отново.

- Въведете новата си парола.

- Потвърдете новата си парола.

- Докоснете Напред, за да запазите промените.

След като нулирате паролата си, ще можете да влезете в акаунта си в Microsoft на всички устройства. Просто не забравяйте да запишете паролата си някъде, за да не я забравите отново.
Възстановете акаунта си в Microsoft с нова парола
Забравянето на вашата парола за Microsoft не означава, че акаунтът ви е загубен завинаги. Ако сте предоставили необходимата информация за сигурност, Microsoft ще може да потвърди, че акаунтът е ваш и ще получите възможността да нулирате паролата си. Ако не можете да докажете, че акаунтът ви принадлежи, единствената ви друга възможност е да възстановите акаунта си в Microsoft.
Случвало ли ви се е да нулирате паролата за вашия акаунт в Microsoft преди? Успяхте ли да се върнете в акаунта си? Уведомете ни в секцията за коментари по-долу.