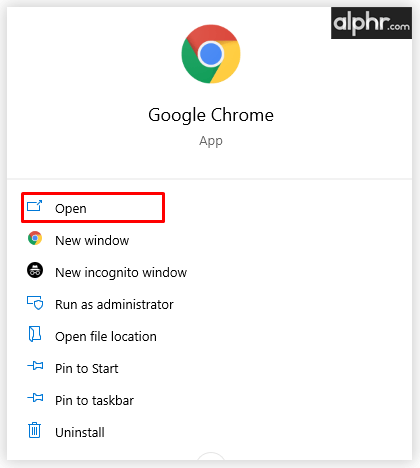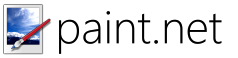XPS е XML-базиран файлов формат, предназначен за отпечатване на екранно съдържание, като същевременно запазва верността. Това е и форматът за печат на Windows за печат и може да се използва за споделяне и обмен на електронни документи с фиксирано оформление като PDF. Windows 10 се доставя с XPS Document Writer, който е виртуалният принтер, инсталиран извън кутията, така че можете да създавате XPS документи. Ако не намерите полза за този XPS принтер и няма да го използвате за създаване на XPS файлове, ето как да го премахнете бързо.
Реклама
Microsoft доставя Windows 10 с инсталиран по подразбиране принтер XPS Document Writer. Може да бъде полезно, когато трябва да печатате от някакво приложение на компютър, където принтерът не е физически свързан. Можете да печатате на този виртуален принтер, за да създадете XPS файл. Но за много потребители функцията XPS Writer не се изисква. Някои от вас биха искали да се отърват от него. Това може да се направи по всеки от следните начини.
как да намерите снимки на Mac твърд диск -
Вероятно най-бързият начин да премахнете принтера XPS Document Writer е да използвате командния ред. След като изпълните команда, тя ще премахне принтера без допълнителни подкани, диалогови прозорци и потвърждения.
Премахнете принтера XPS Document Writer от Windows 10, като използвате командния ред
За да премахнете този принтер, отворете нов екземпляр на командния ред, след което въведете или поставете следната команда:
printui.exe / dl / n „Microsoft XPS Document Writer“

Същото може да се направи с помощта на PowerShell. Отворете нов екземпляр на PowerShell и използвайте следната команда:
Remove-Printer -Име „Microsoft XPS Document Writer“

И двете команди по-горе не дават никакви резултати и премахват принтера XPS Document Writer безшумно и бързо.
Ако предпочитате GUI начина за премахване на този принтер, можете да направите следното.
Премахнете принтера XPS Document Writer от Windows 10 с помощта на GUI
- Отворете Настройки .

- Отидете на Устройства - Принтери и скенери.

- Вдясно изберете елемента с име Microsoft XPS Document Writer :

След като го изберете, опцията Премахнете устройството ще се появи под името на принтера. Използвайте го, за да премахнете XPS писателя на документи.
Ти си готов.
как да изключите хронологията на windows 10
Някой ден може да промените решението си и да решите да добавите обратно функцията XPS Document Writer към Windows 10. Това може да стане по следния начин.
- Отворете контролния панел .
- Отидете на Контролен панел Хардуер и звук Устройства и принтери:

- Щракнете върху бутона „Добавяне на принтер“ в лентата с инструменти:

- В диалоговия прозорец, който се появява, щракнете върху връзката „Принтерът, който искам, не е в списъка“:

- В „Намиране на принтер по други опции“ изберете „Добавяне на локален принтер или мрежов принтер с ръчни настройки“:

- На следващата страница под опцията „Използване на съществуващ порт“ трябва да изберете „PORTPROMPT: (Local Port)“ от падащия списък.

- Изберете Microsoft в списъка на производителя вляво и изберете елемента „Microsoft XPS Document Writer v4“ вдясно.

- На следващата страница поставете отметка в опцията „Използвай драйвера, който е инсталиран в момента“ и щракнете върху бутона Напред.

- На следващата страница можете да персонализирате името на принтера, напр. премахнете частта „v4“, за да използвате името по подразбиране „Microsoft XPS Document Writer“.

- Последната стъпка ви позволява да зададете принтера по подразбиране. Ако ще го зададете като принтер по подразбиране, маркирайте опцията и сте готови.

Това е.