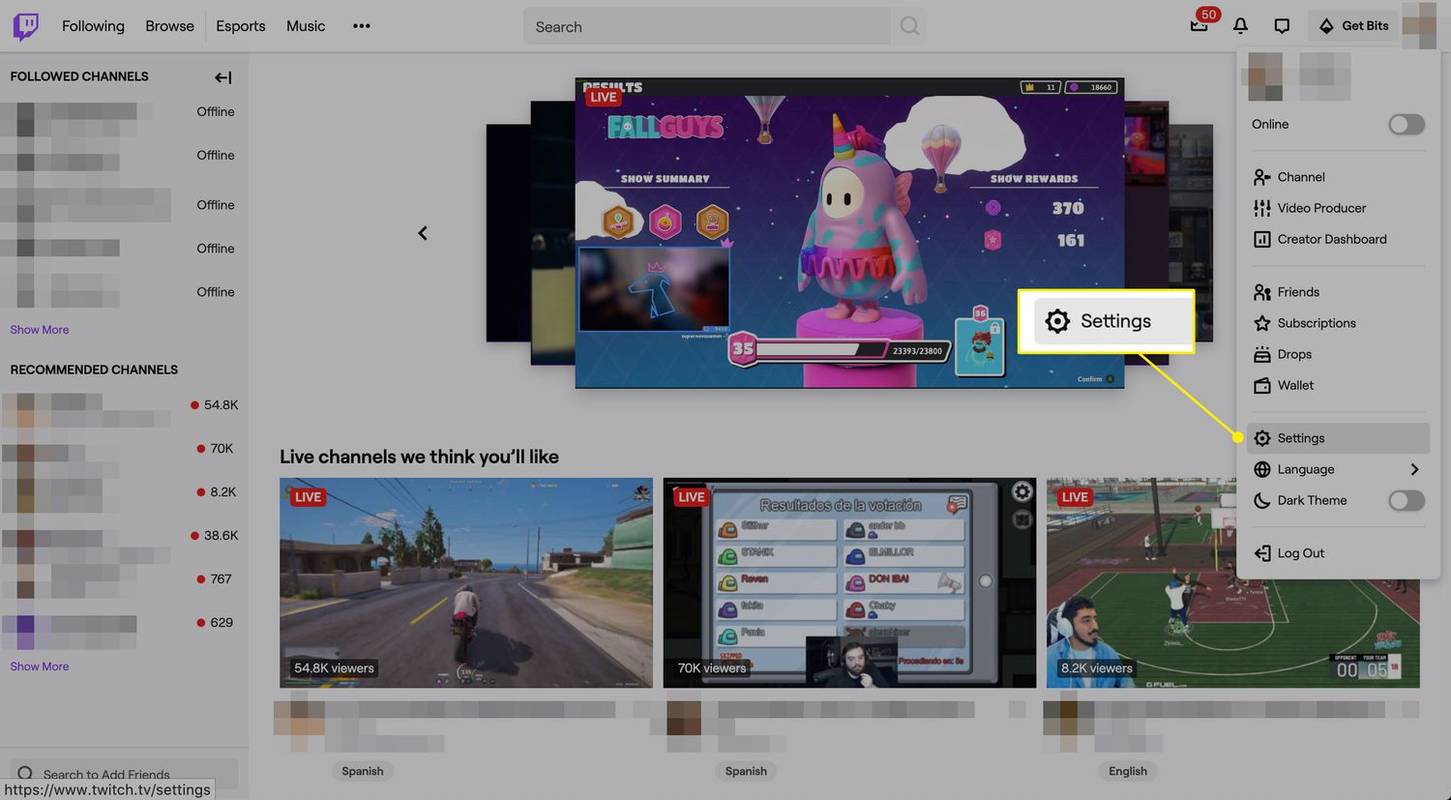Когато искате да заснемете нещо на вашето Mac устройство и снимка на екрана не е достатъчна, ще се радвате да знаете, че има няколко начина да запишете екрана си. Независимо дали искате да заснемете целия екран или само част от него, или да запишете своя глас или други звуци едновременно, Mac има всички необходими инструменти.

Ако искате да научите повече за това как да записвате екрана на Mac, вие сте попаднали на правилното място. Тази статия ще предостави ръководство стъпка по стъпка как да го направите с помощта на вградени приложения за macOS и безплатен софтуер на трети страни.
Как да запишете екрана на Mac
Има две вградени програми, които можете да използвате за запис на екрана на вашето Mac устройство: Screenshot Toolbar и QuickTime. В този раздел ще ви преведем през стъпките за запис с лентата с инструменти за екранна снимка. Това приложение е достъпно, ако използвате macOS Mojave или по-нова версия и предлага множество опции за запис.
Как да запишете целия екран на Mac с помощта на лентата с инструменти за екранна снимка
С лентата с инструменти за снимки на екрана можете да изберете дали да запишете целия екран, част от него или да заснемете неподвижно изображение.
как да изчислим стойността на p в Excel 2016
За да заснемете целия екран, следвайте стъпките по-долу:
- Натиснете Shift + Command + 5, за да стартирате лентата с инструменти за екранна снимка. Контролите за запис ще се появят на екрана ви.

- Щракнете върху втората икона отдясно, за да започнете да записвате.

- Щракнете навсякъде на екрана, за да започнете да записвате, или натиснете Запис в лентата с инструменти.

- След като сте готови, натиснете иконата за спиране на записа (иконата на правоъгълника) в лентата с менюта. Или използвайте прекия път Command + Control + Esc, за да спрете записа.

Как да запишете част от екрана на Mac с помощта на лентата с инструменти за екранна снимка
Ако искате да запишете само определен участък от екрана си, следвайте тези инструкции:
- Натиснете Shift + Command + 5, за да отворите лентата с инструменти за екранна снимка. Контролите ще се появят в долната част на екрана.

- Изберете първата икона отдясно. Това е с пунктираните линии.

- Изберете областта на екрана, която искате да запишете, като плъзнете линиите.

- Натиснете Запис.

- Изберете иконата за спиране на записа в лентата с менюта, след като приключите.

Опции на лентата с инструменти за екранна снимка
Този полезен инструмент има множество опции за улесняване на записа на екрана. Вижте ги, преди да започнете да записвате, като натиснете Опции в контролите. Ето наличните опции:
- Запазване в – Тук можете да персонализирате къде искате да запазите вашите записи.
- Таймер – Изберете дали искате да започнете да записвате веднага или след определено време.
- Микрофон – Можете да записвате гласа си или други звуци, докато записвате екрана.
- Показване на плаващо миниатюрно изображение – Изберете дали искате миниатюрата да се показва на екрана ви.
- Запомни последния избор – Изберете дали искате да приложите последния избор към бъдещи записи.
- Показване на щраквания с мишката – Персонализирайте начина, по който курсорът ви се показва върху записа.
Как да запишете екрана на вашия Mac с компютърно аудио
Двете вградени програми за macOS са отлични, когато искате да запишете екрана си, но не могат да заснемат компютърно аудио. Ако искате да запишете вашия екран и вътрешния звук, ще трябва да инсталирате виртуален аудио драйвер, да настроите звуковите си настройки и след това да използвате лентата с инструменти за скрийншот или QuickTime.
Препоръчваме да използвате Black Hole, тъй като пропуска звук без допълнителна латентност. За по-лесна навигация разделихме стъпките на четири секции.
Следвайте тези инструкции, за да настроите Black Hole:
- Отворете браузъра си и посетете това уебсайт за да инсталирате Black Hole.
- Въведете своя имейл адрес, име и фамилия и натиснете Абониране за безплатно изтегляне на Mac. След няколко минути ще получите имейл с информация за изтегляне.

- Отворете имейла и натиснете връзката за изтегляне.

- Натиснете BlackHole 16ch, за да го изтеглите.

- Въведете паролата си и завършете процеса на инсталиране.

След като вече сте инсталирали Black Hole, нека коригираме настройките в Audio MIDI Setup:
- Отворете Audio MIDI Setup.

- Натиснете знака плюс в долния ляв ъгъл и изберете Създаване на обобщено устройство.

- Преименувайте устройството. Препоръчваме да използвате Input, за да можете лесно да го намерите по-късно.

- Изберете BlackHole 16ch.

- Изберете отново бутона плюс и натиснете Create Multi-Output Device.

- Преименувайте го на Screen Recording With Audio и изберете Вграден изход и BlackHole 16ch. Уверете се, че вграденият изход е над BlackHole 16ch. Проверете дали вграденият изход е избран като главно устройство в горната част. Бакшиш: Ако не виждате Вграден изход, изберете MacBook Speakers.

Третият раздел е да персонализирате звуковите настройки на вашия Mac:
- Отворете Системни предпочитания.

- Натиснете Звук.

- Отворете раздела Изход и изберете Запис на екран с аудио.

Последният раздел е за запис на вашия екран с аудио. Стъпките варират в зависимост от инструмента, който използвате.
Ако използвате Screenshot Toolbar, следвайте тези стъпки:
- Натиснете Shift + Command + 5, за да стартирате лентата с инструменти за екранна снимка.

- Натиснете Опции и изберете Вход под Микрофон.

- Изберете Запис или щракнете навсякъде на екрана, за да започнете да записвате.

Ако използвате QuickTime, следвайте тези стъпки:
- Отворете папката Приложения и изберете QuickTime.

- Изберете Файл и след това изберете Нов запис на екрана.

- Натиснете стрелката до иконата за запис и изберете Вход под Микрофон.

- Изберете червената икона за запис, за да започнете да записвате екрана си с вътрешно аудио.

Как да запишете екрана на Mac заедно със запис на глас
Ако искате да записвате уроци, видеоклипове с инструкции, игри и т.н., е важно да се научите как да записвате екрана заедно с гласа си. За това можете да използвате както лентата с инструменти за екранна снимка, така и QuickTime. Както споменахме, Screenshot Toolbar е достъпен само за тези, които имат macOS Mojave или по-нова версия.
Как да запишете екрана на вашия Mac заедно със запис на глас с помощта на лентата с инструменти за екранна снимка
- Натиснете Shift + Command + 5, за да отворите лентата с инструменти за екранна снимка. Контролите за запис ще се появят в долната част.

- Натиснете Опции.

- Изберете микрофон в раздела Микрофон.

- Изберете дали искате да запишете целия екран или конкретна част и натиснете Запис или щракнете върху екрана.

- След като приключите, натиснете иконата за спиране на записа (иконата на правоъгълника) в лентата с менюта. Или използвайте прекия път Command + Control + Esc, за да спрете записа.

Бакшиш: Регулирайте силата на звука, за да следите как звучи гласът ви.
Как да запишете екрана на вашия Mac заедно със запис на глас с помощта на QuickTime
Ако нямате лентата с инструменти за екранна снимка, можете да използвате QuickTime, за да запишете екрана и гласа си:
- Отидете в папката Applications и отворете QuickTime.

- Натиснете File и изберете New Screen Recording от падащото меню.

- Натиснете стрелката до иконата за запис, за да персонализирате настройките си.

- Изберете вашия микрофон.

- Натиснете иконата за запис или щракнете върху екрана, за да започнете да записвате. Регулирайте силата на звука, след като започнете да записвате, за да получите по-добро усещане за това как звучите.

- Натиснете иконата за спиране на записа, след като сте готови. QuickTime автоматично ще отвори вашия запис, за да можете да го запазите или редактирате.

Как да запишете екрана си на Mac с помощта на QuickTime
QuickTime Player е вградено приложение, което позволява на всички потребители на Mac да записват своите екрани, независимо от операционната система, която работят.
Следвайте инструкциите по-долу, за да използвате QuickTime за запис на вашия екран:
- Отворете папката Applications и стартирайте QuickTime.

- Натиснете Файл в горния ляв ъгъл и след това натиснете Нов запис на екрана.

- Натиснете червената икона за запис, за да започнете да записвате екрана си. По избор: натиснете стрелката до иконата за запис, за да персонализирате настройки като микрофон, външен вид на курсора и т.н.

- Натиснете квадратната икона в лентата с менюта или използвайте прекия път Command + Control + Esc, за да спрете записа.

Когато приключите със записа, QuickTime автоматично отваря файла. Тук можете да го запазите, споделите или редактирате.
Създавайте екранни записи с няколко щраквания
Независимо от версията на macOS, която имате, можете да използвате вградени програми за запис на екрана. Screenshot Toolbar и QuickTime са безплатни и удобни за потребителя инструменти, които правят записа на екрана лесен. Въпреки че разполагат с много полезни опции, тези програми не поддържат запис на компютърно аудио. За това ще трябва да инсталирате виртуален аудио драйвер.
Надяваме се, че тази статия ви е помогнала да научите как да записвате екрана на Mac, използвайки различни методи. Освен това се надяваме, че сте научили повече за това какви опции да използвате, за да извлечете максимума от вашите записи.
Записвали ли сте някога екрана си на Mac? Използвахте ли вградените инструменти или приложение на трета страна? Кажете ни в секцията за коментари по-долу.