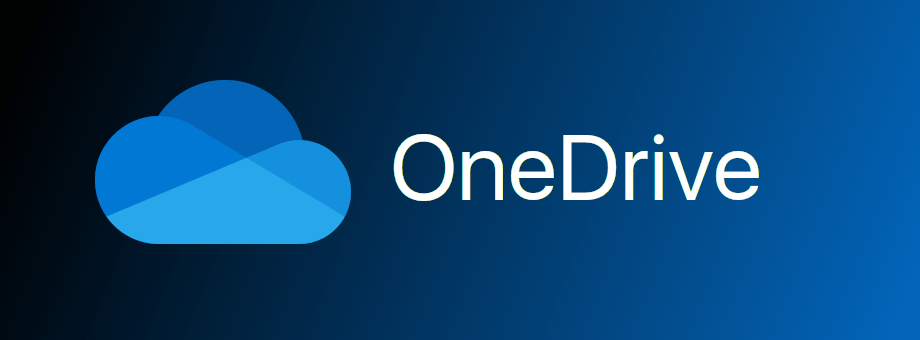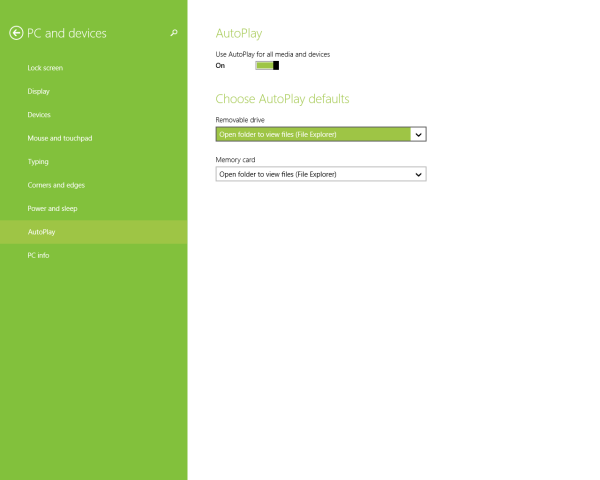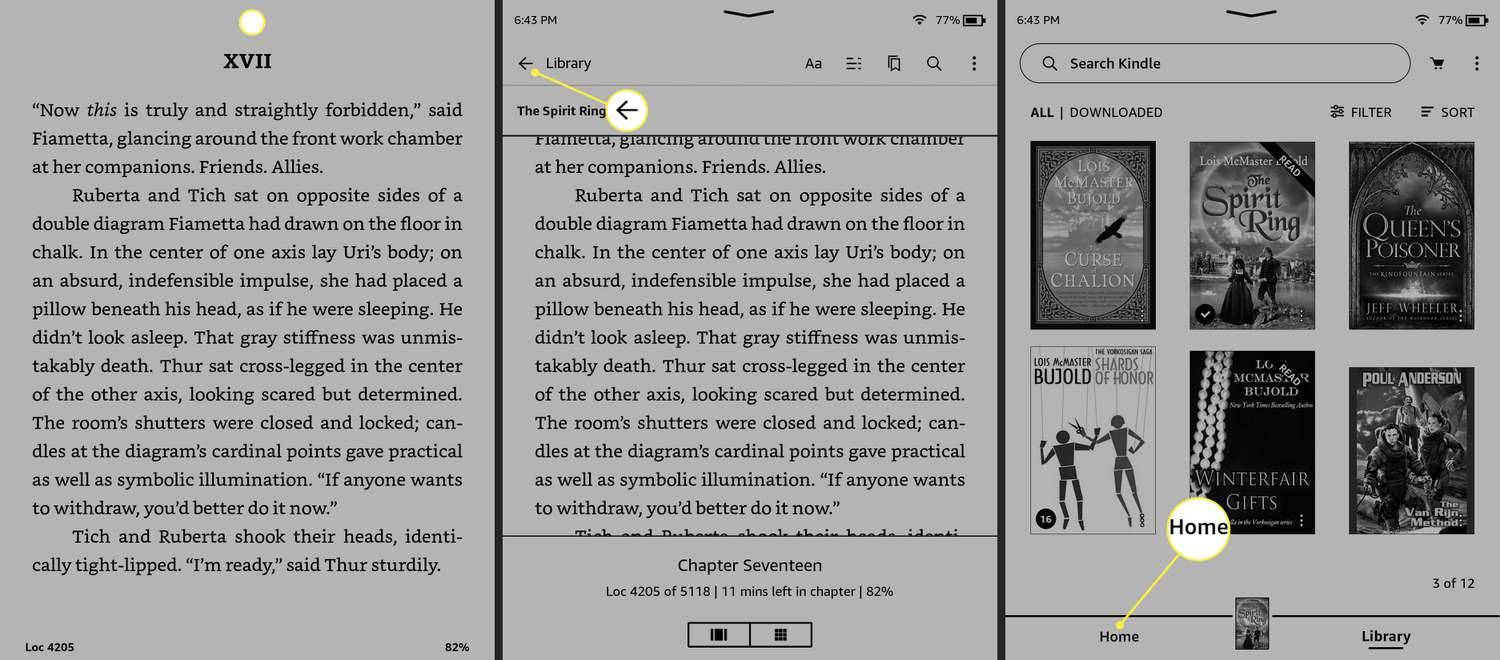Roblox е вселена, в която всеки може да създава уникални игри и да оставя другите да ги играят. Играта изглежда елементарна, но е доста мощна, с много гъвкавост и много разширени опции. Можете дори да записвате игри и след това да ги качвате в любимия си видео сайт, но как се прави това? Тази статия ще ви покаже. По-конкретно, тази статия е за това как да записвате игри Roblox на компютър с Windows.

Най-добрите начини за запис на Roblox игри в Windows
Подобно на много игри, Roblox се предлага с опция за запис, но има и други алтернативи, известни като инструменти на трети страни. Ето опциите за записване на вашите игри на живо Roblox.
Вариант # 1: Използвайте вградения Roblox Game Recorder
Вграденият рекордер Roblox ви позволява да заснемете цялата си игра или само части от нея, използвайки потребителски интерфейс (UI) в играта. Той е сравнително лесен за използване и ще записва директно на вашия твърд диск. Ето как да го направите.
- Отворете Roblox и започнете игра.

- Щракнете върху иконата Roblox в горния ляв раздел, за да отворите настройките.

- Изберете Record от менюто и конфигурирайте настройките си за запис.

- Изберете Запис на видео, когато сте готови да започнете.

- Ще видите тънка, червена граница около играта, която показва, че записът е в ход.

- За да спрете записа, изберете иконата Roblox в горния ляв раздел, както преди, щракнете върху опцията от менюто Record и изберете Stop Recording.

- Играта ще се възобнови и вдясно ще се появи известие с надпис Video Recorded. Щракнете върху Отвори папка, за да видите вашите записи на Roblox.

- Ако пропуснете известието по-горе, отворете Windows Explorer и се насочете към папката Videos -> Roblox на вашия потребител.

От папката си Видео -> Roblox можете да редактирате вашите записи и да ги изпратите на всеки уебсайт за споделяне на видео, който желаете, като YouTube или Twitch. По-конкретно, запазването на диск ви позволява да изрязвате и изрязвате, да добавяте филтри и функции и да включвате гласови команди или други ефекти.
Вградената функция за запис в Roblox е доста добра и ще улови добре вашия геймплей. Вече не се качва на видео сайтове и няма опция за озвучаване или картина в картина. Така че, ако искате да качите в Twitch или да предложите уроци в YouTube, трябва да използвате нещо друго.
можете ли да промените потребителското си име на snapchat
Вариант # 2: Записвайте Roblox игри с OBS Studio

OBS (Open Broadcasting Software) е безплатно приложение за записване на каквото и да е на компютър. Програмата е от най-висок клас и осигурява видео с качествено излъчване с включена опция картина в картина. OBS Studio също има функционалност за глас и стотици други опции и ефекти. Софтуерът за запис работи на Windows, macOS и Linux и е 100% безплатен за изтегляне и използване.
OBS Studio отнема малко време за настройка, но след като го направи; можете да започнете да записвате и излъчвате видеоклипове на ниво ниво за нула време.
как да играя спаси света
- Изтеглете и инсталирайте Windows версия на OBS Studio .

- Отворете Roblox, така че да работи във фонов режим. Стартирайте OBS Studio, ако все още не работи. Изберете Настройки в долната дясна част на екрана.

- Отидете до полето Scenes в долния ляв раздел и след това щракнете върху + за да добавите нов запис.

- Дайте на записа име на сцена, което ще действа като заглавие на вашето видео.

- Отидете в полето Източници и изберете+за да добавите източника, след това изберете Game Capture.

- В новия прозорец Създаване / Избор на източник добавете име на източник или изберете Добавяне на съществуващ. Поставете отметка в квадратчето до Направи източника видим, за да се уверите, че играта се показва в OBS, и след това щракнете върху OK.

- Под прозореца Свойства за [‘името на вашия източник тук’] изберете падащото меню Mode и изберете Capture specific window.

- В падащото меню Window изберете вашата игра Roblox.

- Играта ви ще се появи в OBS, за да представи как ще изглежда видеото в крайна сметка. Щракнете върху OK в долния десен раздел, за да запазите промените.

- Изберете Старт на записа, когато сте готови.

За да подобрите допълнително опциите си за видео игри, можете да добавите вашата уеб камера като източник, като използвате + влезте в раздела източник както преди. Можете също да добавите своя Twitch, YouTube, Facebook Live и други към OBS и след това да предавате видеоклипове на живо, ако това е вашето нещо.
За да използвате вашата уеб камера и картина в картина (PIP) във вашето видео на Roblox, добавете камерата като източник с помощта на + подпишете, позиционирайте местоположението на видеокамерата на уеб камерата на екрана и щракнете върху Старт на записа. Процесът е прост, след като се почувствате добре с настройките в OBS.
За да добавите сайт за видео стрийминг като YouTube или Twitch, щракнете върху Настройки -> Поток и след това изберете вашия доставчик от падащото меню. След това всичко, което трябва да направите, е да свържете акаунта или да използвате ключ за поточно предаване. Погледнете отблизо, това не казва ключ Steam.
Като цяло, записът на играта Roblox е идеален за създаване на прости видеоклипове, които можете да редактирате по-късно и да правите каквото искате с тях. OBS и други програми за заснемане от трети страни предоставят повече функции и опции, за да ви дадат екстри като гласови команди, преходи на екрана и PIP. OBS е отличен за цената на нищо и предлага множество опции за конфигуриране, с които можете да експериментирате, за да получите видеоклипа си за игра Roblox така, както искате. Просто изпробвайте някои опции, докато получите настройките, от които сте доволни, и след това преминете от там.
Ето как да записвате игри Roblox на компютър с Windows. Започнете и се забавлявайте!