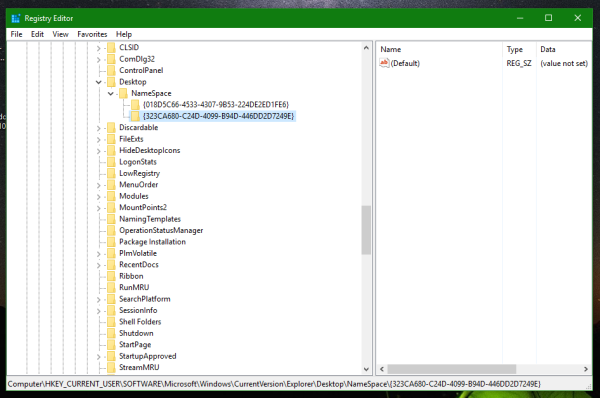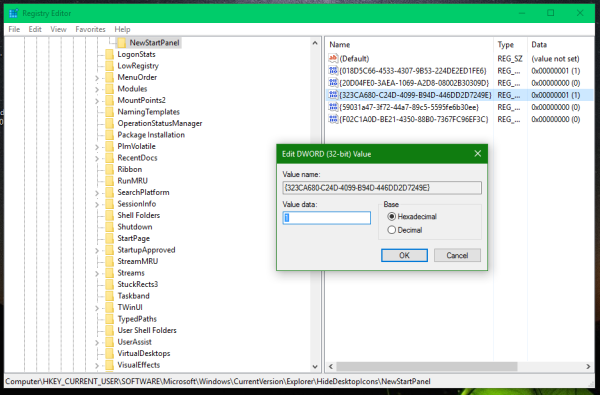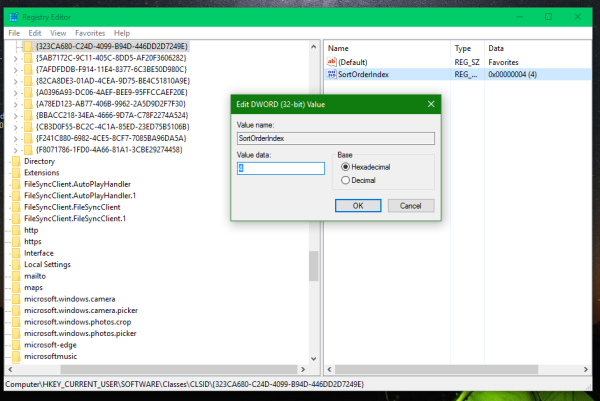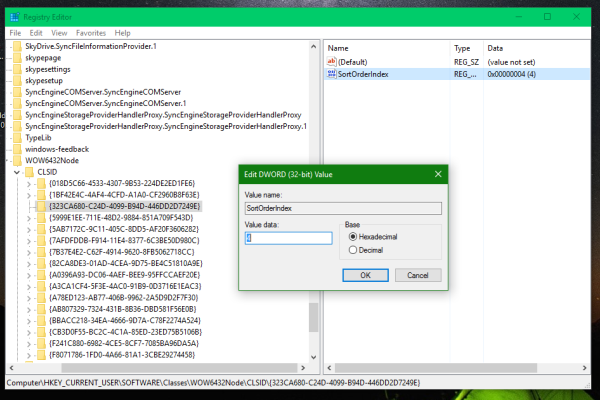В Windows 10 старата добра папка 'Предпочитани' беше премахната от навигационния екран в File Explorer. Той беше заменен от новата функция, наречена Бърз достъп, която комбинира Любими с Последни файлове и също така показва често използвани папки. Ето как можете да добавите отново Предпочитани към навигационния екран на Windows 10 File Explorer.
Реклама
Към момента на писане, Windows 10 build 10586 запазва кода, за да получи работеща папка 'Предпочитани' в навигационния екран. Той работи нестандартно и просто не се вижда в навигационния екран. Използвайки няколко ключове от системния регистър, взети от Windows 8.1, е възможно да възстановите Любими. Ето как.
Това изисква редактиране на системния регистър. Ако предпочитате да го избягвате, ето готови за използване файлове от системния регистър:
Изтеглете файлове от системния регистър, за да добавите отново любими
Разархивирайте ZIP архива, който сте изтеглили, и щракнете двукратно върху файла с име „любими - добавете отново в Windows 10.reg“. Ако използвате 64-битова Windows 10 , тогава трябва допълнително да обедините файла с име „любими - добавете отново към Windows 10 - 64-битов само.reg“. Промените ще бъдат приложени незабавно. Папката 'Предпочитани' ще се появи във File Explorer, както е показано по-долу:

как да възстановите сумата за подарена игра
Включен е и файл за отмяна, така че ще можете да скриете Любими с едно щракване.
Ако повече няма да използвате бърз достъп, вижте тази статия: Как да скриете и премахнете иконата за бърз достъп от File Explorer в Windows 10 .
Ако предпочитате да приложите тази настройка ръчно, направете следното:
- Отворете Редактор на регистъра .
- Отидете на следния път в системния регистър:
HKEY_CURRENT_USER SOFTWARE Microsoft Windows CurrentVersion Explorer Desktop NameSpace
Съвет: Вижте как да преминете към желания ключ на системния регистър с едно щракване .
- Създайте тук нов подраздел с име „{323CA680-C24D-4099-B94D-446DD2D7249E}“, както е показано по-долу:
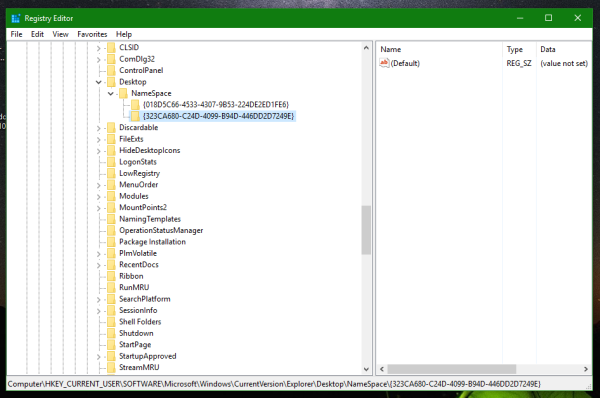
- Сега отидете на следния ключ на системния регистър:
HKEY_CURRENT_USER SOFTWARE Microsoft Windows CurrentVersion Explorer HideDesktopIcons NewStartPanel
- Създайте тук нова 32-битова DWORD стойност с име „{323CA680-C24D-4099-B94D-446DD2D7249E}“ и задайте на 1. Ако използвате 64-битова Windows 10 , все още трябва да създадете 32-битова стойност на DWORD. Вижте тази екранна снимка:
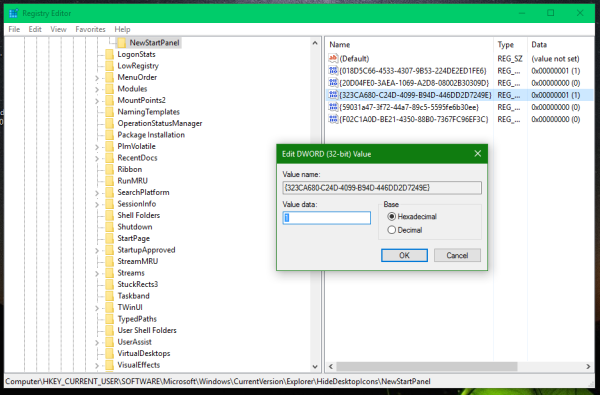
- И накрая, трябва да преместите Любими над Този компютър в навигационния екран. За да постигнете това, отидете на следния ключ на системния регистър:
HKEY_CURRENT_USER SOFTWARE Classes CLSID
- Създайте тук нов подраздел, наречен „{323CA680-C24D-4099-B94D-446DD2D7249E}“, както направихте преди.
- Под ключа HKEY_CURRENT_USER SOFTWARE Classes CLSID {323CA680-C24D-4099-B94D-446DD2D7249E} създайте нова 32-битова DWORD стойност, наречена SortOrderIndex. Задайте данните за стойността му на 4, както е показано по-долу:
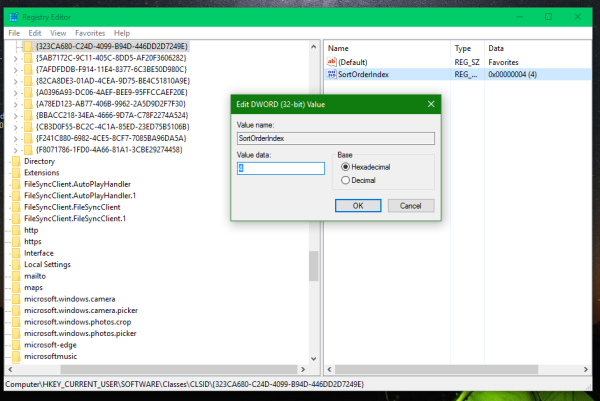
- Ако използвате 64-битова Windows 10, създайте същия подключ и споменатата по-рано стойност тук:
HKEY_CURRENT_USER SOFTWARE Classes Wow6432Node CLSID {323CA680-C24D-4099-B94D-446DD2D7249E}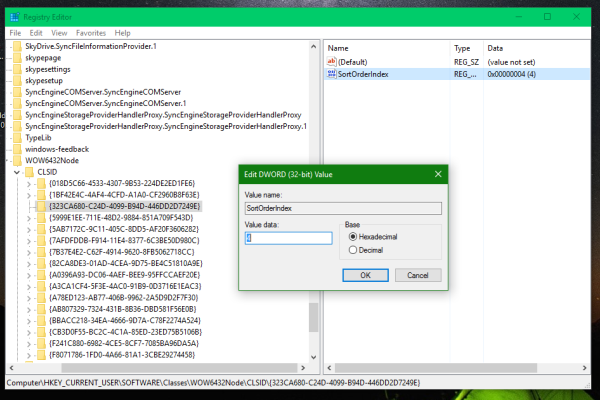
Резултатът ще бъде както следва:

За да скриете папката за бърз достъп, вижте Как да скриете и премахнете иконата за бърз достъп от File Explorer в Windows 10 .
По подразбиране папката „Предпочитани“ в Windows 10 съдържа само две връзки: Работен плот и Изтегляния. Можете да плъзнете и пуснете вашите собствени папки върху иконата Любими, за да добавите още папки.
Както споменах в началото на тази статия, ощипването, описано по-горе, работи перфектно в Windows 10 build 10586 и по-долу. Въпреки това, Microsoft може напълно да премахне функцията „Предпочитани“ в бъдеще с нова компилация или дори с актуализация, така че не се изненадвайте, ако някой ден спре да работи.
windows 10 1809 iso
Това е.