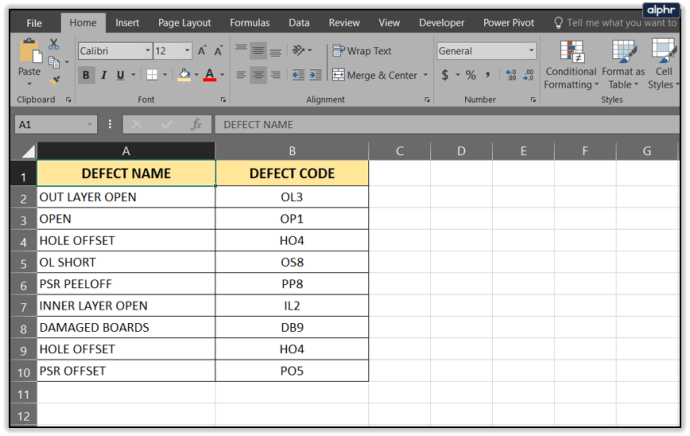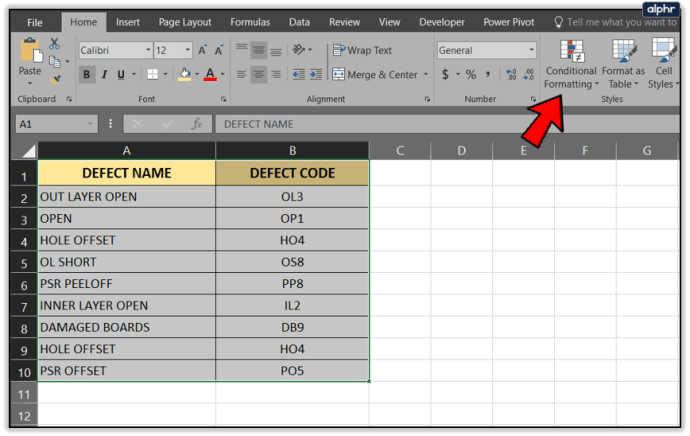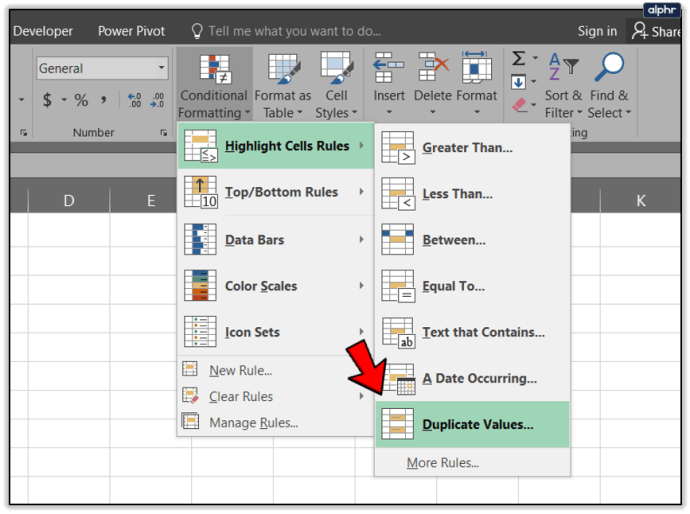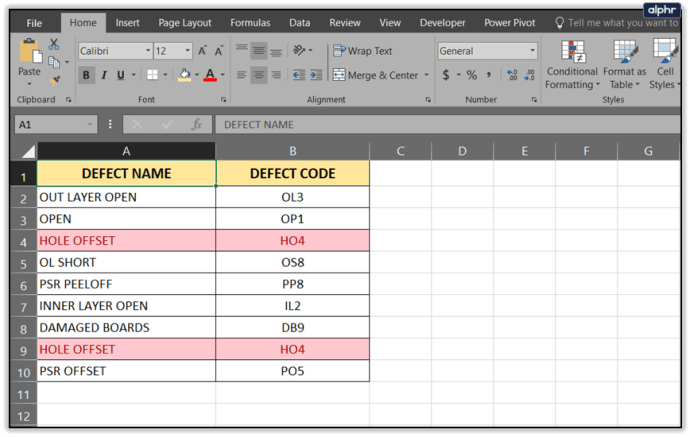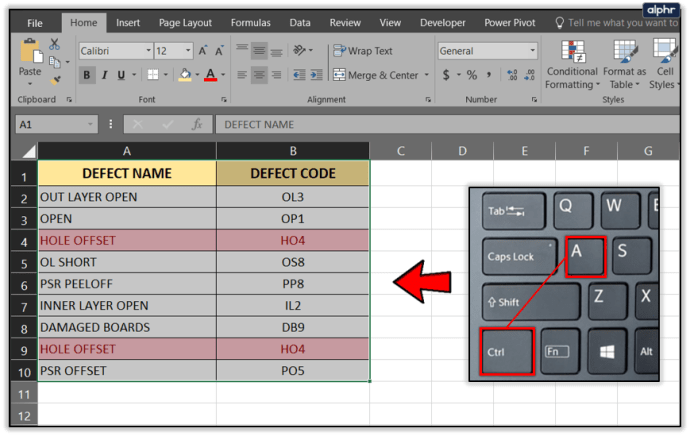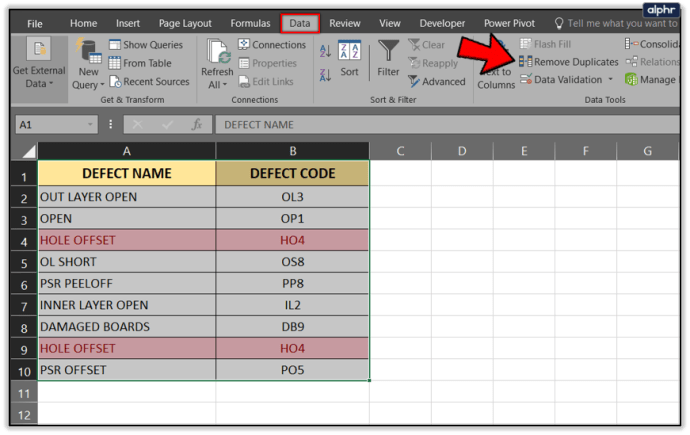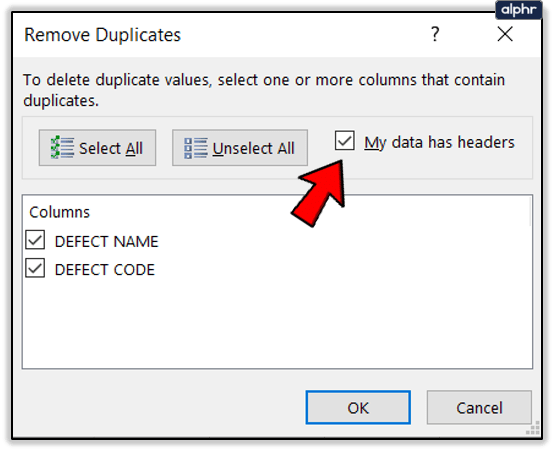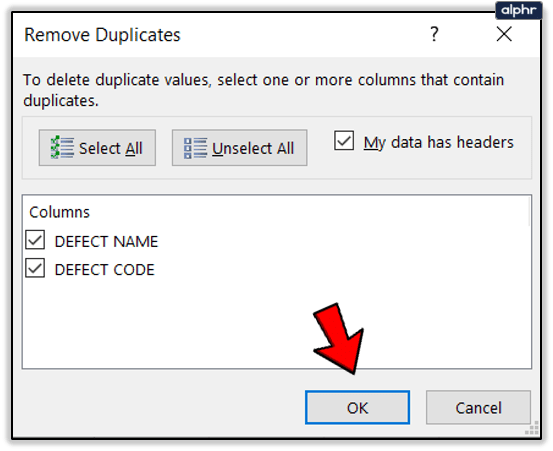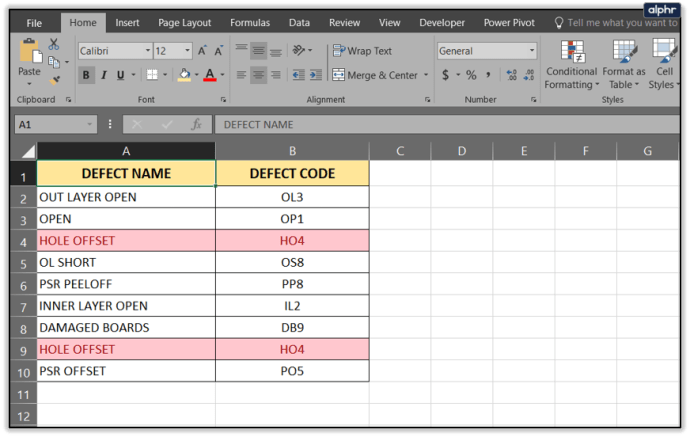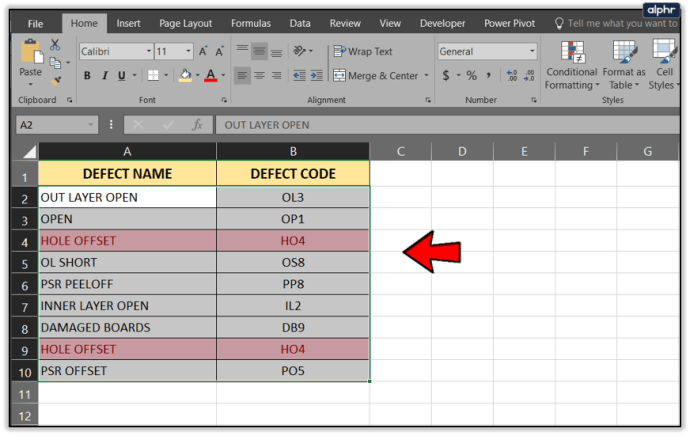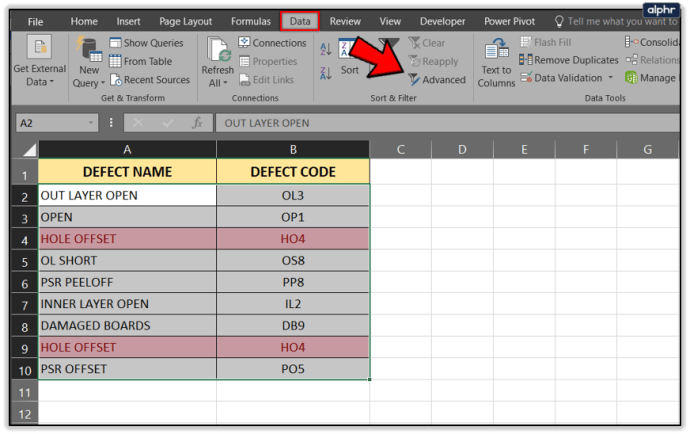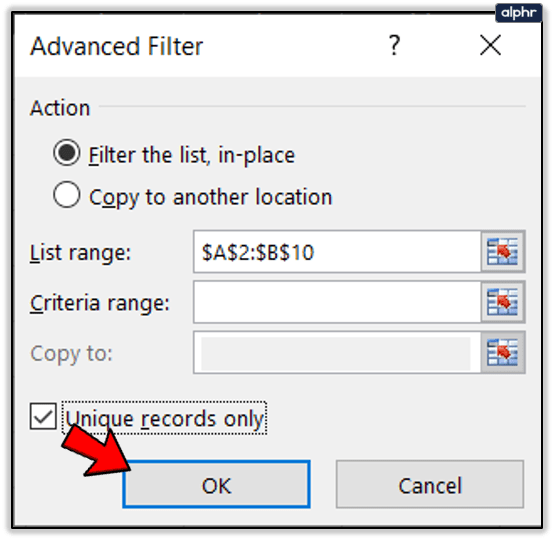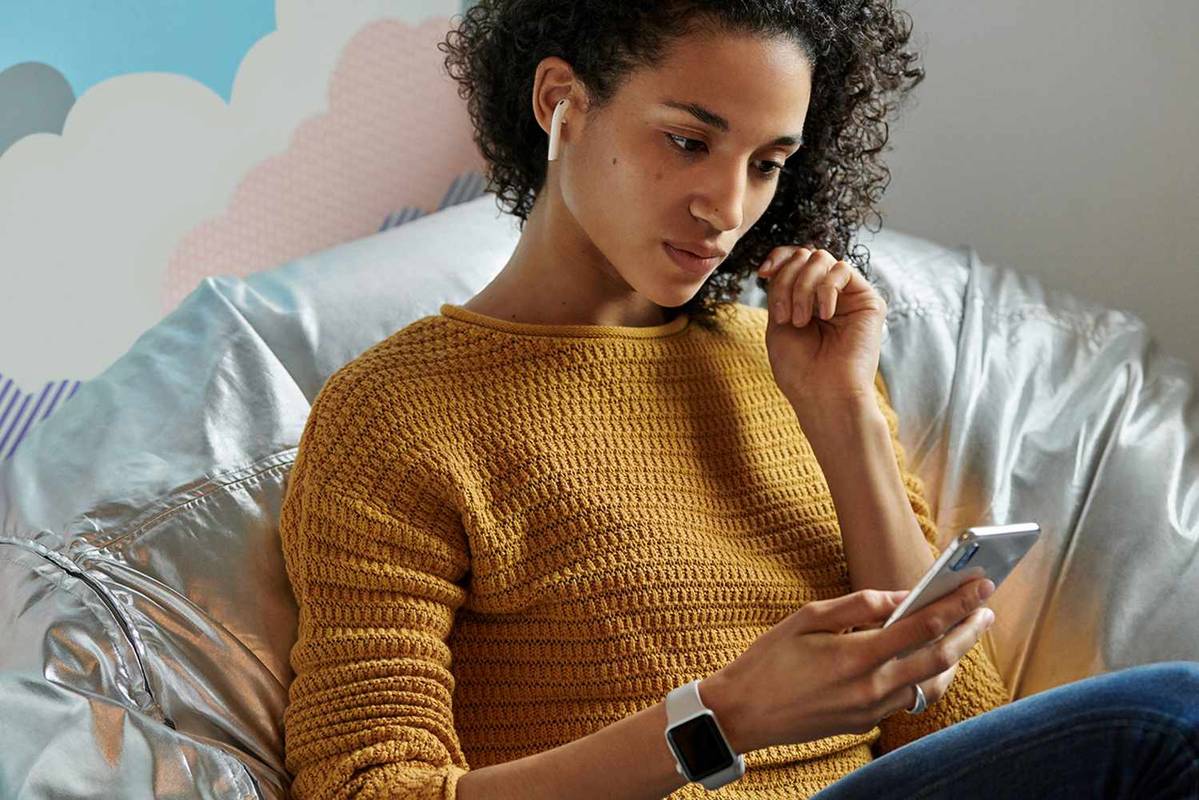Колкото по-сложна е електронната таблица, толкова по-лесно е да дублирате клетки, редове или колони. Скоро е трудно да се видят реалните данни от копията и управлението на всичко може да стане досадно. За щастие, подрязването на електронни таблици е лесно, ако не отнема много време, но може да бъде улеснено с няколко трика. Ето няколко прости начина за премахване на дубликати в Excel.

Премахване на дублиращи се клетки, редове и колони
Ако редактирате важна или работна електронна таблица, първо направете резервно копие. Това може да спести време и душевна болка, ако нещо се обърка. Както намирането, така и премахването на части от този урок са доста безопасни за нормална употреба, тъй като те използват вградени инструменти. Въпреки това, по-сложни електронни таблици, съдържащи формули или филтри, които вече са на място, може да ви причинят главоболие.
Бързо и лесно премахване на дубликати в Excel
Първо, трябва да определим дали в електронната таблица има дубликати. В малка електронна таблица те могат лесно да бъдат идентифицирани. В по-големите електронни таблици може да е трудно да се идентифицират без малко помощ. Ето как да ги намерите.
- Отворете електронната си таблица на страницата, която трябва да сортирате.
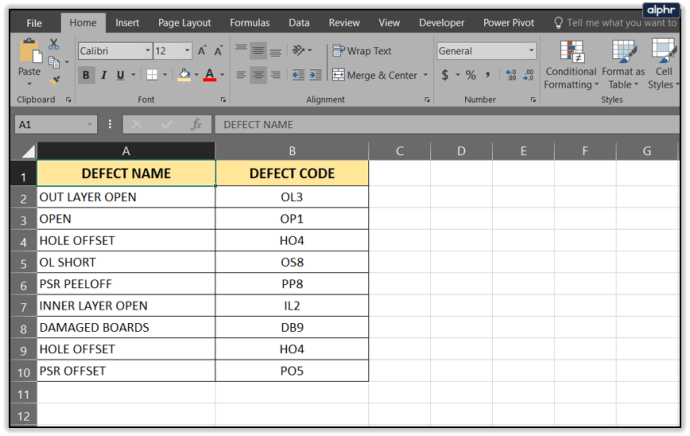
- Натиснете Ctrl + A, за да изберете всички.
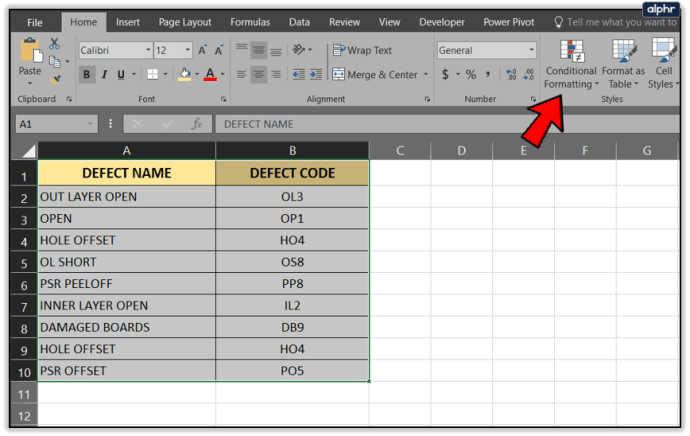
- Щракнете върху Условно форматиране.
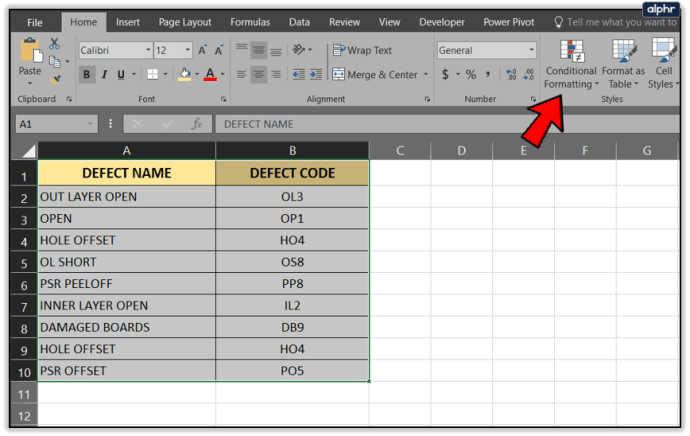
- Изберете Правила за маркиране на клетки, последвани от Дублиращи се стойности, задайте стил, за да маркирате дубликати и щракнете върху OK
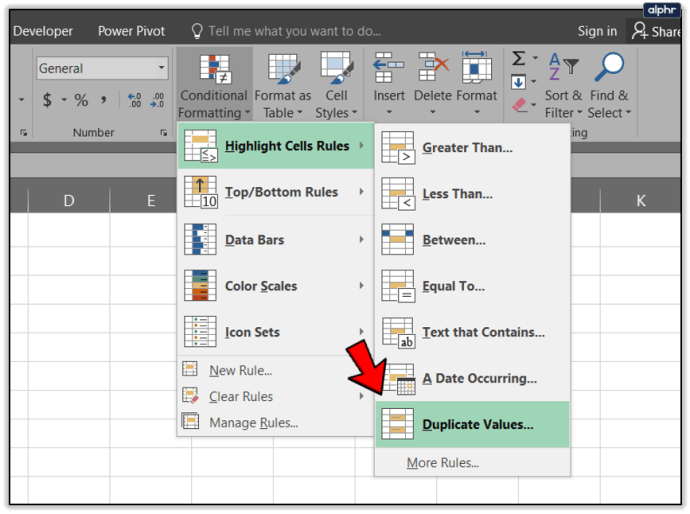
Сега вашата електронна таблица ще форматира всяка дублирана клетка в цвета, който сте избрали. Това е бърз и лесен начин да видите колко дубликата имате в един лист.

След като разберете колко дупки имате, можете да ги премахнете по два прости начина. Ако използвате Microsoft Office 2013/6 или Office 365, имате нещо предимство. Microsoft любезно добави функция за премахване на дубликат в Excel само за този повод.
- Отворете електронната си таблица на страницата, която трябва да сортирате.
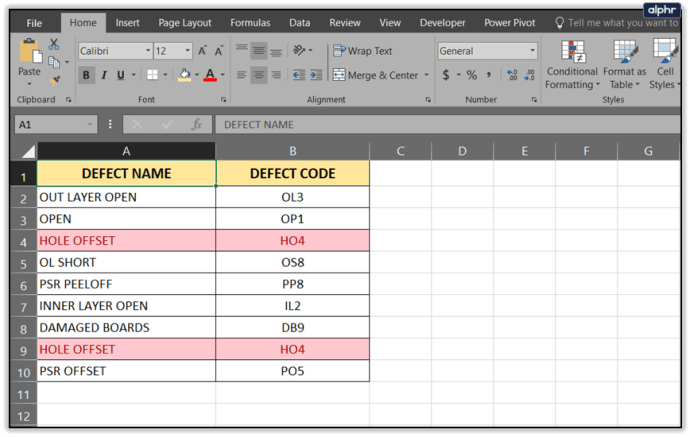
- Натиснете Ctrl + A, за да изберете всички.
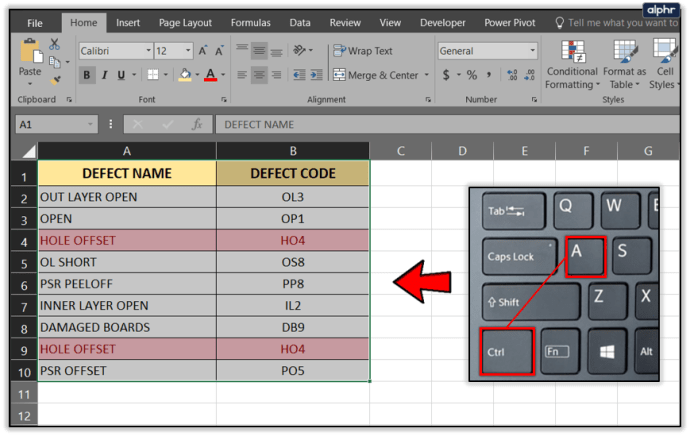
- Щракнете върху раздела Данни и изберете Премахване на дубликати.
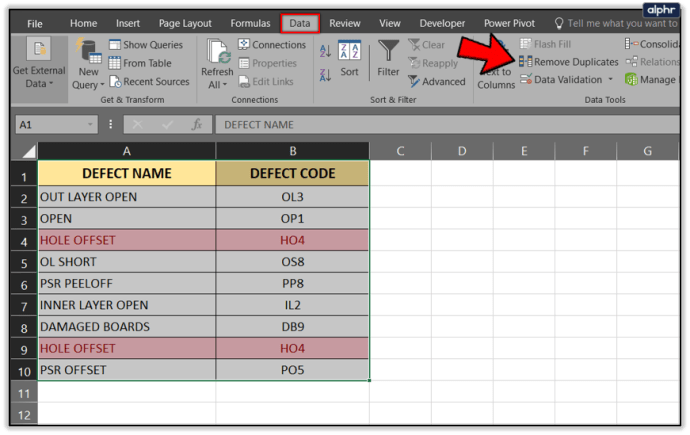
- Изберете или премахнете отметката от „Моите данни имат заглавки“ в зависимост от това дали вашите ги има или не.
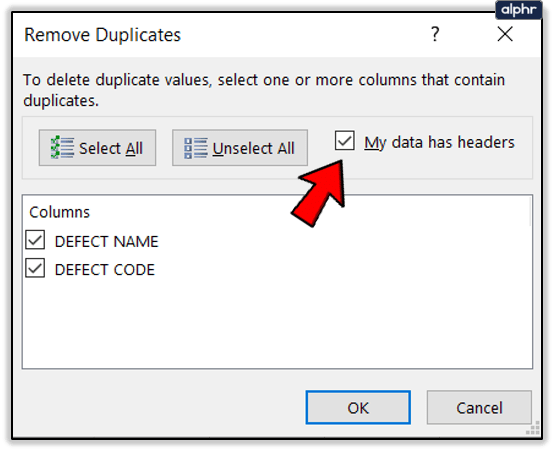
- Щракнете върху OK, за да премахнете дубликатите.
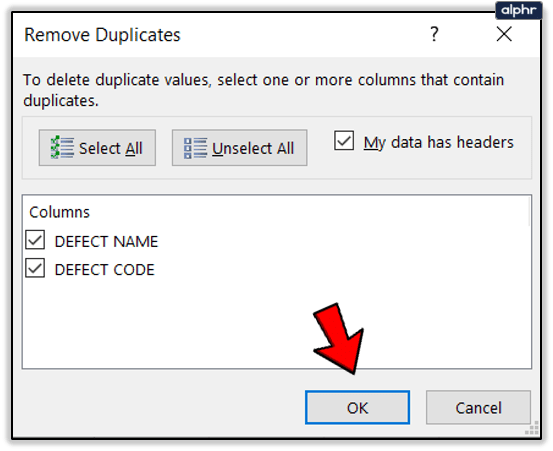
Има и друг начин за премахване на дубликати в Excel с помощта на разширени филтри.
- Отворете електронната си таблица на страницата, която трябва да сортирате.
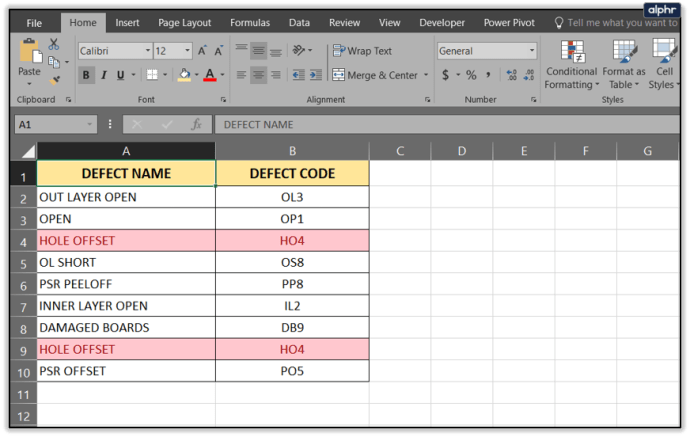
- Плъзнете мишката, за да включите всички клетки, които искате да филтрирате.
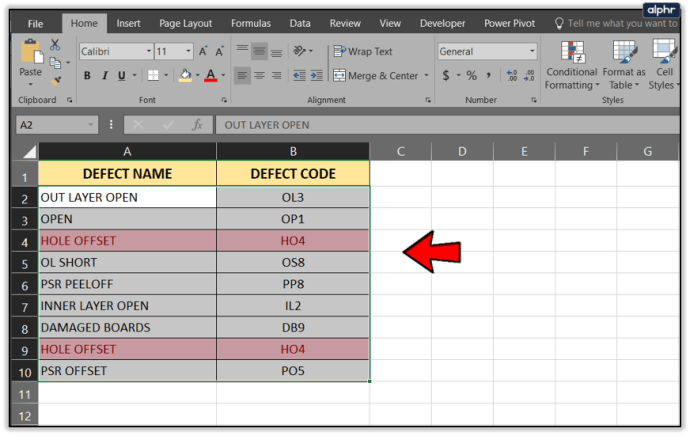
- Щракнете върху раздела Данни и изберете Разширени.
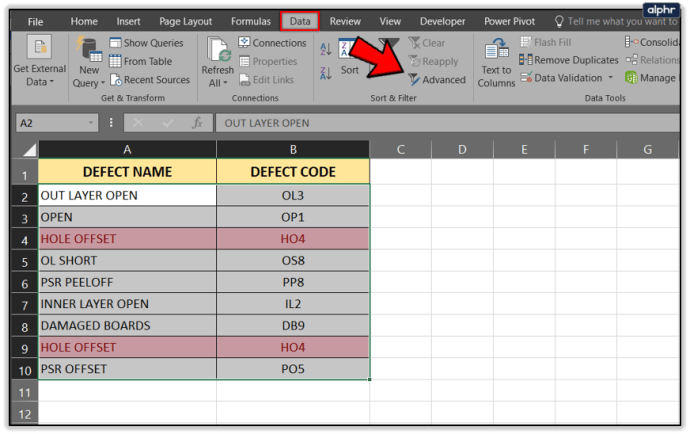
- Поставете отметка в квадратчето „Само уникални записи“ и щракнете върху OK.
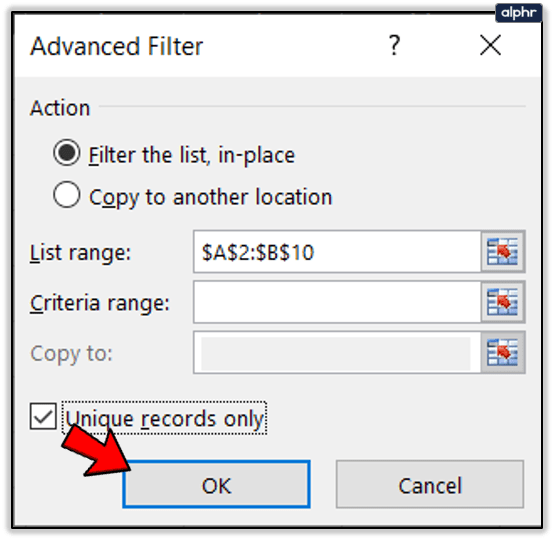
Този метод премахва всички дубликати, с изключение на тези, които смята, че може да са заглавки на колони. Те ще трябва да премахнете ръчно. Освен това той върши същата работа като премахването на дубликати.
Има и други начини за лесно премахване на дубликати в Excel с помощта на формули, но като се има предвид колко лесни са тези две операции, наистина няма смисъл да ги използвате. Имате ли други готини начини за премахване на дублиращи се записи? Кажете ни по-долу, ако го направите!