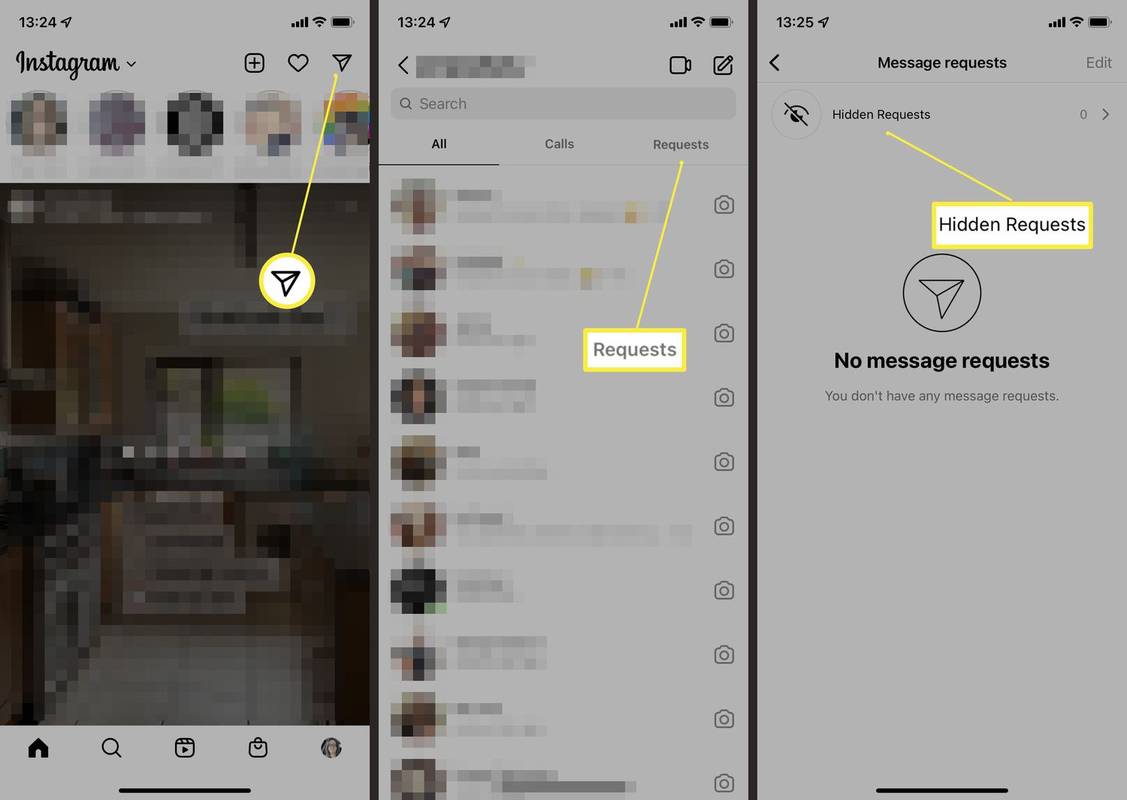Независимо дали имате смартфон или таблет, Android е доста чудесно място да вземете някои игри за движение. Въпреки че може би не е толкова диверсифициран като iOS, Android е в близката секунда за игри, включва повечето от големите имена, които бихте очаквали на други платформи, готови да се играят на вашето устройство. С всичко, от класически, 40-часови RPG до мобилни безплатни заглавия, конкурентни MOBA до пълни с екшън стрелци от първо лице, очевидно е, че играта на игри на мобилните ви устройства никога не е била по-добра от тази през 2018 г. Вече не трябва ли да хвърлите няколко стотици долари на компютър за игри, PS4 или Xbox One или преносима игрална система като Nintendo Switch или 3DS. За много случайни и хардкор геймъри мобилните телефони и таблети напълно замениха необходимостта от тези специализирани системи и можете да се измъкнете повече от всякога само като се фокусирате върху устройството, което вече притежавате.

Въпреки това има много причини, поради които може да искате да вземете тези игри за Android и да ги играете на други платформи. Независимо дали искате да използвате мишка за управление на любимите си MOBA, като например в Vainglory или Mobile Legends, или искате да играете по-стари RPG с подходяща клавиатура, сравнително лесно е да накарате Android игрите да работят на вашия компютър. Безплатните игри дори могат да се инсталират с помощта на APK файлове директно от сайтове като APKMirror и можете да влезете в профила си в Google, за да синхронизирате незабавно всички платени игри, които сте закупили от Play Store, на вашия компютър. С помощта на преки пътища, преназначени контроли и други, можете да играете почти всяка игра с Android направо на вашия компютър, точно както бихте направили всяка друга компютърна игра или софтуер. Следващият път, когато приятелите ви помолят да влезете в бърза игра на Арена на доблестта, не се примирявайте да използвате пръста си. Вместо това използвайте мишката и клавиатурата и играйте игри по най-добрия начин, който можете да си представите. Ето нашето пълно ръководство за игра на игри с Android направо на вашия компютър.
Може ли компютърът ми да изпълнява игри с Android?
За да стартираме игри с Android на вашия компютър, ние ще използваме изпитаните тактики за емулация на вашия компютър, което означава, че ще трябва да гарантираме, че компютърът ви е достатъчно мощен, за да стартира софтуера, необходим за емулиране на софтуер и игри за Android. Емулацията като общо правило изисква много повече енергия от традиционния хардуер, използван първоначално за игри; например, емулирането на PS2 игра на компютър изисква по-мощен процесор и графична карта от първоначално включеното в PS2, тъй като в допълнение към играта трябва да емулира както хардуера, така и софтуера, за да декодира приложението . Ще искате да имате предвид това, ако изобщо се интересувате от игра на игри, които използват 3D графика или са трудни за стартиране. Въпреки това, основните приложения като Candy Crush Saga или Clash of Clans не трябва да имат твърде много трудности при работа с общ хардуер. По принцип ето какво ще ви трябва, за да използвате софтуер за емулация на Android:
- Windows 10, въпреки че по-старите версии на Windows като Windows 8.1 и Windows 7 също ще работят
- Процесор Intel Core i5-680 или по-нов
- Интегрирана графика Intel 5200HD или по-нова (специалните графики са идеални!)
- Вграденият SSD, въпреки че традиционният HDD също ще работи, с 40 GB или повече свободно пространство
- Широколентов интернет
- Планът за захранване на вашия компютър е настроен на High Performance.
Тези спецификации не са невероятно трудни за среща, така че ако имате доста модерен компютър, не би трябвало да имате затруднения да стартирате игри с Android на компютъра си. Има някои емулатори и за MacOS, но те не са толкова надеждни, колкото софтуерът, създаден за Windows. За целите на тази статия ще се фокусираме основно върху компютри с Windows, където игрите обикновено са фокус на платформата.
Какъв софтуер трябва да използвам?
Днес на пазара има редица емулатори на Android за Windows, включително емулаторът на Android, създаден от Google, за да помогне на разработчиците да създават и публикуват техните приложения, но що се отнася до игрите, днес има наистина само една опция, която може да се използва. Това е BlueStacks, сега в третата си версия, пълнофункционален емулатор на Android, предназначен да изпълнява вашите игри точно както бихте пускали типични компютърни игри чрез Steam или други клиенти за игри, като Origin или Battle.net. BlueStacks включва пълен магазин за приложения, възможност за добавяне на приятели към вашия списък, с който да играете, и дори социална мрежа, наречена Pika World, където можете да се свържете с други играчи на BlueStacks около вас. Ще разгледаме всичко това по-долу, след като BlueStacks бъде настроен на вашия компютър.

Извън списъка с приятели и социалните опции, най-важният аспект на BlueStacks е включването на Play Store. За разлика от основните емулатори на Android, включването както на Play Store, така и на Google Play Games означава, че можете да инсталирате всяка игра на Android, която сте изтеглили и закупили в акаунта си в Google чрез софтуера BlueStacks, всички без ограничения. Ако сте закупили широка библиотека от игри на Android, но никога не сте намерили време да ги играете, BlueStacks е най-добрият начин да ги вкарате в компютъра си за някои по-сериозни игри. Това е сериозно впечатляващ софтуер.
Ако не се интересувате от използването на BlueStacks - което, ще бъдем предварително, е това, на което се основава това ръководство - нямате късмет изцяло. Въпреки че при нашето тестване BlueStacks беше най-надеждният софтуер за емулация, който опитахме за Windows, той не е сам в тази област. Можете да намерите други емулатори в повечето платформи, включително Анди, близък конкурент на BlueStacks. Andy работи под Windows и Mac и е идеален както за игри, така и за приложения за производителност. Интерфейсът не е съвсем на ниво с това, което ще намерите в BlueStacks, но ако не искате да се занимавате с някои от социалните аспекти на BlueStacks 3 като Pika World, може би си струва да превключите. MEmu е друга солидна опция, особено за всеки, който иска да използва софтуер, направен само за Android 5.0 или по-нова версия. Droid4X е по-стар емулатор, който не е имал актуализации от доста време, но може да си струва да разгледате, ако не сте в другите опции в този списък. И накрая, KoPlayer е фокусиран върху игри емулатор за Windows, който ви позволява да съпоставите клавиатурата си с конкретни контроли, подобно на опциите за картографиране в BlueStacks. Всяка от тези опции е солидна за игри и ще ви осигури доста прилично изживяване на вашия настолен или преносим компютър, въпреки че все още смятаме, че BlueStacks е този, върху който трябва да се съсредоточите.
Инсталиране и настройка на BlueStacks
За да започнете да използвате BlueStacks, ще трябва да изтеглите инсталатора от техния уебсайт тук . След като инсталирате инсталатора на вашия компютър, отворете файла от папката за изтегляне на вашия компютър и следвайте стандартните инструкции за инсталиране. Когато приложението се инсталира на вашия компютър, ще бъдете подканени да го стартирате за първи път; изберете да и завършете инсталацията. Конфигурирането на приложението ще отнеме няколко минути на вашето устройство. Продължителността на времето за инсталиране и подготовка ще зависи от скоростта на вашия твърд диск; ако случайно имате SSD или хибридно устройство, най-вероятно ще установите, че времето за инсталиране е много по-бързо, отколкото ако имате основен твърд диск, базиран на диск. След като инсталацията приключи, ще бъдете помолени да създадете потребителско име и аватар. Първият може да бъде каквото искате, макар че не може да бъде нещо, използвано от друг плейър на BlueStacks. Що се отнася до последното, не е нужно да отделяте твърде много време за частта с аватара, ако не искате. Просто натиснете произволния бутон и преминете към следващата стъпка. Ще бъдете помолени да изберете някои популярни игри, които искате да играете, за да се свържете с други потребители. След като ги свалите, можете да преминете към картата или да пропуснете изцяло избора на игра.

След като завършите създаването на акаунта си, ще се озовете в менюто на Pika World за BlueStacks. На пръв поглед това може да изглежда трудно, особено след като никой не се нуждае от нова социална мрежа, която да се свързва със случайни потребители по целия свят, но за щастие никога няма да се наложи да се връщате тук. Възползвайте се от тази възможност, за да свикнете с оформлението на BlueStacks. В горната част на страницата ще намерите оформление на раздела, подобно на всеки съвременен интернет браузър, включително Chrome и Firefox. Този интерфейс на раздела ви позволява да стартирате няколко приложения едновременно, така че трябва да сте сигурни, че разбирате как работи. Засега вероятно ще видите раздела Начало да се появява само в горната част на вашия дисплей, но докато изследвате приложението все повече и повече, ще виждате други приложения, включително Play Store, менюто с настройки и всички игри играете, появете се там. Под този раздел има четири опции за навигация в функциите на BlueStacks в стартовия екран на началния екран: My Apps, App Center, Help Center и гореспоменатия Pika World. Ако все още не сте се оттеглили от началния екран, вероятно все още сте на Pika World. Ето за какво са предназначени всяка от тези опции:

- Моите приложения: Тук ще свършат всички приложения, инсталирани на вашия компютър. Всеки път, когато добавите приложение или игра, било то от Google Play или от някой от другите източници на съдържание, които ще обсъдим по-долу, иконата ще се показва тук, заедно с пряк път към приложението на вашия работен плот. Когато заредите това за първи път, ще видите три икони на приложения до папка; тези приложения не са инсталирани на вашето устройство, а вместо това са реклами за съдържание. Можете да премахнете тези икони, като щракнете върху иконата за деинсталиране в долния десен ъгъл и щракнете върху малките X във всяко приложение. Вътре в папката има достъп до Google Play, заедно с настройки, браузър, приложение за камера и медиен мениджър. Това е основно вашият стартер за Android за BlueStacks.
- App Center: Това е собственият магазин за приложения на BlueStacks и си струва да се проучи, дори ако възнамерявате да използвате единствено Google Play за вашите приложения. Ще обсъдим това повече в раздел по-долу, но е доста лесно да се придвижвате с мишка и клавиатура и се чувствате малко по-течни от действителния Play Store в BlueStacks.
- Помощен център: Помислете за Помощния център като често задавани въпроси и раздел на форума за BlueStacks, включен в един раздел, който ви позволява да намерите отговорите на всички въпроси, които може да имате относно използването на BlueStacks. Тъй като не можем да покрием всяка отделна функция в тази статия (макар че със сигурност ще опитаме), ако имате проблем с една конкретна част от софтуера, най-добре е да разгледате този раздел на приложението, за да видите дали можете да разрешите проблема си, като използвате техните ръководства. Можете също да видите този раздел за поддръжка на техния собствен уебсайт с вашия браузър.
- Pika World: Вече дефинирахме какво е Pika World, но по същество тази карта на аватари наблизо от вас действа като определен тип списък с приятели (подобно на Steam), смесен с Facebook или Snapchat’s Map. Можете да видите известия за това кой е прегледал вашия профил, като щракнете върху иконата на звънец в горния десен ъгъл и можете да премествате картата наоколо, като щракнете и плъзнете мишката или моето преместване на мишката до краищата на екрана. За да добавите приятел, натиснете иконата с палец нагоре в профилите им, когато превъртите имената им. Можете да видите местоположението си в горния ляв ъгъл и в самия връх на дисплея ще можете да видите колко хора играят около вас. Всеки профил на играч ще показва игрите, играни от всеки човек, така че можете да следите какво играят хората около вас.

Вероятно ще прекарате по-голямата част от времето си в приложението на дисплея „Моите приложения“, тъй като там се запазват всичките ви приложения и игри. Извън гореспоменатото също е важно да забележите контролите в долния десен ъгъл на прозореца на Моите приложения. В допълнение към гореспоменатата опция за деинсталиране на приложения, запазена тук, ще видите също, че е възможно да инсталирате APK файлове (повече за това по-долу), да промените тапета на дома си и да стартирате множество копия на BlueStacks.
Влизане в Google и инсталиране на приложения
След като влезете в BlueStacks, можете да игнорирате общия интерфейс и информацията за местоположението, предоставени от услугата засега. Вместо да разглеждате всичко това, ще искате да кликнете върху Моите приложения, след което докоснете папката Системни приложения, за да въведете основния си списък със съдържание. Изберете иконата Google Play, точно както на друго устройство с Android, за да отворите Play Store. Google ще ви подкани да въведете данните си за вход за устройството, като използвате интерфейса на таблета за менюто и визуалните елементи. Не е ясно коя версия на Android BlueStacks подражава, въпреки че изглежда по-стара версия, базирана на менютата. Версията на софтуера е скрита в менюто за настройки на приложението, но благодарение на приложението за терминален емулатор в Android, можем да видим, че Bluestacks използва Android 4.4.2 KitKat. Това може да причини някои приложения да не работят правилно, ако приложението работи само с Android 5.0 или по-нова версия, така че имайте предвид това, когато инсталирате приложения и игри.

Когато въведете данните си за вход за Google Play, ще бъдете пренасочени обратно към приложението, което вече може да инсталира приложения и да стартира съдържание от магазина. За разлика от App Store на BlueStacks, Google Play е изцяло непроменен тук. Ако някога сте използвали Google Play на таблет, ще знаете какво да очаквате тук; приложението е идентично. Можете да търсите в приложения в горната част на браузъра, да изберете една от опциите от въртележката на маркирани приложения и игри в горната част на екрана и да превъртите предложените игри по-долу. По-важното обаче е възможността за достъп до собствения ви акаунт. Използвайте мишката, за да изберете хоризонталния бутон с тройно подредено меню, който ще е познат на всеки дългогодишен потребител на Android, за да отворите плъзгащото се меню отляво на екрана. Тъй като преди това сте влезли в Google Play при първото стартиране на приложението, ще видите стандартния си брой опции в терминала на BlueStacks, включително името на вашия акаунт, вашата библиотека с приложения и игри и възможността да разглеждате предложени категории като книги, филми и др.

как да огледално телефон към компютър -
За да инсталирате от предварително създадената си библиотека с приложения за Android, ще трябва да щракнете върху Моите приложения и игри в горната част на списъка. Влезте в списъка, след което щракнете върху Библиотека в горната част на тази страница, за да се оттеглите от оскъдната страница за актуализации. Страницата ви в библиотеката показва всяко отделно приложение или игра, която някога сте инсталирали или закупили на вашето устройство и можете да инсталирате всяка от тях, като кликнете върху бутона Инсталиране до всяко приложение. Независимо дали сте закупили конкретно приложение преди пет години на Android или току-що сте купили приложение преди няколко седмици, то ще се появи във вашата библиотека. Можете също да потърсите приложението, за да го преинсталирате автоматично от магазина, и можете да използвате браузъра Play Store в Chrome или други подобни браузъри, за да натиснете инсталацията директно на вашето устройство; BlueStacks се появява като AT&T Moto X (2013) във вашия акаунт.
Ако искате да закупите или инсталирате нови приложения, това се прави по същия начин, както всяко друго устройство с Android. Потърсете приложението с помощта на иконата за търсене в горния десен ъгъл на вашия дисплей и изберете приложението от списъка с резултати от търсенето. След това просто натиснете бутона Инсталиране за безплатни приложения или бутона Покупка за платени приложения, за да инсталирате приложението на вашето устройство. Ако купувате приложение, имайте предвид, че винаги има възможност за несъвместимост между приложението ви и BlueStacks. Google Play има опция за възстановяване на сума за повечето платени приложения, които можете да използвате, ако приложението ви не се стартира правилно.
Инсталиране на приложения извън Google Play
BlueStacks има пълен достъп до Play Store и това е една от причините да е най-добрият ни избор за използване на вашия компютър. Това обаче не означава, че трябва да сте заключени в Play Store. Вместо това имате две други опции за инсталиране на приложения извън Google Play и двете работят също толкова добре, колкото използването на одобрения от Google магазин за приложения, доставен с BlueStacks. Първият метод използва магазина за приложения, ориентиран към BlueStacks, предоставен в самото приложение, до който имате достъп, като изберете раздела App Center в горната част на приложението. App Center има в основата си всяка опция, която някога бихте искали от Google Play Store, отClash Royaleда сеFinal Fantasy XV: Нова империя, което ви позволява да инсталирате приложенията директно на вашия компютър, като навигирате през опциите, разрешени да бъдат инсталирани на вашия компютър. Въпреки това трябва да отбележим, че много, ако не и повечето от тези игри, са изтегляния от Google Play, така че все пак ще ви е необходим акаунт в Play Store, за да ги изтеглите. Кликването върху приложението просто ще зареди интерфейса на Play Store, за да го инсталирате.

Въпреки това има много причини да използвате интерфейса на App Center над Google Play. Първо, той е малко по-плавен и бърз от емулирания Play Store и малко по-лесен за сърфиране с мишка и клавиатура. Има отделни, фокусирани върху игри топ класации, включително списъци с най-популярните, най-печелившите и популярни игри, базирани на случаите на използване на играчите BlueStacks. Преобръщането на всяко приложение ще ви каже откъде е инсталирано приложението, било то Google Play или друг външен източник. Можете да търсите приложения чрез App Center, въпреки че няма да зареди всяка възможна игра в магазина. Търсенето на Final Fantasy ще доведе до четири различни резултата, но за да видите останалите приложения, ще трябва да кликнете върху иконата Посетете Google Play, която ще зареди изскачащ дисплей с вашите резултати. Това не е идеалният начин да разглеждате приложения, но App Center е солиден начин да разберете какво играят другите потребители на BlueStacks в свободното си време.

Другата възможност за инсталиране на приложения извън Play Store, вградени в BlueStacks, е чрез използване на ясни APK файлове, достъпни в мрежата от източници като APKMirror. APKMirror е домакин на безплатни пакети за приложения или APK файлове, достъпни за изтегляне от всеки, за да се инсталира на Android. BlueStacks има възможностите за инсталиране на приложения от тези пакети и ще намерите опцията направо на вашия собствен домашен дисплей в Моите приложения. В долната част на страницата докоснете опцията Install APK, за да отворите прозорец на File Explorer за вашия компютър. Изберете APK от папката за изтегляния или където и да е друго място, където запазвате съдържанието си, след което кликнете върху Enter. Ще видите, че приложението започва да се инсталира на вашия собствен начален екран и можете да го използвате като всяко друго. В нашите тестове инсталирането от APK над инсталирането от Play Store не променя потребителския опит по никакъв смислен начин.
Играя игри
Добре, достатъчно за настройването на BlueStacks. Сега, когато имаме инсталирани някои игри на нашия компютър, е време да се научим как да ги играем. В по-голямата си част стартирането на инсталирана игра е толкова лесно, колкото щракването върху прекия път, създаден в раздела Моите приложения на началния екран; ще стартира приложението в свой собствен раздел в горната част на BlueStacks и можете да започнете да играете играта. Не срещнахме големи проблеми със съвместимостта при тестване на приложения на нито един от нашите тестови компютри, но това не означава, че това не може да се случи. Точно както споменахме по-горе, има голяма вероятност да имате приложение или игра, предназначени за по-нови версии на Android, които просто няма да работят с вашето устройство. Ако случаят е такъв, може да се наложи да се консултирате с разработчиците на приложението, за да видите дали поддръжката за Android 4.4.2 или по-нова е намалена. Въпреки това, доколкото можем да разберем, по-новите приложения, които няма да работят на вашия компютър в BlueStacks, изглежда са скрити от Play Store на това устройство. Например Google Assistant изисква телефони с Android 6.0 или по-нова версия и търсенето му в BlueStacks връща резултати за други приложения на Google и гласови асистенти, но не и за самия Google Assistant.

Когато инсталирате игра на компютъра си чрез Google Play, върнете се на страницата си „Моите приложения“, за да я отворите. Всяко приложение се отваря в собствен раздел в горната част на екрана, което ви помага да играете повече от една игра наведнъж. Ако искате да имате няколко игри отворени наведнъж или искате да поддържате Google Play отворена в отделен раздел по всяко време, това е добър начин да направите това. С отворената игра по ваш избор бързо ще осъзнаете, че не всички игри работят перфектно с мишка и клавиатура извън кутията. Докато някои игри, катоФинална фантазия: Войната на лъвовете, се превежда добре на мишка, тъй като играта за въвеждане е направена да се подслушва вместо мишка или курсор, игри катоСвоенравни душиизползвайте контроли за плъзгане, за да се движите по екрана. За да плъзнете с мишка, трябва да щракнете и плъзнете около екрана. Въпреки че това е управляемо, ще научите, че използването на мишката за придвижване означава, че не можете да използвате дясната страна на дисплея, за да активирате оръжията или силите си.
Контроли за картографиране
BlueStacks идва с пълна схема за картографиране на контрола, за да реши проблема, описан по-горе. Това не е идеалното решение, но е добър начин да вземете възможното с мишката и клавиатурата в комбинация с това, което обикновено биха били сензорни контроли, и да ги съчетаете, за да създадете нещо, което може да функционира, напълно проектирано от плейъра. Това е, което прави BlueStacks един от най-добрите емулатори на Android за компютър, извън включването на Play Store, и го прави идеален за всякакъв вид игри на мобилни устройства. По-конкретно обаче: ако искате да играете платформинг, екшън игри, стрелци от първо лице или MOBA, вероятно това е начинът да го направите.
За да отворите помощната програма за картографиране на контрол, погледнете в долния десен ъгъл на BlueStacks. Близо отляво на иконите ще видите малък бутон на клавиатурата. Изберете това, за да отворите контролния картограф за вашето конкретно приложение, което ще покрие играта ви в синьо подчертаване и ще ви даде серия от контроли в горната част на екрана. Ако сме честни, BlueStacks върши доста ужасна работа, обяснявайки какво прави всеки от тези контроли, но ето нашето основно ръководство за това какво прави всеки контрол, отляво надясно:
- Връзка: Тази икона е най-трудната от групата, за да се определи какво прави, но изглежда създава два бутона за бързо освобождаване със специфични потребителски клавишни комбинации, които ви позволяват да програмирате област от сензорния екран със собствени команди.
- Щракване с десния бутон: Позволява ви да използвате десния бутон на мишката, за да се движите вместо левия бутон. Използва се най-вече за MOBA и други подобни приложения, въпреки че можете да го използвате за каквото прецените, че е необходимо.
- D-Pad: Това ви позволява да управлявате виртуален D-Pad или джойстик с клавишите WASD на клавиатурата, като картографирате W нагоре, A наляво, S надолу и D надясно, както повечето компютърни игри. Можете да плъзнете това върху D-Pad или Джойстик, за да го използвате, и да преоразмерите кръга, за да се побере на устройството, което използвате.
- Снимане: Ако играта ви има определен набор от кръстоски, използвани в играта, за да стреляте, стреляте или превключвате към обхват, можете да зададете иконата в горната част на този бутон, за да управлявате камерата с мишката.
- Обхват: Това е вашият бутон за стрелба, предназначен за преместване с мишката върху бутона на екрана, който стреля с вашето оръжие. Той се превежда директно в левия бутон на мишката, което ви позволява да стреляте по-бързо, отколкото с сензорни контроли.
- Плъзгане: Този бутон ви позволява да зададете посоката, в която плъзгате на клавиатурата, между ляво и дясно или нагоре и надолу.
- Завъртане: Този бутон определя завъртането и ориентацията на вашето устройство, което се превежда директно във вашия жироскоп.
- Персонализирани жестове: Докато сте на синия екран за осветяване, плъзнете мишката в необходимия жест, за да създадете персонализиран жест, който може да се активира със специфично свързване на клавиш.
- Ctrl / Колело на мишката: Този пряк път ви позволява да увеличавате и намалявате екрана.
- Кликване: Щракнете навсякъде в синята част на дисплея, за да създадете персонализирано щракване, което може да бъде свързано с който и да е клавиш на клавиатурата.

Не е изненадващо, че този метод не е перфектен. Със сигурност има известно забавяне при въвеждане при игра с картографирани контроли на мишката и клавиатурата. Преместване навътреСвоенравни душинапример имаше около половин секунда закъснение преди регистрирането на входа. За нещо катоСвоенравни души, това не е непременно най-лошото нещо в света, тъй като е лесно да свикнете с тази игра. За други приложения обаче, като MOBA или онлайн стрелци, може да срещнете повече проблеми. Също така сме наблюдавали замръзване на контролния картограф повече от веднъж, докато програмираме контролите, въпреки че е лесно да нулирате приложението и да рестартирате бързо на вашия компютър. Не е перфектно, но BlueStacks прави дълъг път в превръщането на контролите в управляеми в емулатора.
След като имате картографирани контроли, можете да играете играта си. Не забелязахме никакви спадове в честотата на кадрите по време на нашите тестови сесии, въпреки че си струва да се отбележи, че и двата ни тестови компютъра са създадени за игри, с реални графични карти и доста мощни процесори, заедно със SSD за съхранение. Като цяло, трябва да имате доста добро преживяване в играта, след като получите картографиране на контролите и софтуерът ви работи и работи. Услугите на Google Play и Google Play Games синхронизират съдържанието ви между устройствата и свързаните с мрежата са безупречни, стига устройството ви вече да е свързано към безжична или кабелна връзка.
Какво друго може да направи BlueStacks?
BlueStacks не се ограничава само до игра на Android игри. На практика BlueStacks е в състояние да зареди основно всяко приложение за Android цифрово на вашия компютър, без прекалено голям проблем, тъй като просто работи с емулатор. Докато приложението, което зареждате, работи на Android 4.4.2 и не изисква Android 5.0, Android 6.0 или дори по-нова версия като 7.0 или 8.0, трябва да се справите добре със софтуера на компютъра си. Очевидно не всичко работи перфектно, но като цяло, ако искате да използвате приложение за Android на компютъра си, BlueStacks трябва да може да го направи без голям проблем. Както споменахме по-горе, търсенето на приложение като Google Assistant не доведе до резултати за действителното приложение, тъй като версията на Android просто не е достатъчно нова. BlueStacks се представя за Moto X на AT&T с Google, така че опитът ви със софтуера е ограничен както до по-старата версия на Android от 2013 г., така и до функциите, включени директно от BlueStacks.

актуализациите на chrome са деактивирани от вашия администратор
Това каза, че в основата на всичко, което тествахме, това беше чудесен начин да запазите приложенията, които може да пожелаете, в настолен опит на вашия лаптоп или настолен компютър. Например инсталирахме Weather Timeline на нашето устройство и нямахме проблеми с използването на едно от любимите ни приложения за времето точно на нашия настолен компютър без проблем. Възможността да използвате някои от най-добрите мобилни изживявания, без да изваждате телефона си, докато работите, е невероятна и въпреки BlueStack, насочена към геймърите, е страхотно, че приложението работи еднакво добре за всички ваши любими приложения.
Трябва ли да плащам за BlueStacks?
Краткият отговор е не, не го правите. BlueStacks е основно безплатен за повечето потребители, стига да сте готови да търпите реклами. По време на тестването не срещнахме големи проблеми с приложението и изглеждаше, че всичко се инсталира и изпълнява без ограничения, проблеми или нещо друго, което ни спира да стартираме приложението. Ако щракнете върху иконата на потребителския профил в най-горния десен ъгъл на BlueStacks, ще заредите информацията за вашия акаунт, която ви дава възможност да надстроите до премиум акаунт. За вашата надстройка получавате достъп до три доста прости промени:
- Без реклами: Иконите на приложенията, които споменахме по-рано, от време на време ще се добавят обратно към екрана на Моите приложения в BlueStacks, ако не плащате, за да надстроите акаунта си до първокласен статус, независимо колко пъти ги деинсталирате. Те обаче са доста лесни за игнориране и няма толкова много други реклами в приложението.
- Персонализация на фона: Ако искате да редактирате фона на началния екран на BlueStacks, ще трябва да надстроите акаунта си. Тапетът по подразбиране вероятно е приемлив за повечето случайни употреби на BlueStacks и ако това не ви притеснява, няма причина да надстройвате.
- Премиум поддръжка: Приложението не е напълно ясно какво прави техния канал за поддръжка толкова премиум, но ако се притеснявате да не получите бързи отговори от екипа на BlueStacks, ще искате да надстроите до състоянието на премиум акаунта, за да за да гарантирате бързи отговори на всички въпроси, които имате.
Ако все пак решите да преминете към първокласната версия на BlueStacks, вие търсите да плащате по $ 3,33 на месец годишно (за общо $ 40 на година предварително) или $ 4 при месечно плащане, за годишна сума от $ 48. Това наистина е лично решение, но ние ще бъдем предварително и честни: безплатната версия на BlueStacks работи добре с нас, без ограничения и проблеми. Въпреки че не бихме били против да плащаме за услугата, ако бяха добавени по-нови функции, като възможността да инсталираме актуализации на софтуера в BlueStacks, за да стартираме по-нови приложения, към момента BlueStacks работи чудесно като безплатно приложение.
***
Има милион причини, поради които играта на игри с Android на вашия компютър е чудесна идея. Независимо дали търсите начин да играете най-добрите MOBA на Android с подходяща мишка и клавиатура, или просто искате да изпробвате игра с по-традиционна, по-тактилна схема за управление, емулирането на Android на вашия компютър превръща това в реалност. И като се има предвид включването на Play Store, правилната възможност за пренасочване на контролите направо на вашия компютър без особени неприятности и възможността за превключване между приложения в удобен, лесен за използване интерфейс на раздела, е напълно логично да се използва BlueStacks над повечето други емулатори на Android на пазара днес. BlueStacks не е идеалното приложение. Както разгледахме по-горе, това може да е малко бъги, а картографирането на клавиатурата от време на време може да представи някои включени забавяния. Но всичко това настрана, това е и един от най-приятните начини да играете вашите игри с Android на по-голямо устройство, което вече притежавате, заедно с добавени функции и функции, за да направите играта ви много по-приятна.
Има очевидна причина да изберете да разчитате да играете игри на компютъра си, вместо да играете игри на устройство, което се побира в джоба ви. Компютърните игри са огромен хит в наши дни, но е трудно да се влезе без мощно устройство, което може да струва много пари, някои играчи може просто да нямат. Ако предпочитате да играете на лаптопа или настолния компютър, който вече притежавате, и BlueStacks може да работи на вашия компютър, вие получавате достъп не само до мощно приложение, което може да изпълнява хиляди безплатни игри, но и до евтини игри, които може да са дори по-евтино на Android, отколкото на други операционни системи. Това наистина прави превъзходно гейминг изживяване непрекъснато, като се налага да отделя хиляди долари за нов хардуер и AAA игри, като същевременно поддържа нещата гладки и предоставя на потребителите изцяло персонализиран пакет от софтуер, който може да се контролира с мишката и клавиатурата .