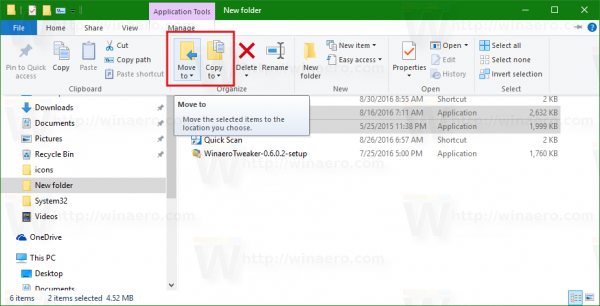Visual Studio (VS) Code е изключително удобен за потребителя софтуер за редактиране на код, който ви позволява да отваряте няколко файла наведнъж. Можете да направите това или в раздели, или в отделни прозорци за ваше удобство и лесно да навигирате между тях с помощта на File Explorer.

В това ръководство ще обясним как да отворите множество файлове във VS Code, в раздели или нови прозорци на редактора. Освен това ще обясним как да коригирате VS Code, ако не е в състояние да отвори няколко файла, как да добавите нови файлове и как да отворите папки в програмата. Прочетете, за да разберете как.
Как да отворите множество файлове във VS Code
Първо редактирайте настройките на VS Code, за да активирате поддръжката на множество файлове наведнъж. За да направите това, следвайте инструкциите по-долу:
- Стартирайте VS Code, след което щракнете върху File в горната част на прозореца на програмата.

- Изберете Предпочитания.

- Изберете Настройки.

- Щракнете върху Настройки на работното пространство и намерете реда workbench.editor.showTabs. Ако стойността е зададена на False, променете я на True.

След като опцията за поддръжка на множество файлове е активирана, можете да използвате мишката, за да изберете как да отворите нов файл в програмата:
- Стартирайте VS Code и натиснете едновременно клавишите Ctrl и P, за да търсите файл, който да отворите в текущия проект.

- Въведете името на файла.
- За да отворите новия файл във временен раздел, кликнете върху него веднъж.

- За да отворите новия файл в отделен прозорец, който можете да изберете да затворите ръчно, щракнете двукратно върху него.

Ако искате да отворите множество редактори на файлове един до друг, следвайте ръководството по-долу:
- Стартирайте VS Code и отворете текущия си редактор.

- Щракнете с десния бутон върху файл, който искате да отворите от раздела File Explorer. За да търсите конкретен файл, използвайте клавишната комбинация Ctrl + P или Cmd + Enter и въведете името на файла.

- Използвайте клавиша Cmd, за да разделите текущия си редактор на два прозореца.

- Щракнете и задръжте Split Editor, разположен в горния десен ъгъл на прозорец, след което го плъзнете навсякъде, където предпочитате.

Как да коригирам невъзможност за отваряне на множество файлове във VS Code
Ако VS Code не ви позволява да отваряте множество файлове, проблемът най-вероятно се крие в настройките на програмата. За да коригирате това, направете следното:
- Стартирайте VS Code, след което щракнете върху File в горната част на прозореца на програмата.

- Изберете Предпочитания.

- Изберете Настройки.

- Щракнете върху Настройки на работното пространство и намерете реда workbench.editor.showTabs. Ако стойността е зададена на False, променете я на True.

Как да отворите множество файлове с раздели в VS Code
По подразбиране всеки нов файл във VS Code трябва да се отвори в нов раздел. Ето как да направите това:
как да превърна word doc в jpeg
- Стартирайте VS Code и натиснете едновременно клавишите Ctrl и P, за да търсите файл, който да отворите в текущия проект.

- Въведете името на файла.
- За да отворите новия файл във временен раздел, просто кликнете върху него веднъж.

За да отворите множество файлови редактори в отделни прозорци в VS Code, следвайте инструкциите по-долу:
- Стартирайте VS Code и отворете текущия си редактор.

- Щракнете с десния бутон върху файл, който искате да отворите от раздела File Explorer. За да търсите конкретен файл, използвайте клавишната комбинация Ctrl + P или Cmd + Enter и въведете името на файла.

- Използвайте клавиша Cmd, за да разделите текущия си редактор на два прозореца.

- Щракнете и задръжте Split Editor, разположен в горния десен ъгъл на прозорец, след което го плъзнете навсякъде, където предпочитате.

често задавани въпроси
Прочетете този раздел, за да научите повече за VS Code.
Как се отваря нов файл с код?
Ако искате да създадете напълно нов файл във VS Code, следвайте стъпките по-долу:
• Отворете текущия си проект във VS Code.

• Използвайте клавишната комбинация Ctrl + Shift + P, за да стартирате Command Palette или щракнете върху View от менюто в горната част на програмата и след това изберете Command Palette от списъка с опции.

• Щракнете върху Създаване на нов файл от падащото меню.

• Изберете типа на файла, който искате да създадете, и потвърдете, като щракнете върху Ok. Можете да въведете типа файл, в случай че не можете да го намерите веднага.
Ако обаче искате да отворите съществуващ файл във VS Code, инструкциите са различни:
• Стартирайте VS Code и натиснете едновременно клавишите Ctrl и P, за да търсите файл, който да отворите в текущия проект.

• Въведете името на файла.
• За да отворите новия файл във временен раздел, кликнете върху него веднъж.

• За да отворите новия файл в отделен прозорец, който можете да изберете да затворите ръчно, щракнете двукратно върху него.

Как да отворя множество редактори в Visual Studio Code?
По подразбиране новите файлове във VS Code се отварят във временни раздели. Ако искате да ги отворите в нов прозорец на редактора, следвайте инструкциите по-долу:
• Стартирайте VS Code и отворете текущия си редактор.

• Щракнете с десния бутон върху файл, който искате да отворите от раздела File Explorer. За да търсите конкретен файл, използвайте клавишната комбинация Ctrl + P или Cmd + Enter и въведете името на файла.

• Използвайте клавиша Cmd, за да разделите текущия си редактор на два прозореца.

• Щракнете и задръжте Split Editor, разположен в горния десен ъгъл на прозорец, след което го плъзнете навсякъде, където предпочитате.

Как се отваря папка във VS Code?
Има три начина за отваряне на папки във VS Code, като първият е по-удобен, но изисква настройка. Ето как да отворите папка във VS Code на Windows с десния бутон на мишката:
• По време на инсталацията спрете в прозореца Избор на допълнителни задачи.
• Маркирайте квадратчетата за отметка Добавяне на Отваряне с действие на кода към контекстното меню на файл на Windows Explorer и Добавяне на Отваряне с действие на кода към контекстното меню на директория на Windows Explorer
• Следвайте инструкциите на екрана, за да завършите настройката.
• Ако вече сте инсталирали програмата, можете да я преинсталирате и да следвате инструкциите по-горе.
• След като функцията е настроена, щракнете с десния бутон върху папката, която искате да отворите във VS Code и изберете Отвори с код от падащото меню.
Вторият метод не изисква настройка. Можете да използвате командния ред, за да създадете папка във VS Code:
• Щракнете върху Файл в горната част на прозореца на програмата.

• Изберете Добавяне на папка в работно пространство от падащото меню.

• Изберете съществуваща папка от вашия компютър или създайте нова. Папката трябва да се появи във File Explorer.

• За да управлявате настройките на папката, щракнете с десния бутон върху нейното име, след което изберете опция от падащото меню.
И накрая, можете просто да плъзнете и пуснете папки в програмата. Ето как да направите това:
• Отворете VS Code и минимизирайте прозореца.

• Щракнете върху папка и задръжте левия бутон на мишката, за да я плъзнете към VS Code file explorer.

• Пуснете мишката, за да пуснете папката.
Изберете начина, по който предпочитате
Надяваме се, че с помощта на нашето ръководство работното пространство на VS Code е станало по-лесно за използване. Тъй като повечето действия в програмата могат да бъдат извършени по няколко метода, може да отнеме известно време, за да намерите начина, по който предпочитате да правите нещата. Независимо дали искате да отваряте множество файлове във VS Code в нови прозорци или временни раздели, редакторът ви позволява бързо да превключвате между тях, подобрявайки страхотното потребителско изживяване.
Кой начин за добавяне на папки към VS Code намирате за най-удобен? Споделете вашите мнения в раздела за коментари по-долу.