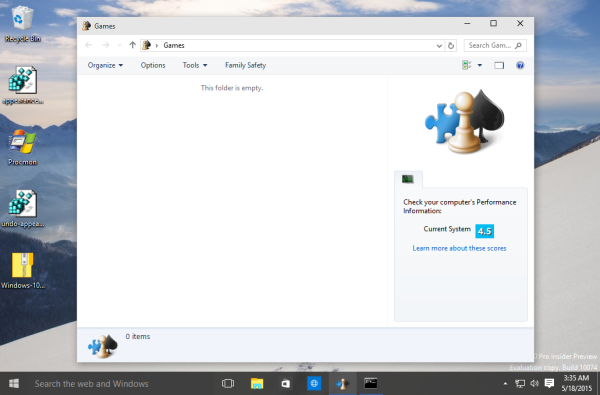Центърът за действие в Windows 10 е инструмент, съдържащ се в най-новата операционна система на Microsoft. Той позволява бърз достъп до някои ключови команди и избягва необходимостта да се копае в Настройки или Контролен панел за извършване на някои основни действия. Тъй като това е доста полезна функция, този урок ще ви покаже как да отворите Action Center в Windows 10 и какво да правите, когато сте там

Център за действие, изграден върху Charms от Windows 8, но ги прави по-лесни за живеене и много по-полезни. Потребителите на настолни компютри може да не получат толкова голяма стойност от него, но потребителите на мобилни устройства и лаптопи със сигурност ще го направят. Възможността за бързо включване или изключване на функция с плъзгане или щракване с мишката има очевиден потенциал.
Центърът за действие е инсталиран стандартно във всички издания на Windows 10, но това е Microsoft, ще се нуждае от малко ощипване, за да работи правилно.

Как да отворите Центъра за действие в Windows 10
Отварянето на Action Center в Windows 10 е толкова лесно, колкото става. Просто докоснете или кликнете върху малката икона на балонче вдясно от часовника в лентата на задачите.

Трябва да се появи вертикален прозорец с известия отгоре и бързи действия отдолу. Щракнете върху каквото и да е в този плъзгач, за да прочетете известието или да извършите действието.

Можете също да използвате клавишната комбинация Windows + A за достъп до Центъра за действие в Windows 10.
Ако иконата на балонче за говор е празна, няма известия, които ви очакват. Ако балонът с реч има три реда в него, които приличат на текст, това означава, че чака известие. Ако балонът има малка четвърт луна долу вдясно, това означава, че сте включили Тихи часове.
Точните действия, които виждате в плъзгача, зависят от това какво устройство използвате и как сте го настроили. Версиите за настолни компютри ще се различават от лаптопите, освен ако на вашия работен плот нямате Wi-Fi карта, Bluetooth или сензорен екран.
как да записвам в youtube tv

Как да конфигурирам Центъра за действие в Windows 10
Както споменах по-рано, Action Center ще се нуждае от малко доработка, за да го настрои според вашите нужди. По подразбиране той има навика да ви уведомява за абсолютно всичко и позволява на всяко инсталирано приложение да изскача известие. Повечето от нас наистина няма да искат това, за да можем да го настроим малко.
- Отворете Центъра за действия и изберете Всички настройки.

- След това изберете Система.

- Сега изберете Известия и действия.

- Изберете връзката Добавяне или премахване на текст за бързи действия в десния екран.

- Изберете какви действия искате да се показват в долната половина на Центъра за действия.

- Върнете се в Известия и действия.

- Изпращайте известия според вашите нужди.
Обичам да ограничавам известията до приложенията, които използвам. Така че ще оставите Получаване на известия ... включено, изключете Показване на известия на заключения екран, Скриване на известията, когато дублирам екран и Получаване на съвети и трикове ... Последното е от съществено значение. Изключва много от по-досадната реклама на Windows.
- Отворете системата и известията и действията, ако сте я затворили.
- Превъртете надолу до Получаване на известия от тези податели.

- Изберете приложенията, за които ще се радвате да ви уведомяват, докато използвате вашето устройство.

- Превключете всичко, което можете, за да мълчите.

Можете също така да промените приоритета на съобщенията, които сте избрали да получавате в Action Center. Това е полезно, ако разрешите много от тях на вашето устройство. Например можете да дадете приоритет на актуализациите по имейл и Facebook пред известията за сигурност или обратното.
- Отворете системата и известията и действията.

- Изберете едно от приложенията, от които получавате известия, и кликнете върху него.

- Превъртете надолу доПриоритет на известията в Action Center.

- Изберете приоритета, който искате да му присвоите, и броя известия, за които се радвате да се показва.

- Повторете за всяко приложение, което искате да промените.
Включете или изключете известията в Action Center
Ако откриете, че известията в Action Center са по-скоро пречка, отколкото помощ, можете да ги изключите.
- Отворете системата и известията и действията.
- Изключете, получавайте известия от приложения и други податели.

- Можете също така да изключите отделни приложения, ако предпочитате, в Получаване на известия от тези податели.

Ако установите, че пропускате неща, просто включете отново същите настройки.
Как да се свържете с безжичен дисплей с помощта на Центъра за действие
Можете бързо да се свържете с безжичен дисплей с помощта на Центъра за действие, ето как.
- Използвайте един от методите, споменати по-горе, за да отворите Центъра за действие.
- ИзберетеРазгънетеза да видите всички налични опции.

- След това изберетеПроектза да отворите друг прозорец

- Кликнете върхуСвържете се с безжичен дисплей.

- Ще се отвори нов прозорец, който автоматично търси наличните устройства и предоставя опцията за свързване с тях.

Деактивирайте Центъра за действие в Windows 10
Можете също така да деактивирате Action Center като цяло, ако искате да работите или играете, без да се разсейвате. Ще трябва да промените настройката на системния регистър, така че направете резервно копие на вашия регистър, преди да правите промени. Тогава:
- Натиснете клавиш Windows + R, въведете regedit и натиснете Enter.

- Отидете доHKEY_CURRENT_USER Microsoft Windows CurrentVersion Explorer.

- Щракнете с десния бутон върху файла Explorer вляво, изберете New, DWORD (32-bit) Value и го наречете DisableNotificationCenter. Дайте му стойност 1.

- Придвижете се до HKEY_LOCAL_MACHINESOFTWAREPoliciesMicrosoftWindowsExplorer.

- Щракнете с десния бутон върху файла Explorer, изберете New, DWORD (32-bit) Value и го наречете DisableNotificationCenter. Дайте му стойност 1.

Отново, ако установите, че ви липсва, просто променете тези две стойности на 0, за да ги деактивирате.