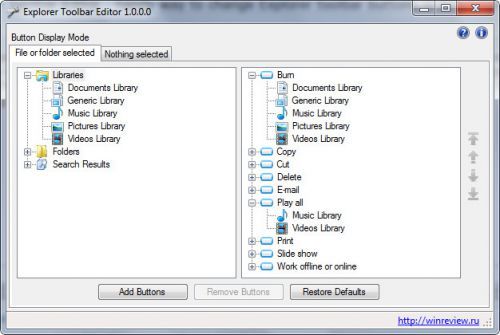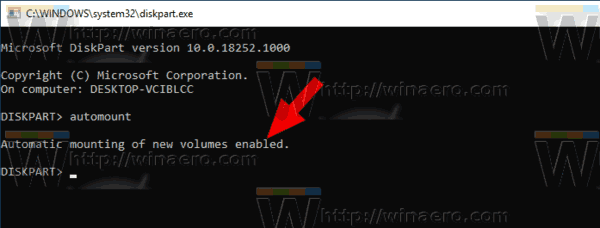Ако сте имали късмета да получите покана за най-обсъжданата платформа за социални медии, тогава може да искате да знаете как да заглушите или включите себе си.
В тази статия ще ви преведем как да заглушите / включите звука в стаята, ще ви кажем за какво още може да се използва бутона за заглушаване / включване и друга полезна информация, за да получите най-доброто от Clubhouse.
Как да изключите или включите звука в Clubhouse?
Когато се присъединявате към чат, по подразбиране сте заглушени и няма да видите опцията за включване на звука. За да можете да говорите, след като стаята е отворена за въпроси, направете следното:
- Докоснете бутона Raise Hand, намерен в долната дясна част на екрана. Това дава възможност на хоста / модератора да знае, че искате да говорите.
- Когато бъде одобрена, иконата Raise Hand ще бъде заменена от микрофон.
- Докоснете микрофона, за да заглушите и включите себе си.
- Подобно на начина, по който микрофонът работи на други приложения, при заглушаване ще видите червена линия през него. Докато говорите, вашият профил ще изглежда като мигащ бутон.

Забележка:
- Ако иконата за вдигане на ръка е сива, тогава модераторът би изключил тази опция.
- Ако забравите да заглушите себе си, модераторът може да го направи вместо вас, за да елиминира колкото се може повече фонов шум.
Как да аплодираме високоговорител?
Докосването на бутона на микрофона в бърза последователност изпраща сигнал до всички в стаята, че оценявате казаното от говорителя, като им аплодирате.
Как правите DM на Clubhouse?
Няма начин да насочите / лични съобщения на потребител на Clubhouse в Clubhouse. За да заобиколите това, прикачете своите акаунти в Twitter и / или Instagram; дори ако не сте активни на тези платформи. След това направете следното:
- Придвижете се до биографията за човека, когото искате да DM.
- Кликнете върху връзката им в Twitter или Instagram.
- Изпратете им съобщение. Не забравяйте да ги уведомите, че сте ги намерили в Clubhouse.
За да добавите вашия акаунт в Twitter към Clubhouse, направете следното:
- Влезте в профила си в Clubhouse и превъртете до дъното.
- Докоснете Добавяне на Twitter.
- Влезте в Twitter, за да свържете вашия акаунт.

За да добавите своя акаунт в Instagram към Clubhouse, направете следното:
- Влезте в профила си в Clubhouse и превъртете до дъното.
- Докоснете Добавяне на Instagram.
- Влезте във вашия акаунт във Facebook и свържете своя акаунт в Instagram.

Като алтернатива можете да ги помолите да се присъединят към частна стая:
- Влезте в приложението Clubhouse.
- Превъртете надолу и кликнете върху Стартиране на стая.
- Изберете Затворено.
- Щракнете върху Добавяне на тема, за да напишете описание на стаята.
- Можете да редактирате описанието преди стартиране на стаята, но не и след това.
- След това задайте тема.
- Ще бъдете автоматично въведени в стаята.
- Потърсете и изберете името на човека, с когото искате да говорите.

Допълнителни често задавани въпроси
Автоматично ли сте заглушени в Clubhouse?
Да ти си. След като поискате да говорите, като кликнете върху иконата за повишаване на ръката и модераторът ви предостави достъп, ще имате възможност да включите звука си.
Как се присъединявате към стая в Clubhouse?
За да се присъедините към стая в клуб, направете следното:
1. Достъп до приложението Clubhouse.
2. От коридора ви ще видите списък със стаи и кой е във всяка стая.
3. Докоснете стая, за да се присъедините към нея.
Или:
1. От коридора си плъзнете наляво или натиснете иконата на телефона в долния десен ъгъл на страницата, за да видите хората, които следвате.
· Всеки запис ще покаже тяхната снимка, стаята, в която се намира в момента, и описание на стаята.
можеш ли да играеш wii игри на превключвател
2. Щракнете върху тяхната снимка или описанието на стаята, за да се присъедините към стаята.
Забележка: Вдясно от всеки запис ще видите бутон + стая. Кликването върху него ще покани този човек в частна стая с вас.
След като се присъедините към стая, ще видите следното:
1. В горната част на страницата е сцената, показваща високоговорителя и координаторите на стаята.
2. Вторият раздел показва хората, които са последвани от ораторите.
3. Последният раздел показва другите в стаята, членовете на публиката.
Забележка: от време на време ще трябва да опреснявате стаята. Направете това, като издърпате екрана надолу като PTR Pull за съживяване.
Как въвеждате някого в стая?
1. От стая натиснете знака плюс, за да пингнете някой, когото следвате, за да се присъедини към вас в стая.
2. Потърсете човека, когото искате да се присъедини към стаята.
3. Кликнете върху тях, за да се присъедините.
Как се каните в клуб?
В момента Clubhouse е приложение само за покани; следователно, за да се присъедините към съществуващ потребител, ще трябва да ви изпрати покана от приложението, позволяваща достъп за настройване на акаунт.
Когато бъдете поканени да се присъедините, ще получите линк в текст, който ще ви насочи към страницата за регистрация. Поканите са ограничени. Потребителите започват с една или две покани, след което получават повече в зависимост от това колко активни са в приложението.
Като алтернатива можете да изтеглите приложението и да добавите името си в списъка на чакащите, но няма гаранция, че ще попаднете по този начин.
Как да започнете стая в клуб?
За да започнете разговор в една стая, направете следното:
1. Достъп до приложението Clubhouse.
2. Превъртете надолу и кликнете върху Стартиране на стая. Ще ви бъдат представени следните опции за стая:
· Отворено - всеки може да се присъедини
· Социални - само за хората, които следвате, могат да се присъединят
· Затворено - частна стая, в която пингвате хора да се присъединят.
youtube как да намерите вашите коментари
3. След като изберете типа стая, кликнете върху Добавяне на тема, за да напишете описание на стаята.
· Можете да редактирате описанието преди стартиране на стаята, но не и след това.
4. След това задайте тема.
Ще бъдете автоматично въведени в стаята.
Какво е клубният модератор?
Има два начина, по които можете да станете модератор на стая:
· Създаване на собствена стая.
· Когато друг модератор Ви възложи ролята.
След като станете модератор, получавате следните опции:
· Изпратете високоговорители обратно към публиката
· Без звук на високоговорителите
· Поканете хората да говорят
· Включване / изключване на способността на члена да вдига ръцете си
· Повишете високоговорителите до умерени
· Приемайте заявки за говорене от публиката.
Като модератор вие ще носите отговорност да помогнете за задаването на тона на стаята, като влияете на разговора и енергията.
Как да променя потребителското име в приложението Clubhouse?
За да промените потребителското си име в Clubhouse, направете следното:
1. Достъп до вашия профил.
2. Щракнете върху вашето потребителско име.
3. Въведете новото си потребителско име.
Каква е разликата между клубовете и стаите?
В Clubhouse една стая е мястото, където се провеждат разговорите. Те са само за аудио и изчезват, след като чатът приключи, много прилича на конферентен телефонен разговор. Всеки потребител може да стартира стая и да избере дали иска тя да бъде частна или отворена.
От друга страна, стаите често се намират в клубове. Клубовете създават свое собствено съдържание и имат членове и последователи. Следването и присъединяването към клубове ви помага да получите по-добро изживяване на приложението, тъй като алгоритъмът на Clubhouse лекува това, което ви харесва.
Как да създадете клуб в Clubhouse?
Има три типа потребители, основател / администратор, член и последовател. След като кандидатствате за създаване на клуб, ще се считате за основател. За да създадете такъв, трябва да сте хоствали стая поне три пъти.
За да създадете клуб, направете следното:
1. Достъп до вашия профил.
2. Щракнете върху Настройки.
3. Щракнете върху връзката с често задавани въпроси.
4. Изберете стрелката за въпроса „Как мога да стартирам клуб“.
5. След като прочетете правилата, щракнете върху връзката тук в долната част и ще бъдете отведени до формуляра за създаване на клуб.
6. Попълнете формуляра, изпратете го, след което изчакайте одобрение.
Как да изтрия вашия акаунт в Clubhouse?
Няма възможност да изтриете акаунта си чрез приложението или уебсайта на клубната къща. Clubhouse изисква да изпратите имейл[имейл защитен]за да изтриете акаунта си.
Не е ясно колко време отнема процеса на изтриване.
Да бъдеш чут в клубната къща
Clubhouse е едно от най-обсъжданите аудио-базирани приложения за социални медии. Той събира интересни хора от цял свят, за да говорят за интересни неща.
Сега, когато знаете как да заглушите / включите себе си, можете да предотвратите всякакъв фонов шум, идващ от вашия край, когато не говорите. Използвали ли сте иконата на микрофона, за да аплодирате някой високоговорител? Как преживяхте като лектор или модератор? Ще се радваме да чуем вашите мисли, моля, оставете коментар в раздела по-долу.