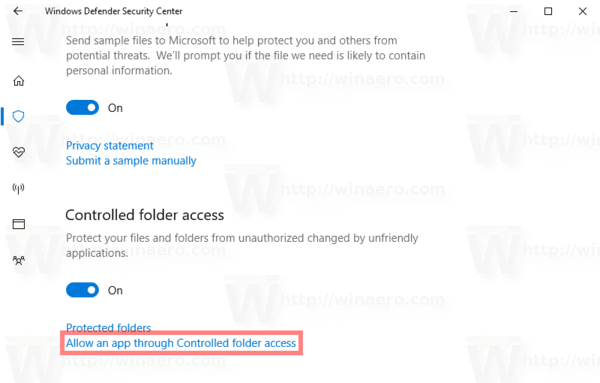Какво трябва да знаете
- В Windows натиснете Shift и щракнете с десния бутон върху иконата на програмата в лентата на задачите. Изберете Ход > изберете наляво или точно стрелка докато се появи прозорец.
- Алтернативи: Променете разделителната способност на екрана или изберете приложението и натиснете продължително Windows клавиш, докато натискате a стрелка.
- На Mac променете разделителната способност на екрана, принудете приложението да се рестартира или използвайте функцията Zoom.
Тази статия обяснява няколко начина за преместване на прозорец, който е извън екрана на компютри с Windows 10 и macOS.
Методи за преместване на прозорец, който е извън екрана в Windows 10
Стартирате приложение или програма, но тя работи извън екрана и не сте сигурни как да я извлечете. Има обаче няколко начина да преместите прозорец, който е извън екрана в Windows 10. Някои включват използване на различни клавиши на клавиатурата, докато други включват коригиране на настройки в Windows 10.
Намерете Windows с помощта на клавишите със стрелки и Shift
Този метод използва клавишите със стрелки наляво и надясно на вашата клавиатура за преместване на прозорци извън екрана.
-
Стартирайте програмата или приложението (ако вече не е отворено).
-
Натисни Shift и щракнете с десния бутон върху иконата на активната програма или приложение, разположена в лентата на задачите.
-
Изберете Ход от изскачащото меню.

-
Натисни лява стрелка или дясна стрелка докато програмата или приложението се появи на екрана.
Намерете Windows с помощта на клавишите със стрелки и Windows
Подобен метод заменя клавиша Shift с клавиша Windows. Той също така разчита на функцията за прихващане, която прихваща прозорци отстрани на екрана ви.
Този втори метод премества липсващия прозорец на три конкретни места: щракнат надясно, в центъра и щракнат наляво.
-
Стартирайте програмата или приложението (ако вече не е отворено).
-
Изберете иконата на активното приложение или програма, разположена в лентата на задачите, за да я направите текущия избор.
-
Натиснете дълго Windows клавиш, докато натискате или лява стрелка или дясна стрелка ключ.
Намерете Windows с помощта на клавишите със стрелки и мишката
Тази версия не използва клавишите Shift или Windows. Вместо това курсорът на мишката помага да върнете изгубените ви прозорци обратно на началния екран.
-
Стартирайте програмата или приложението (ако вече не е отворено).
-
Задръжте курсора на мишката върху активната програма или приложение, разположено в лентата на задачите, докато се появи миниатюра.
-
Щракнете с десния бутон върху миниатюрата и изберете Ход в менюто.

-
Преместете курсора на мишката — вече превключен на символ за преместване с четири стрелки — до средата на екрана.
-
Използвай наляво стрелка или дясна стрелка клавиш за преместване на липсващия прозорец във видимата зона. Можете също така да местите мишката, докато липсващият прозорец „залепва“ върху показалеца ви.
как да намеря какъв овен имам
-
Натисни Въведете ключ.
Променете разделителната способност на екрана, за да намерите изгубен прозорец
Промяната на разделителната способност на екрана ви може да изведе изгубени прозорци в главния екран. Тези прозорци остават неподвижни на вашия работен плот въпреки скритото им присъствие. По принцип намалявате камерата, докато липсващите прозорци се появят в рамката.
-
Щракнете с десен бутон върху работния плот.
-
Изберете Настройки на дисплея в менюто.

-
Изберете Дисплей в страничния панел и изберете една от резолюциите в Разширени настройки за мащабиране раздел за временно промяна на разделителната способност, докато програмата или приложението се появят на екрана.

-
С помощта на мишката преместете програмата или приложението в центъра на екрана.
-
Променете разделителната способност на екрана обратно към първоначалната й настройка.
Показване на Windows с превключване на работния плот
Това не изисква поредица от стъпки. Просто натиснете Windows ключ + д . Всички програми и приложения изчезват при първото въвеждане на тази комбинация. Направете го отново и всичко - включително липсващите прозорци - трябва да се появи отново.
Използвайте Cascade за подреждане на прозорци
Тази функция подрежда всички прозорци в каскада, подреждайки заглавните ленти като каталог от старата школа.
-
Щракнете с десния бутон върху празно място в лентата на задачите.
-
Изберете Каскада прозорци .

-
Отворените прозорци са пренаредени в каскада, включително вашите липсващи прозорци.
Методи за преместване на прозорец, който е извън екрана в macOS
Подобно на Windows, има няколко начина да преместите прозорец в macOS, за да намерите този, който търсите. Ако сте отворили нещо и то се показва извън екрана, опитайте тези съвети, за да го накарате да се появи отново.
Променете резолюцията
Вашият изгубен прозорец не променя позицията си. Променяйки разделителната способност, вие „намалявате камерата“, докато в рамката се появи липсващият прозорец.
-
Щракнете върху Ябълка икона в горния ляв ъгъл и изберете Системни предпочитания .

-
Кликнете Дисплеи .

-
Щракнете върху бутона за избор до Мащабирано в Дисплей и изберете различна разделителна способност.

-
Кликнете Добре за да потвърдите.

Принудително повторно стартиране
Принудителното повторно стартиране на приложение или програма на Mac може да върне прозореца обратно в изгледа, така че да имате достъп до него отново.
-
Щракнете върху Ябълка икона, разположена в горния ляв ъгъл.
-
Изберете Принудително излизане .
-
Изберете приложението извън екрана от списъка и щракнете Рестартирайте .

Използвайте мащабиране на прозореца, за да накарате прозорец да се появи
За разлика от промяната на разделителната способност, тази версия увеличава приложението или програмата, докато се появи на екрана ви. След като се появи, плъзнете го докрай върху дисплея.
-
Щракнете върху активната програма или приложение, показано на Dock.
-
Кликнете прозорец в лентата с менюта на Apple и изберете мащабиране в падащото меню.

Центрирайте прозореца, за да го направите видим
Това е прост, чист трик с помощта на клавиша Option на вашия Mac.
-
Ако приложението или програмата извън екрана не са избрани активно, щракнете върху иконата му в Dock.
-
Задръжте натиснат опция и щракнете отново върху иконата на активното приложение или програма. Това скрива приложението или програмата.
-
Освободете опция и щракнете върху иконата на активното приложение или програма за трети път. Прозорецът се появява отново в центъра на вашия екран.
- Как да плъзна прозорец извън екрана обратно на моя екран с мишка?
Накратко, не можете просто да плъзнете прозорец, който е извън екрана, като използвате само мишката си. Движението на мишката е ограничено до екрана на вашия компютър, така че няма да може да излезе извън него, за да извлече скритите прозорци.
- Защо прозорците изчезват, когато ги минимизирам?
Това най-вероятно е причинено от настройките на лентата на задачите, които могат да бъдат коригирани на „Скриване при минимизиране“. Щракнете с десния бутон върху иконата в лентата на задачите за приложението, което има проблем, след което изберете изключване Скриване при минимизиране и трябва да се погрижи за проблема.