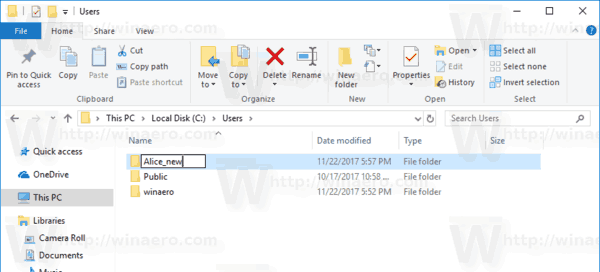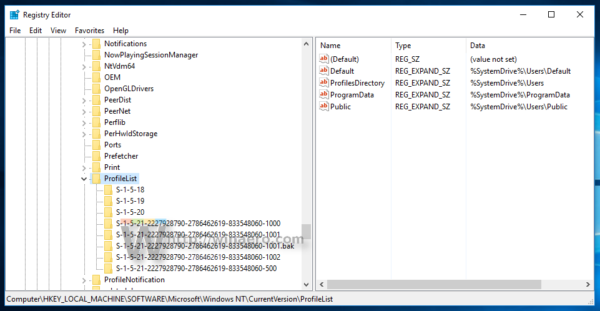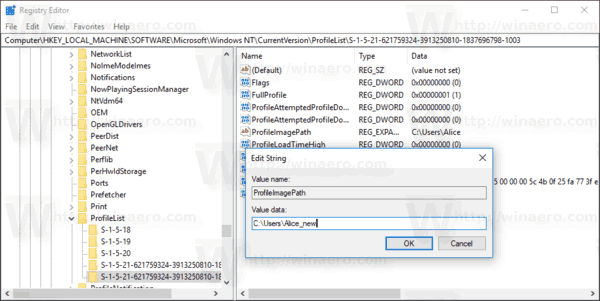Windows 10 съхранява всички потребителски предпочитания и настройки в потребителски профил. Потребителският профил е папка, намираща се в C: Users . Той включва всички настройки на акаунта като избрания фон на работния плот, скрийнсейвър, опции на File Explorer и много други. Ако трябва да преименувате тази папка след създаване на потребителския профил, ето как може да се направи.
Реклама
Потребителският профил е набор от файлове и папки за съхраняване на всички лични предпочитания, настройки на приложението, документи и други данни. Всеки потребителски акаунт има асоцииран потребителски профил. Обикновено се съхранява в папката C: Users Потребителско име и включва редица подпапки като Desktop, Documents, Downloads и др., Заедно със скрити папки като AppData, които съхраняват настройките за различни функции на Windows и инсталирани приложения. Основната цел на потребителския профил е да създаде персонализирана среда с индивидуални опции, съобразени с крайния потребител.
За да преименувате папката на вашия потребителски акаунт под C: Потребители, трябва да намерите идентификатора за сигурност на вашия потребителски акаунт (SID). Има специална конзолна команда, която можете да използвате, за да получите информация за потребителските акаунти в Windows 10. Тя ще ви позволи да намерите SID и много друга информация. Тя е разгледана подробно в тази статия:
как да получите звезден прах в покемон отидете хак
Вижте подробности за потребителския акаунт в Windows 10 за всички потребители
Накратко, изпълнете следната команда:
wmic useraccount списък пълен
Ето примерния изход:

Обърнете внимание на стойността на SID за вашия акаунт.
Не можете да преименувате текущия потребителски профил, с който сте влезли. Трябва да използвате друг потребителски акаунт с администраторски права. Ако нямате друга административна сметка , Ти трябва да Създай един преди да продължите. Тогава, отписване от потребителския акаунт, чиято папка на профила трябва да преименувате и да влезете с другия административен акаунт.
За да преименувате папката на потребителския профил в Windows 10 , направете следното.
- Използвайки File Explorer , отидете в папката c: Users от другия акаунт на администратор и преименувайте папката на вашия профил на това, което искате.
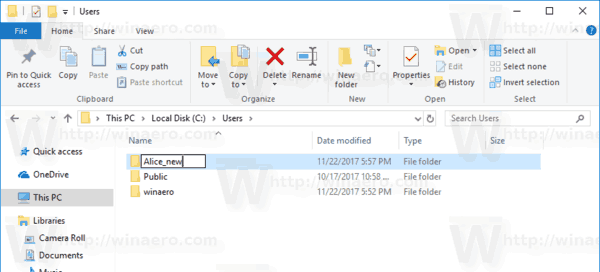
- Отворете Редактор на регистъра .
- Отидете на следния ключ на системния регистър:
HKEY_LOCAL_MACHINE SOFTWARE Microsoft Windows NT CurrentVersion ProfileList
Съвет: Вижте как да преминете към желания ключ на системния регистър с едно щракване .
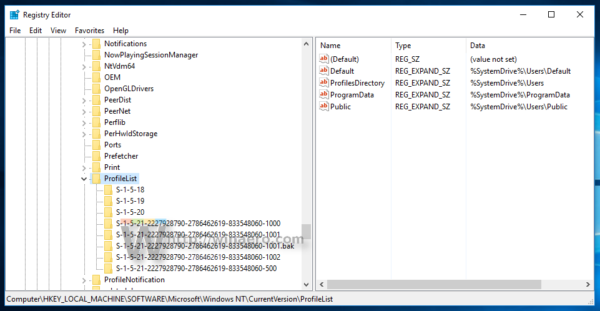
- В левия прозорец намерете ключа, посочен от SID стойността, която сте отбелязали.
Този ключ е свързан с профила, който сте преименували. - Погледнете данните за стойността заProfileImagePathпараметър вдясно. Променете го според новия път към профила, който сте преименували.
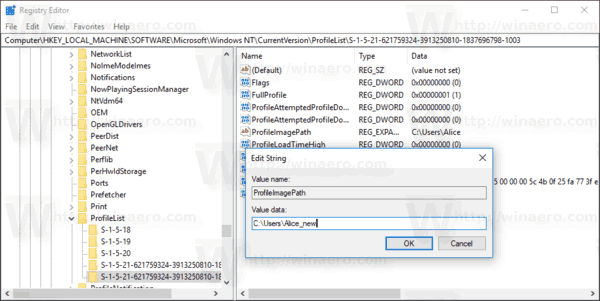
- Затворете Regedit.exe и рестартирайте Windows 10 .
Този трик трябва да работи за всички предишни версии на Microsoft Windows.
Ти си готов!