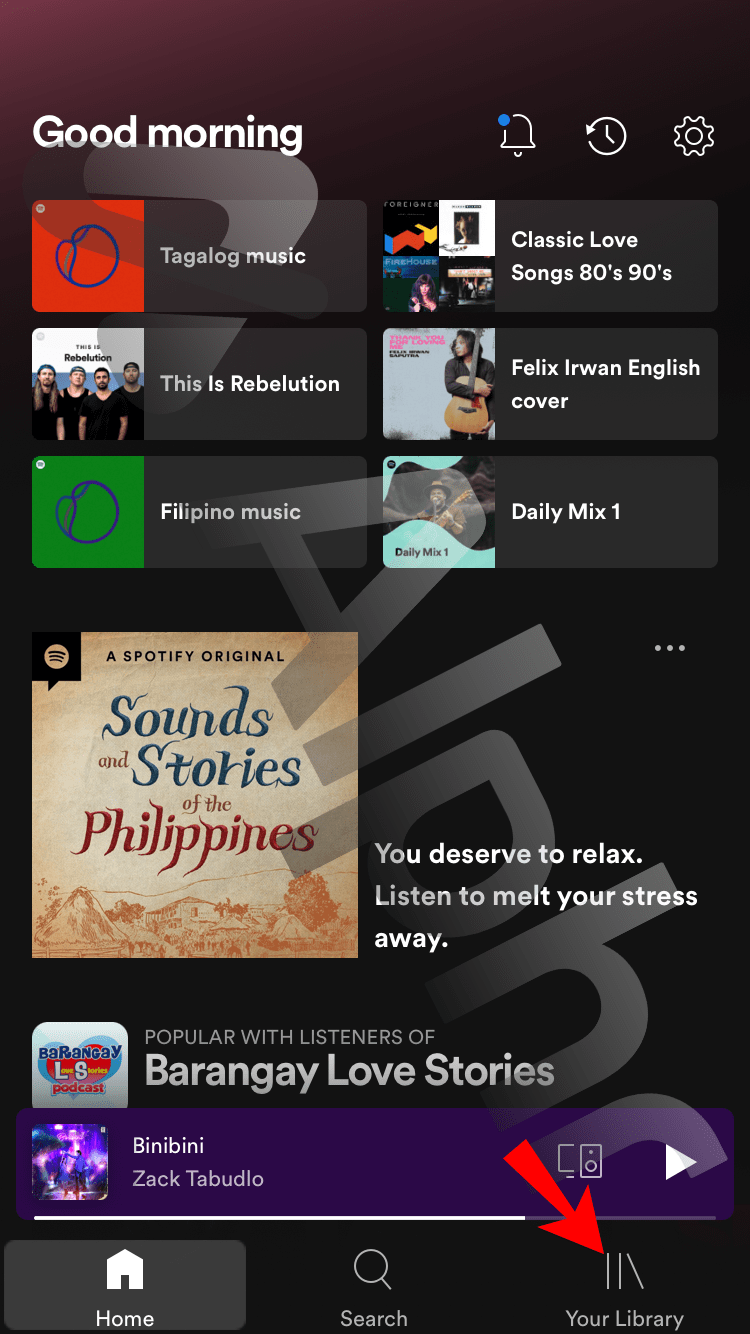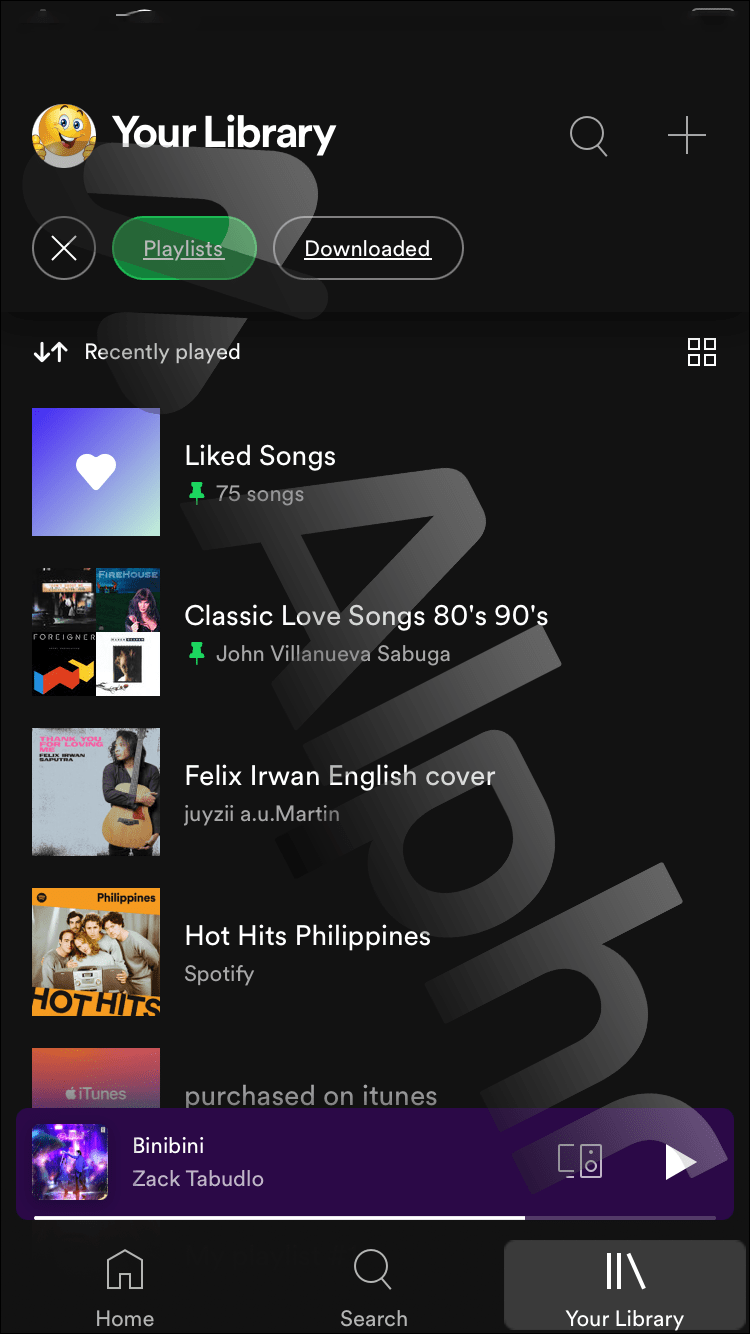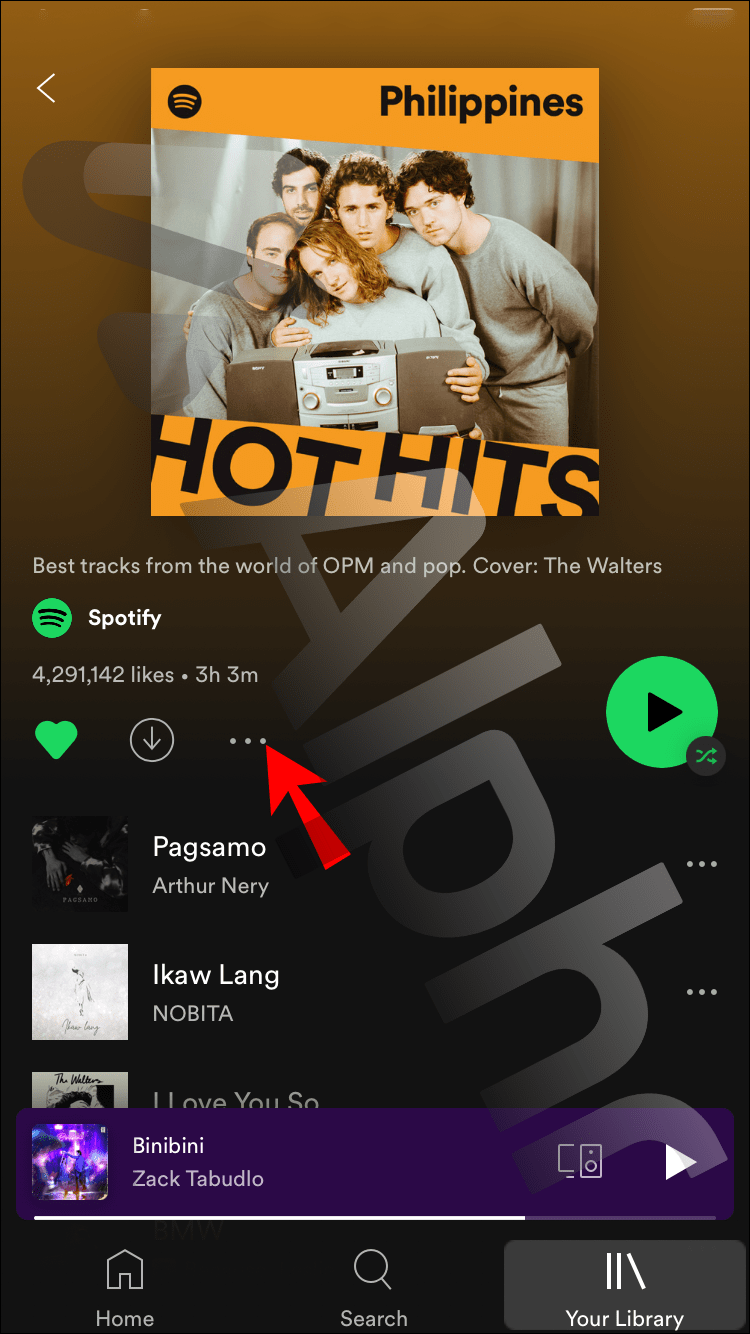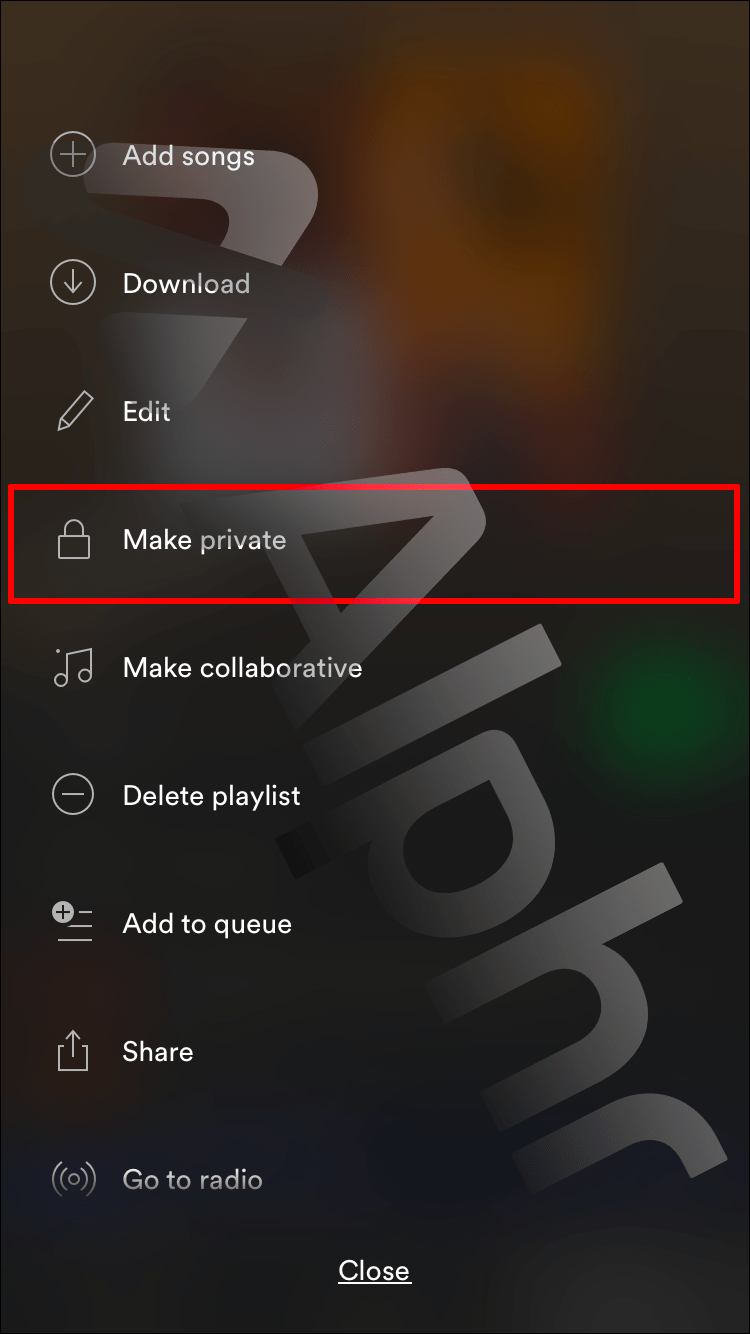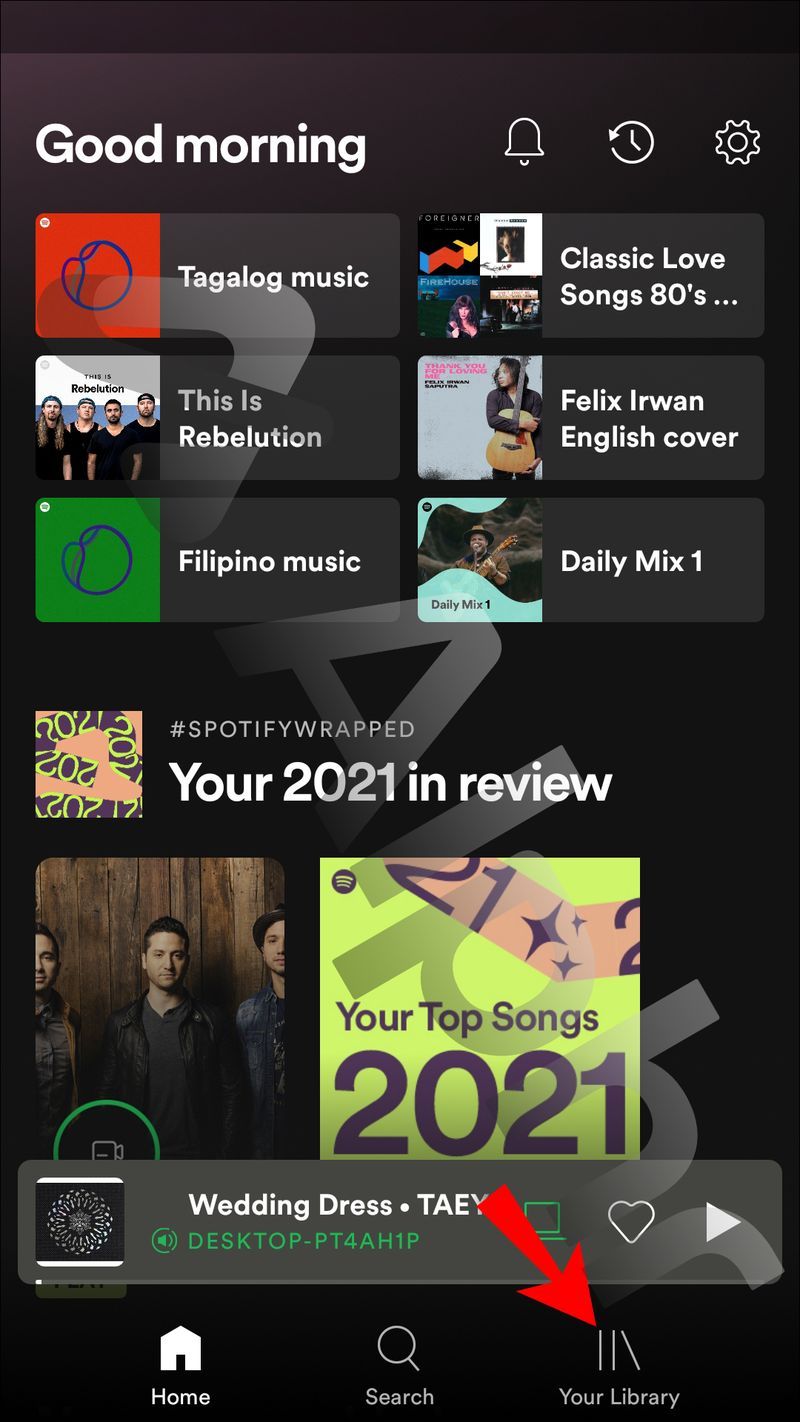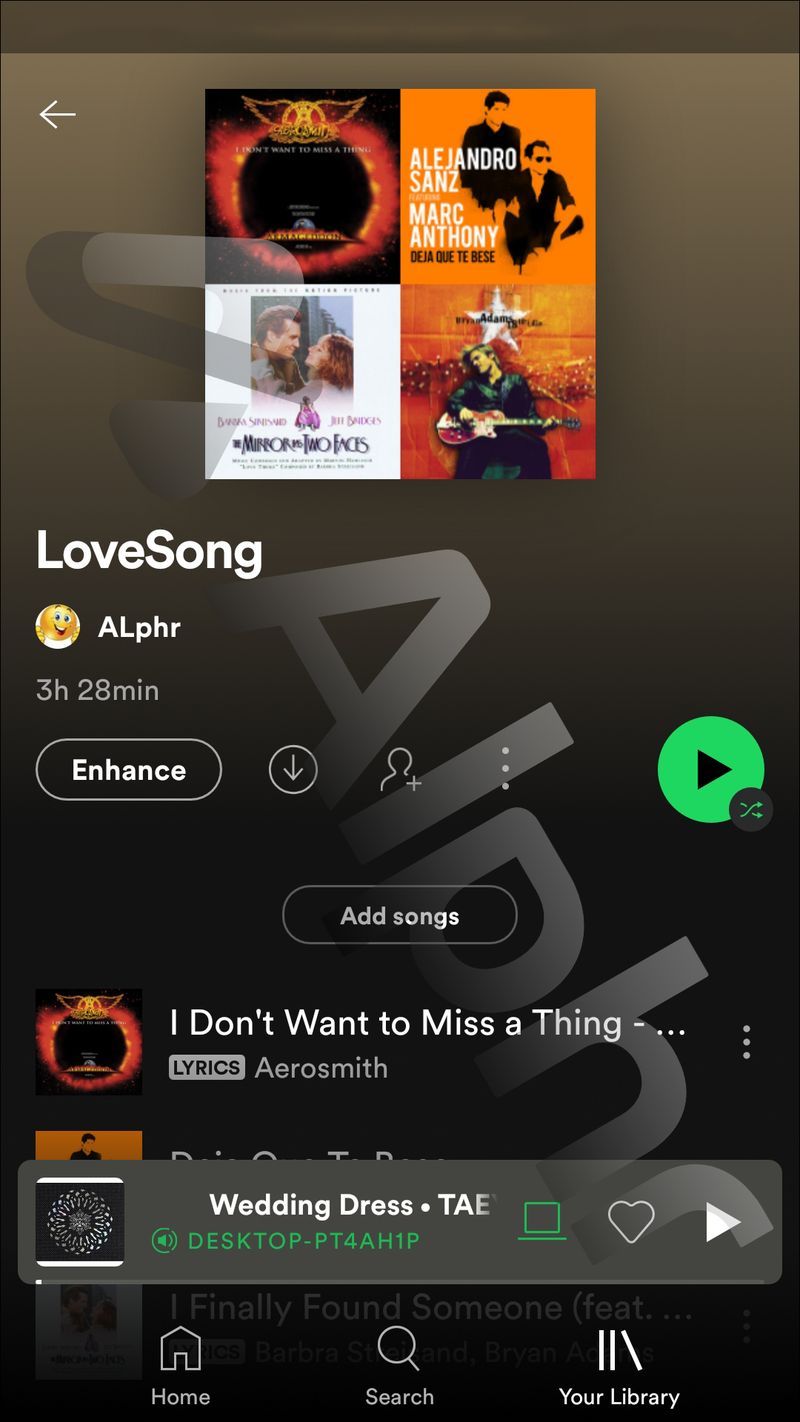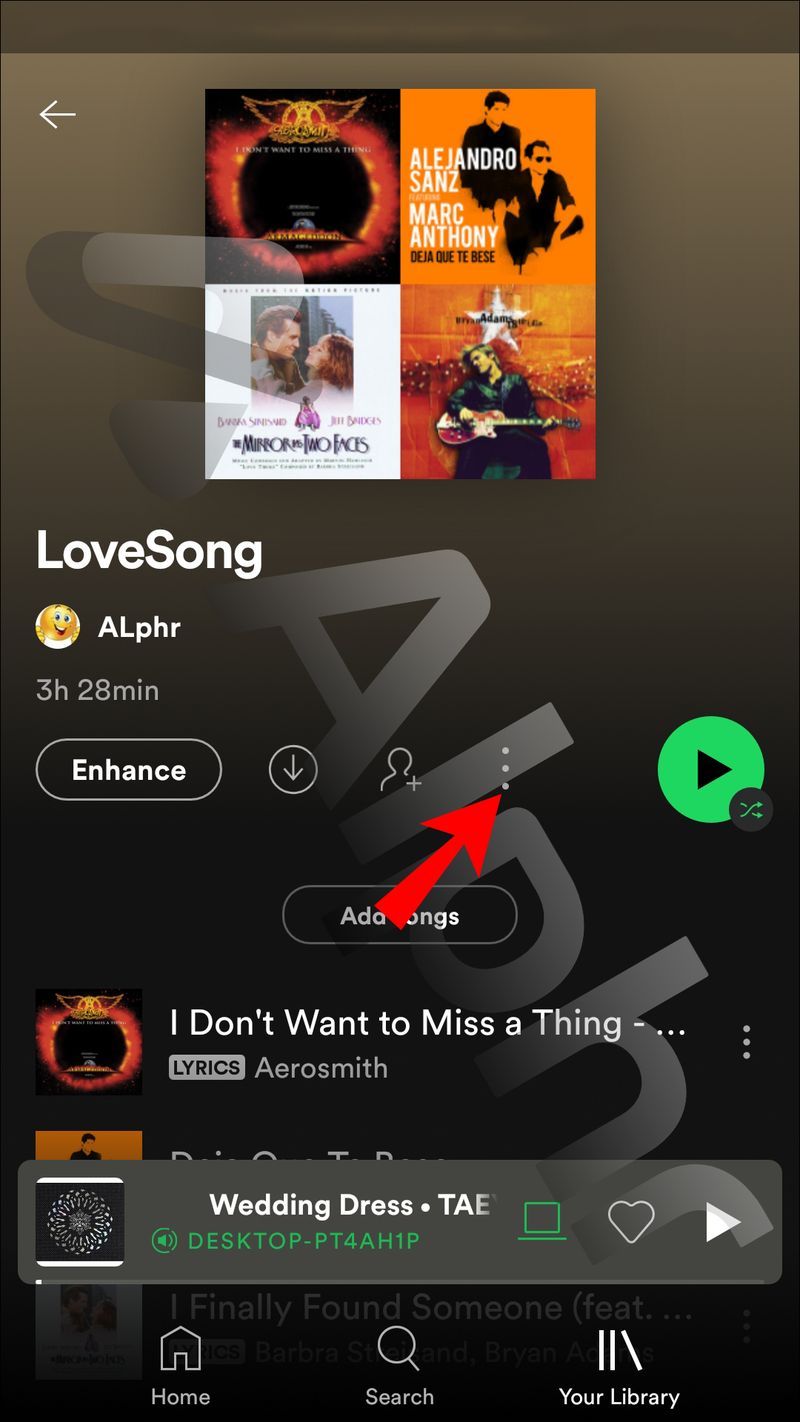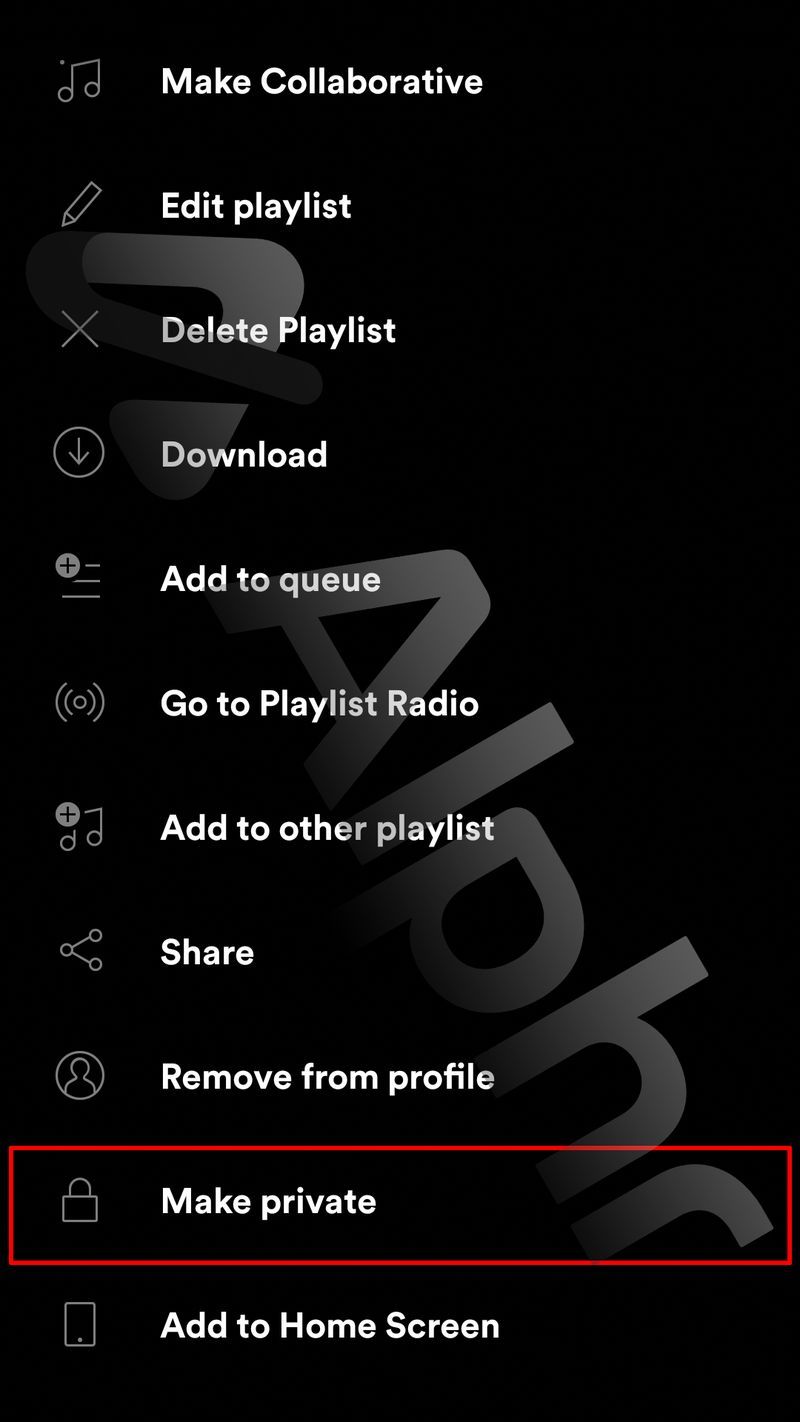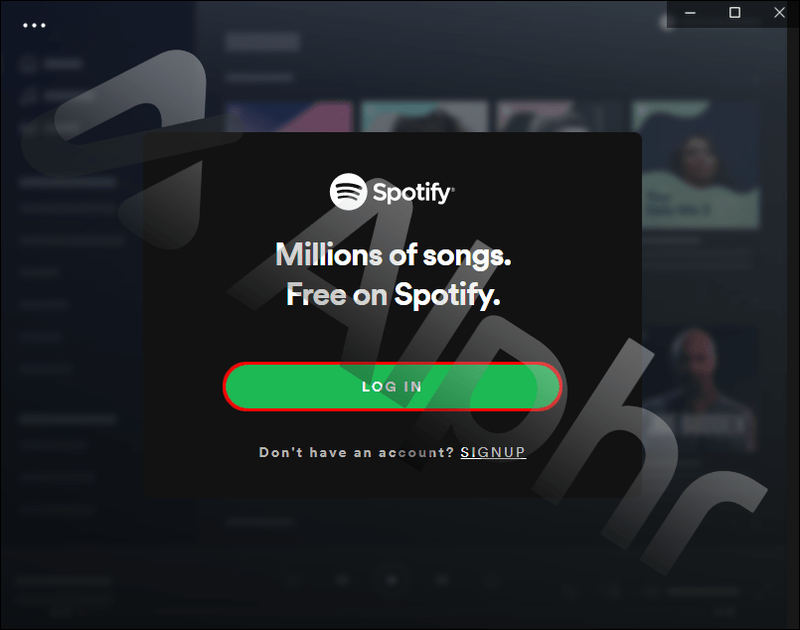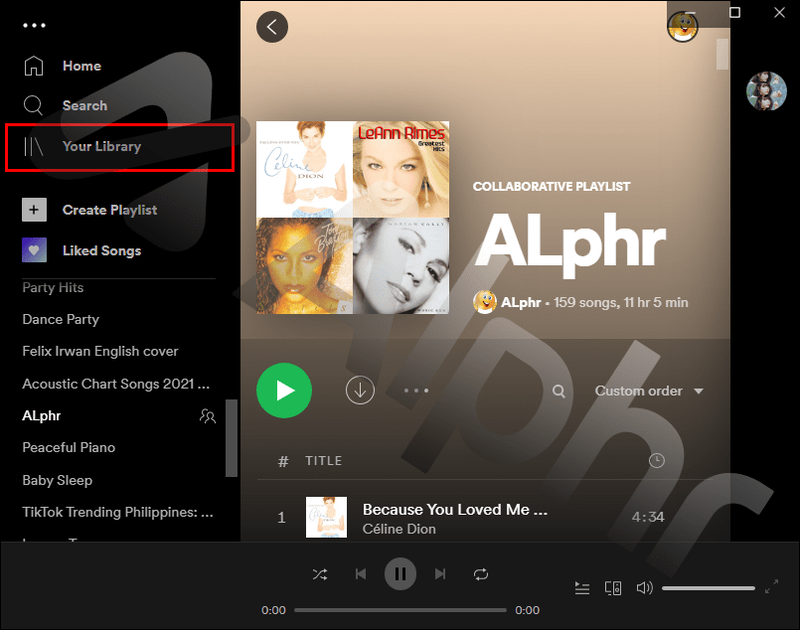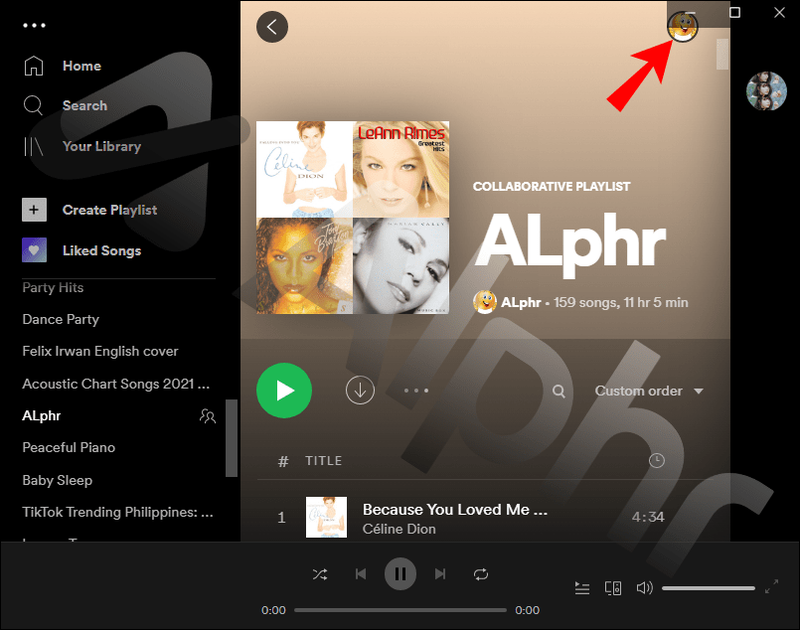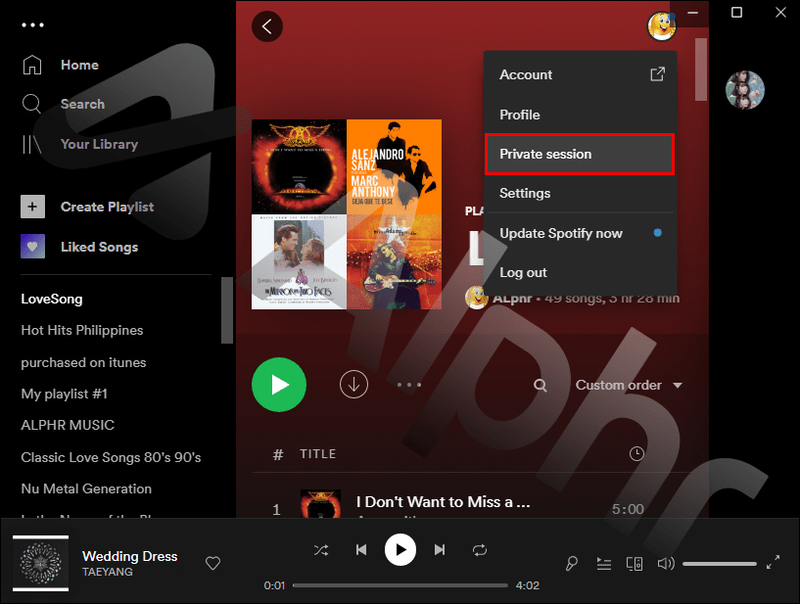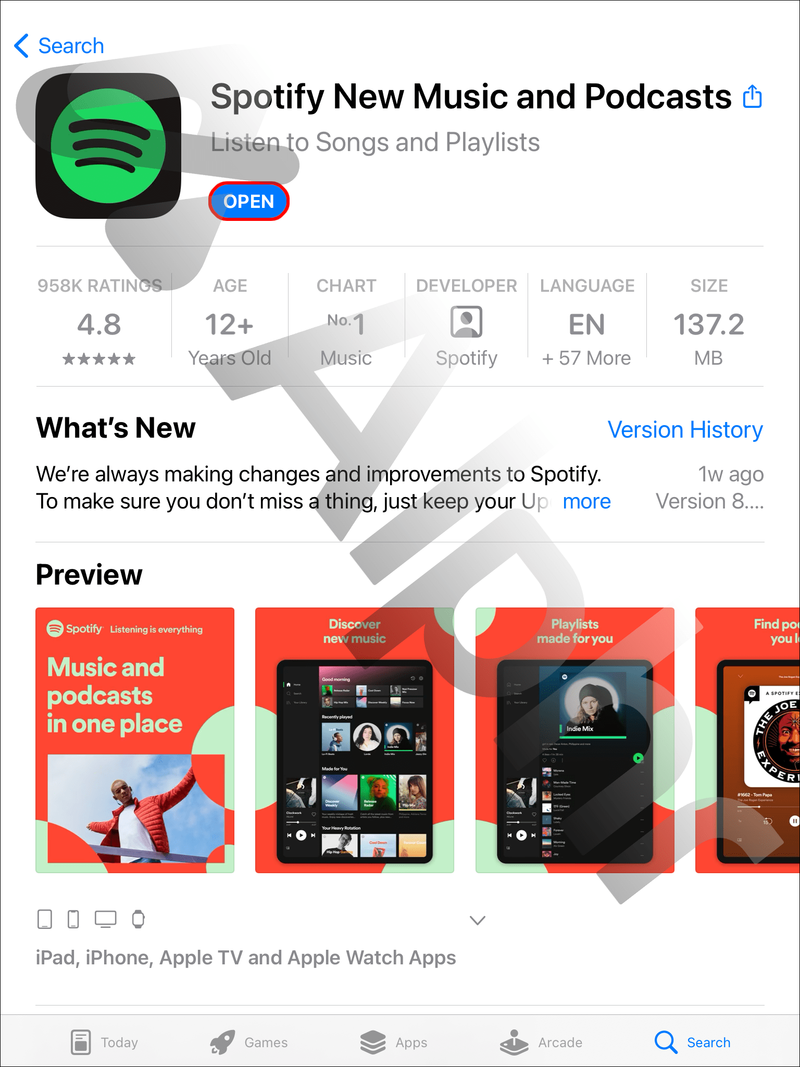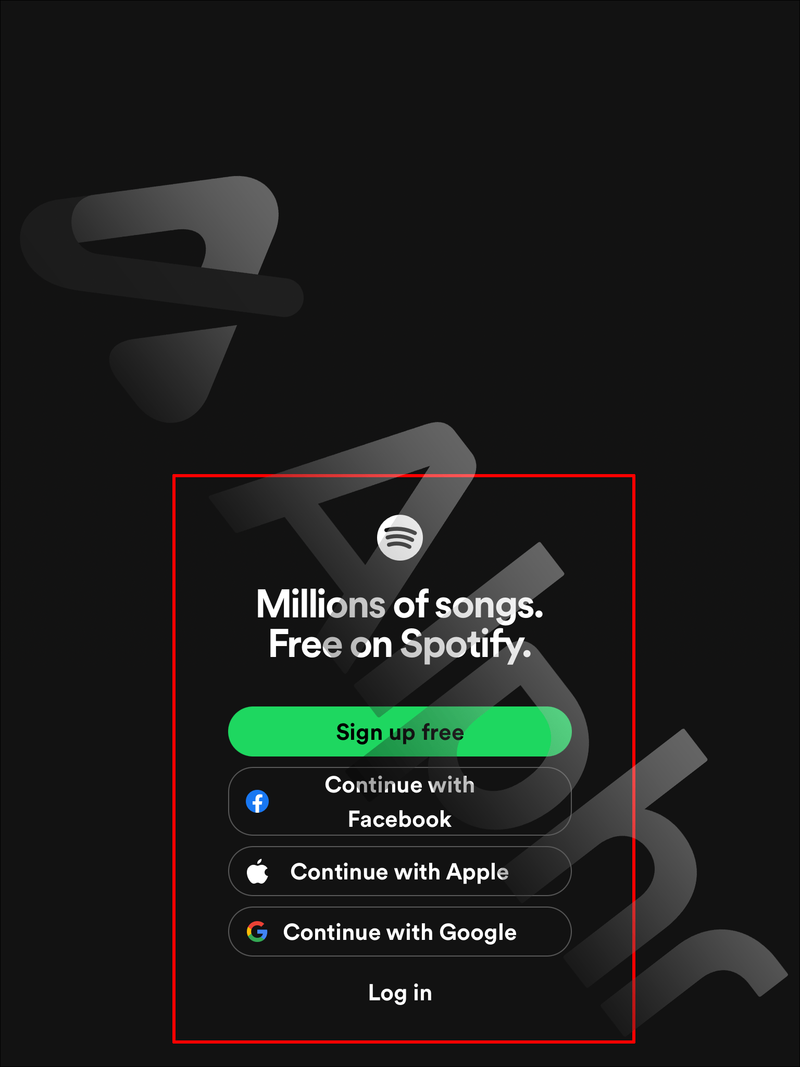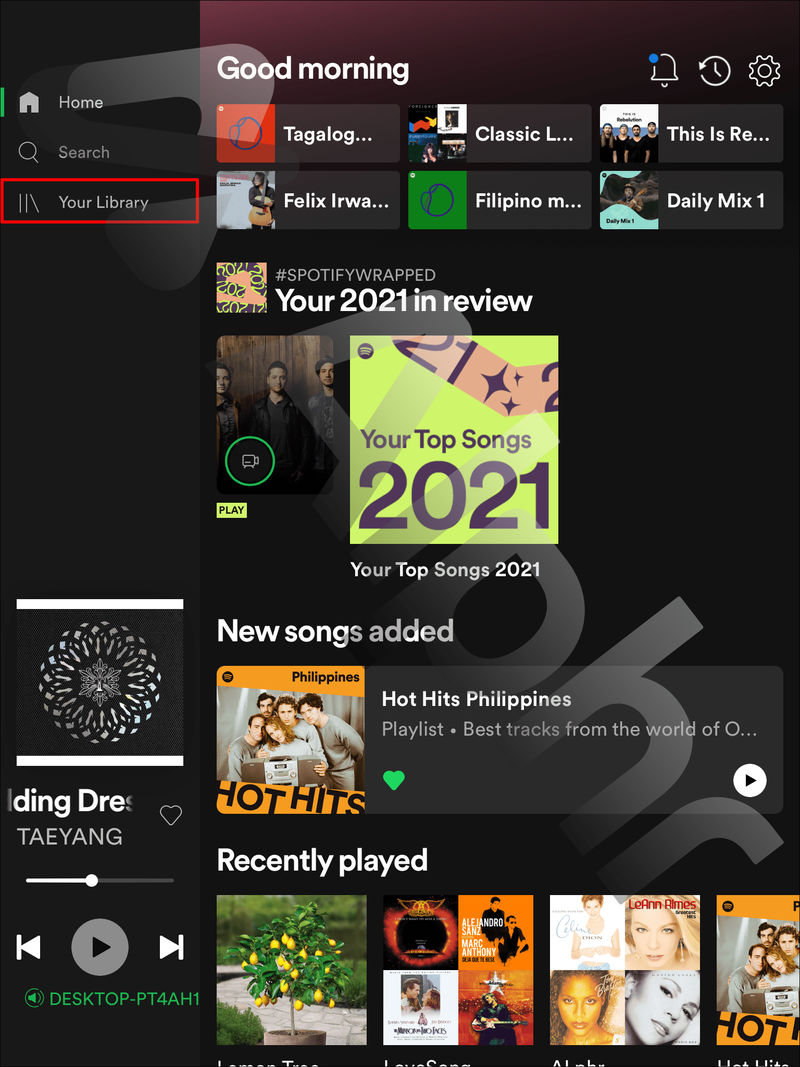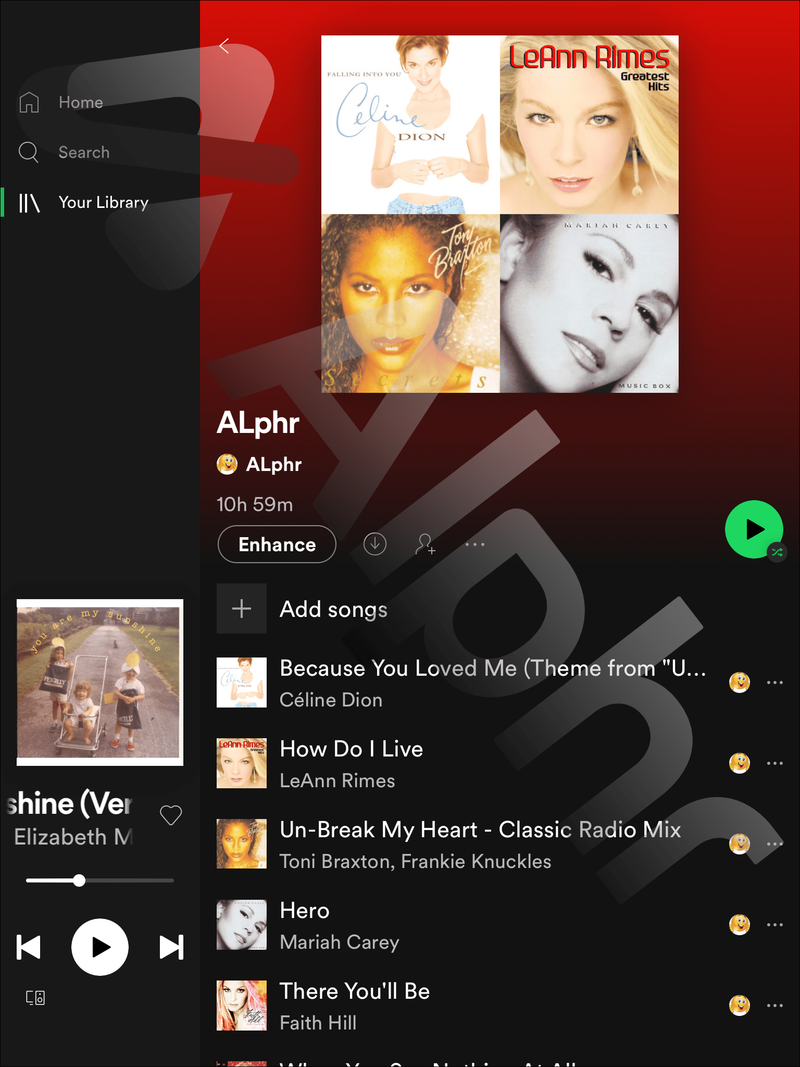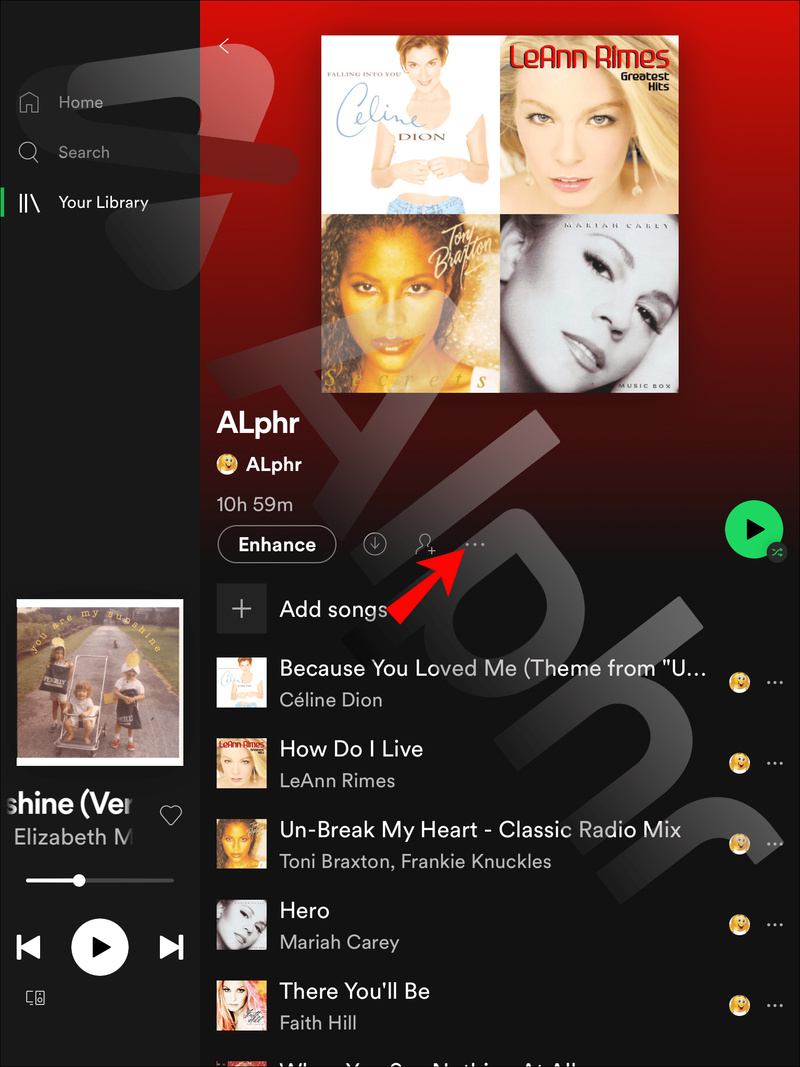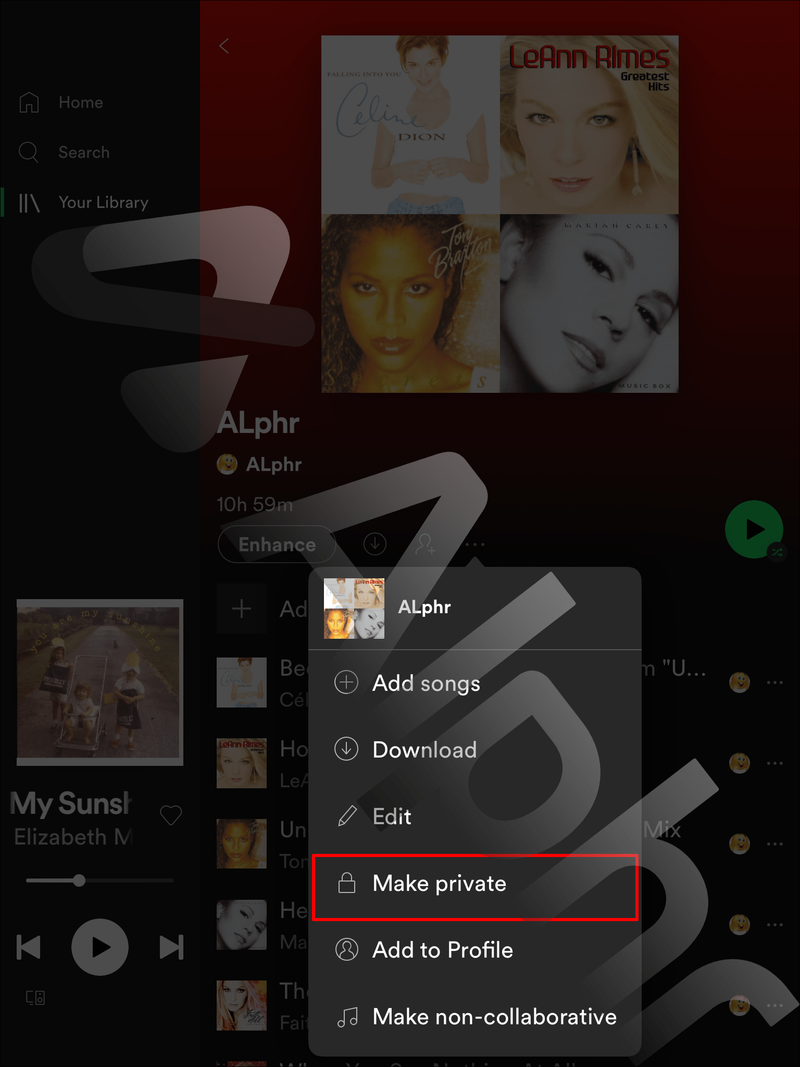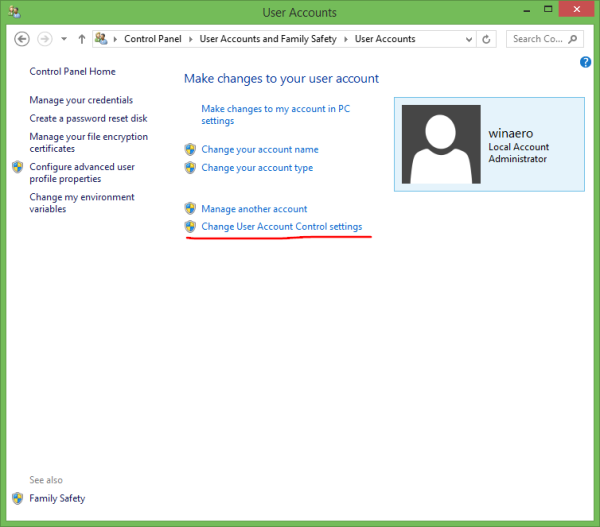Връзки към устройства
Някои хора обичат да споделят всяка нова музика, която намерят, с целия свят, обявявайки откритието си във всичките си социални медии. Други предпочитат да го запазят за себе си. Spotify зачита поверителността на потребителите и ви предоставя избор да направите вашите плейлисти публични или частни. Въпреки това, може да се наложи да вземете това решение за всеки плейлист, в зависимост от вашите предпочитания.

В това ръководство ще обясним как да направите вашите плейлисти на Spotify частни в мобилните и настолни приложения на Spotify. Освен това ще отговорим на някои от най-често срещаните въпроси, свързани с темата. Прочетете, за да разберете как да актуализирате тази настройка за поверителност в Spotify.
Как да направите частен плейлист на Spotify от iPhone
Следвайте инструкциите по-долу, за да направите своя плейлист на Spotify частен в приложението iPhone:
- Стартирайте приложението Spotify и влезте в акаунта си, ако още не сте го направили.

- Докоснете Вашата библиотека в долната част на екрана.
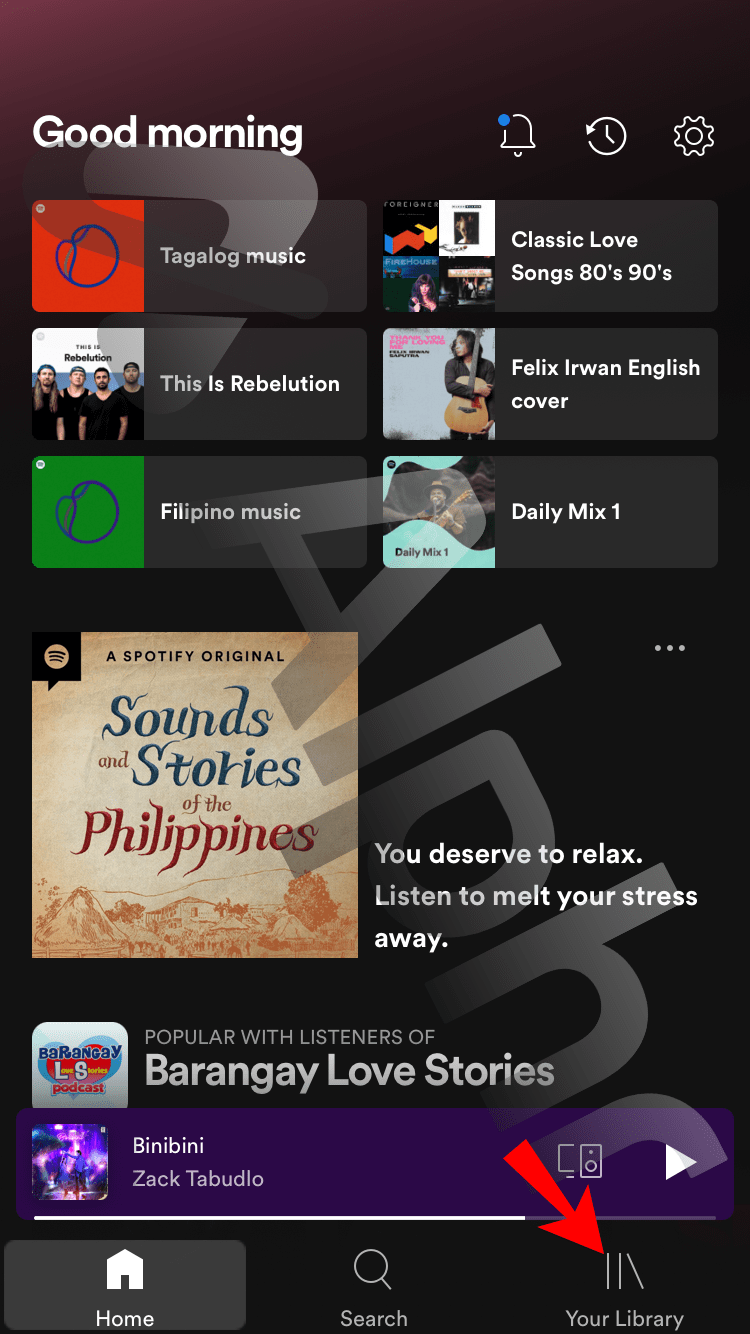
- Придвижете се до раздела Плейлисти и отворете плейлиста, който искате да направите частен.
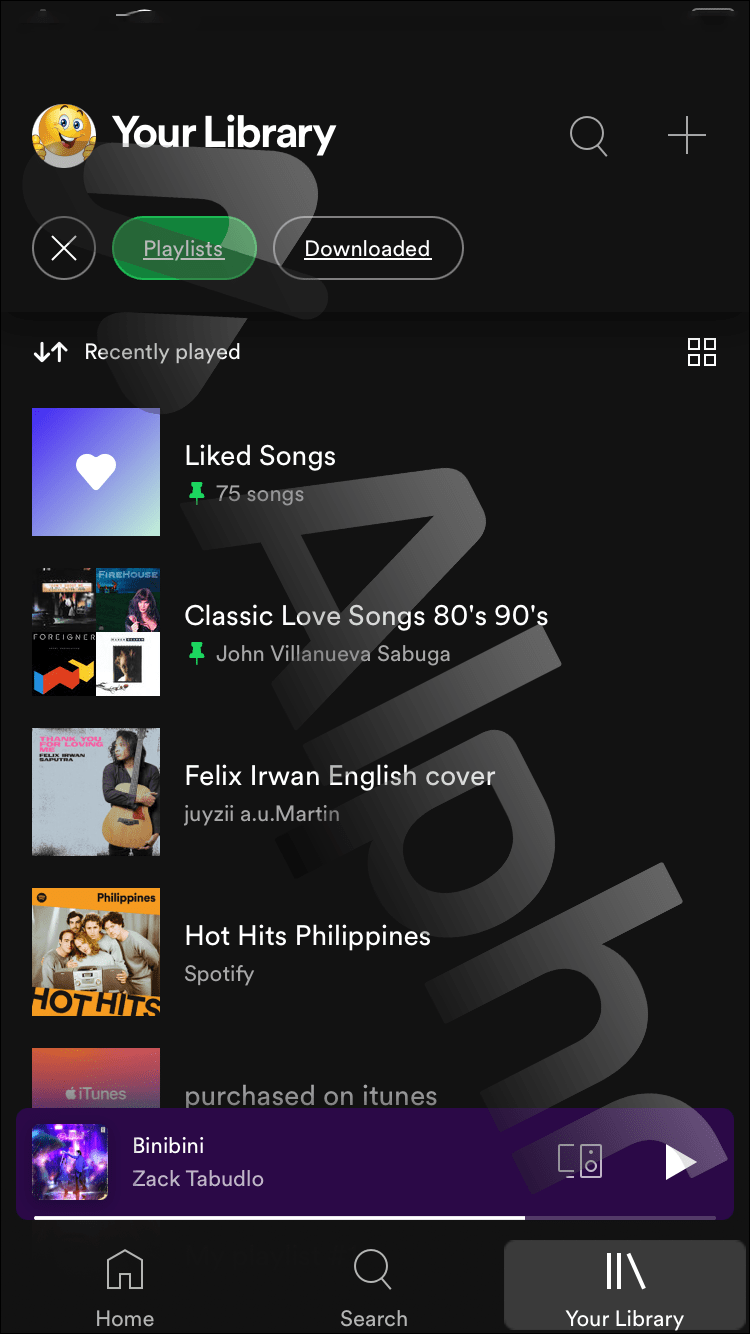
- Докоснете иконата с три точки в горния десен ъгъл.
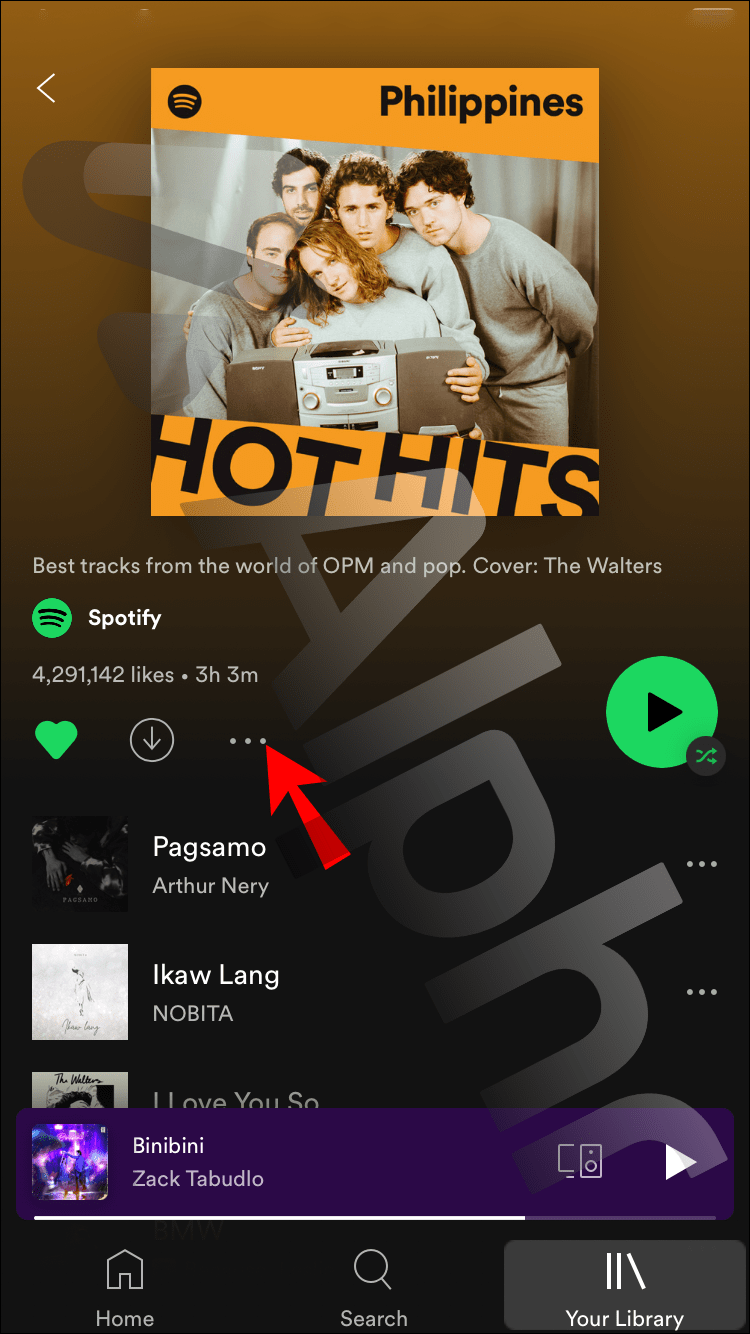
- Натиснете Направи частно.
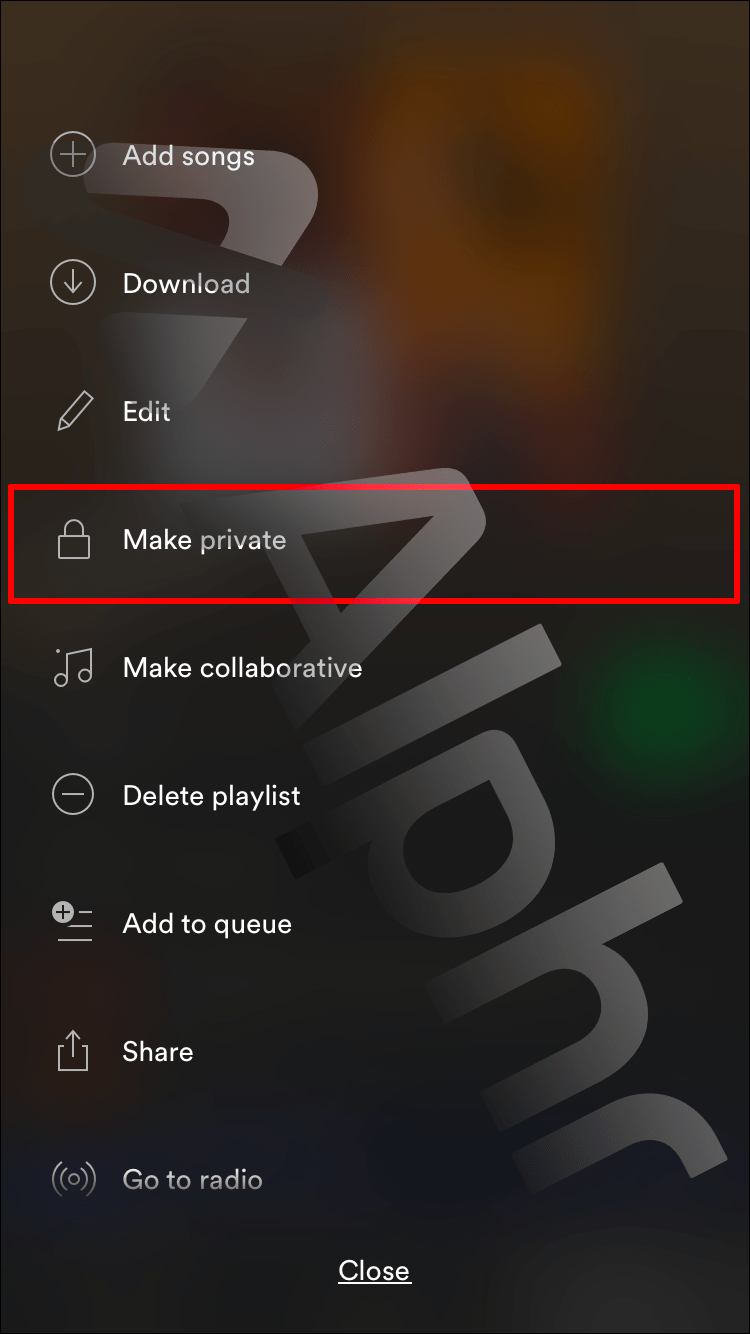
Как да направите частен плейлист на Spotify от устройство с Android
За да направите плейлист на Spotify частен на устройство с Android, следвайте стъпките по-долу:
как да премахнете защита от запис от флаш устройство
- Отворете приложението Spotify и влезте в профила си.

- Придвижете се до раздела Вашата библиотека в долната част.
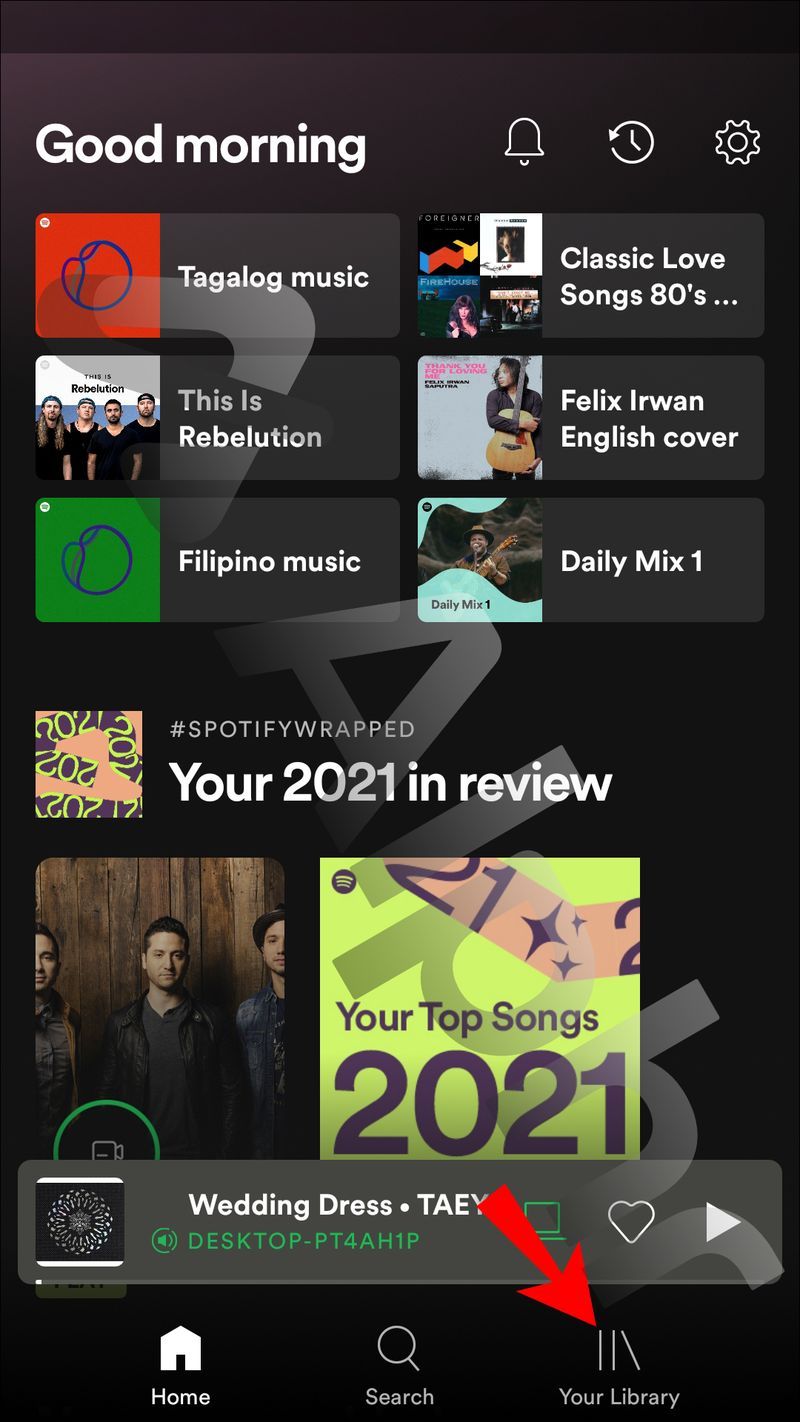
- Докоснете Списъци за изпълнение, за да видите вашите плейлисти и изберете кой да направите частен.
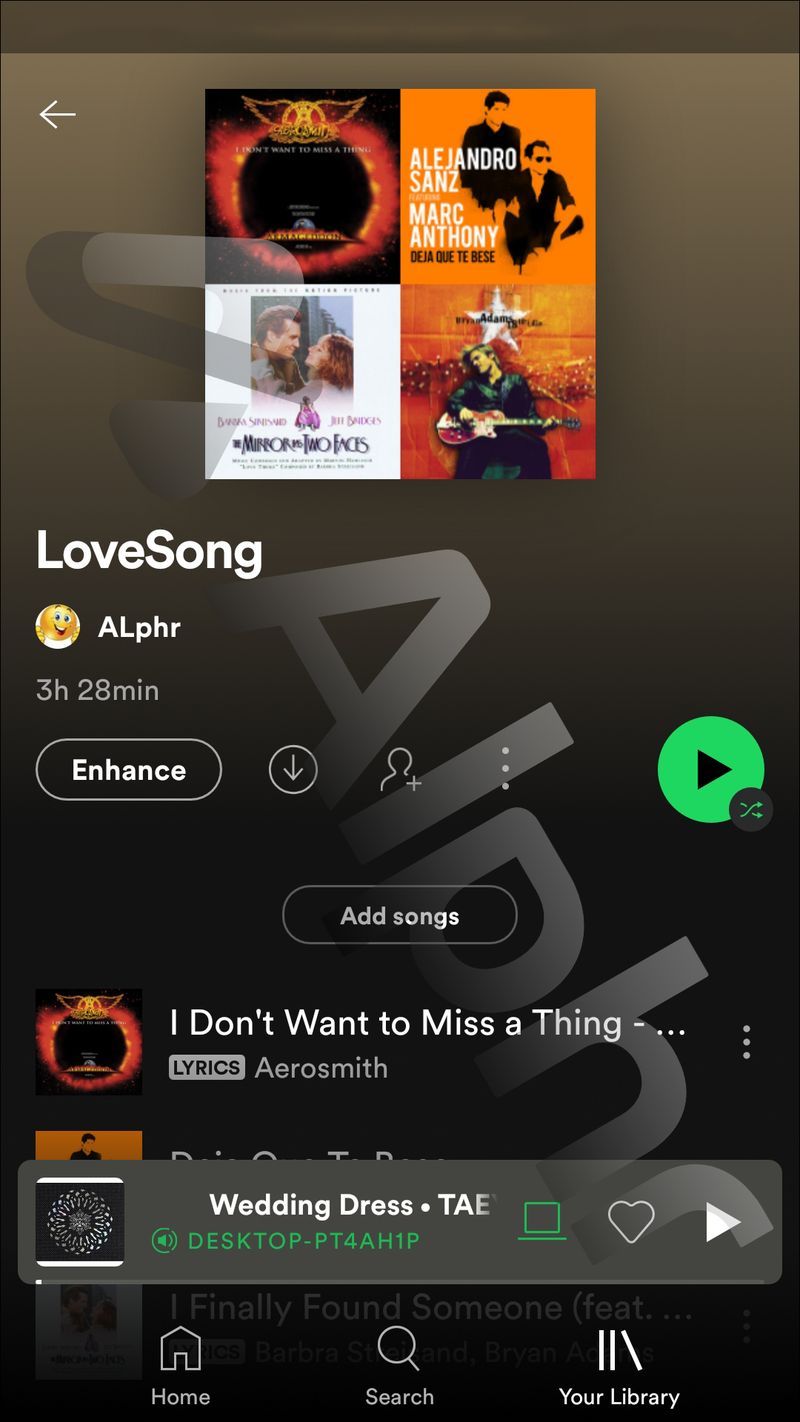
- Натиснете трите точки в горния десен ъгъл на екрана.
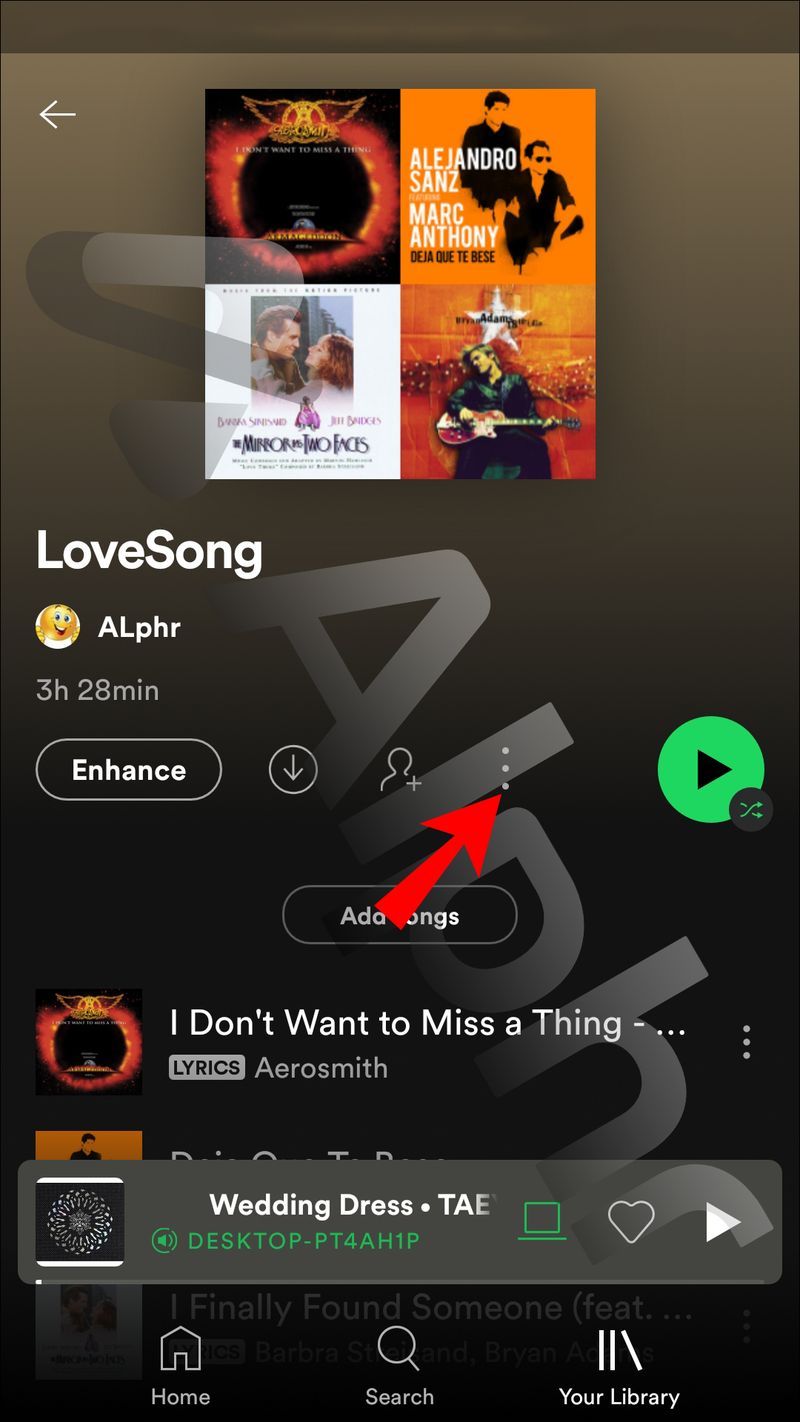
- Изберете Направи частен.
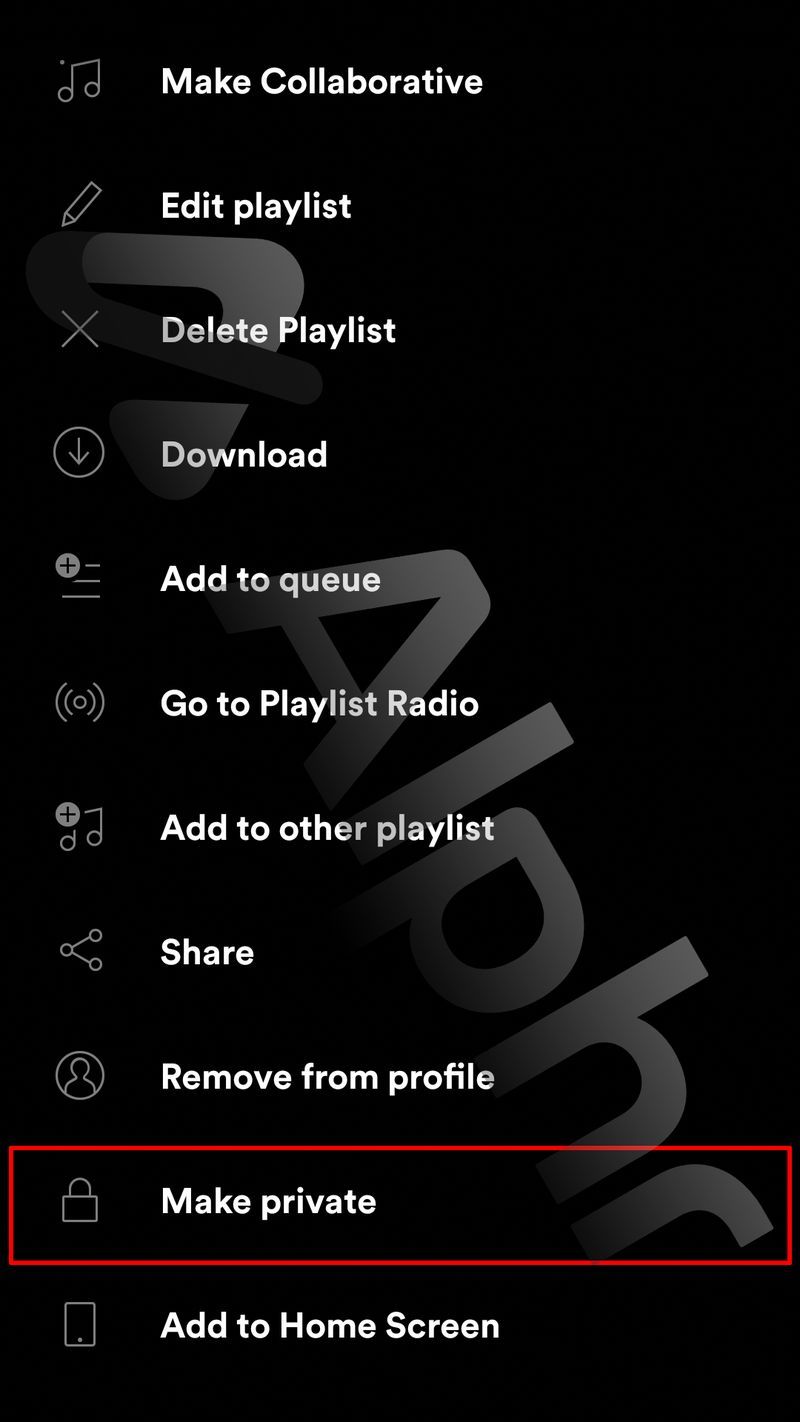
Как да направите частен плейлист на Spotify от компютър
Можете да направите плейлист на Spotify частен, не само с мобилното приложение Spotify, но и с настолното приложение. Ето как да направите това:
- Отидете до настолното приложение Spotify и влезте в акаунта си.
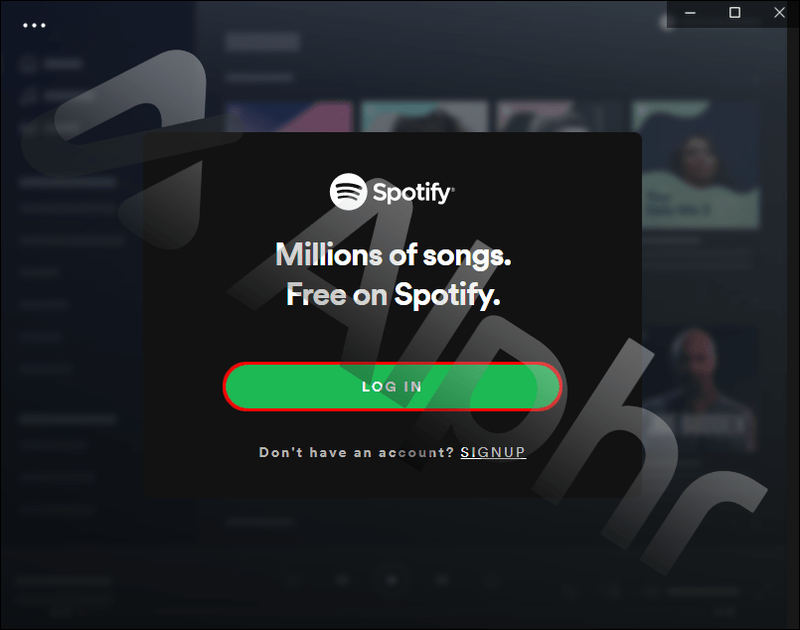
- Изберете плейлиста, който искате да направите частен от лявата странична лента. Можете да видите всичките си плейлисти в секцията Плейлисти.
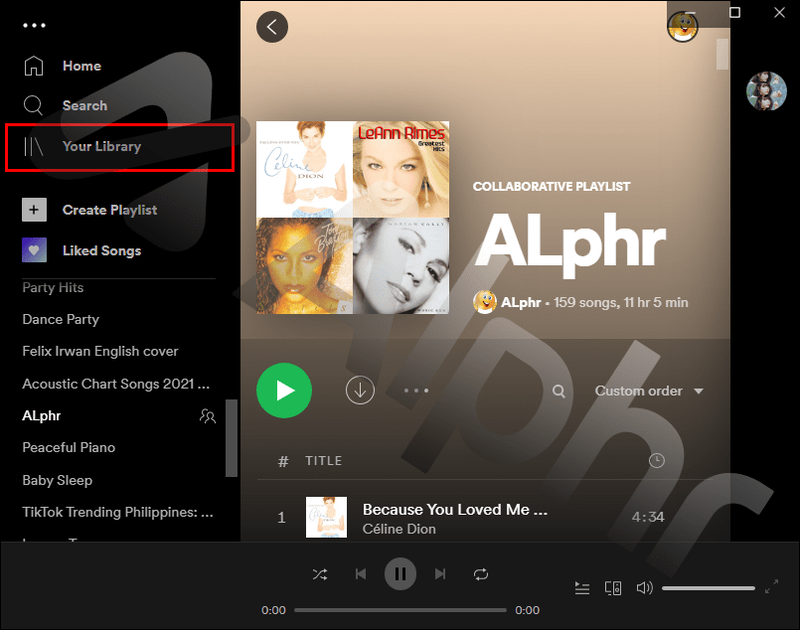
- Щракнете върху иконата на профила в горния десен ъгъл.
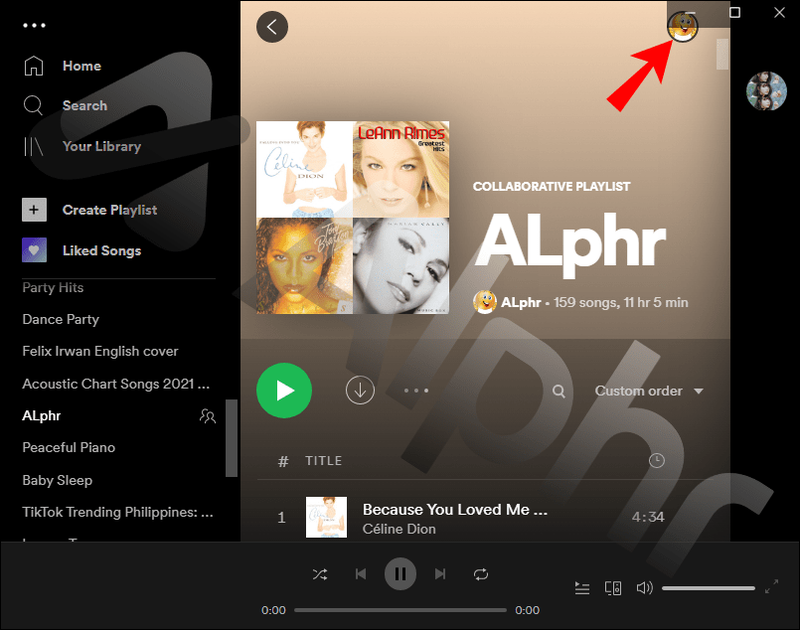
- Щракнете върху Частна сесия, за да направите плейлиста частен.
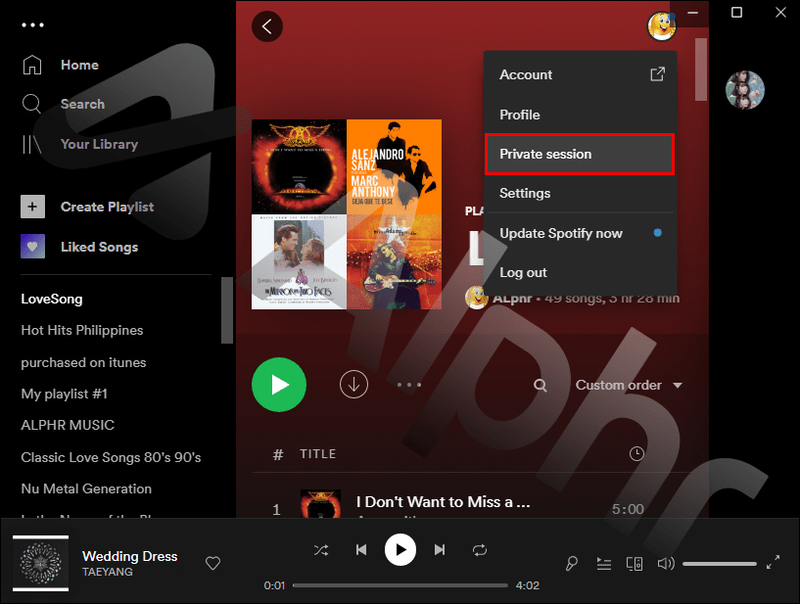
Как да направите частен плейлист на Spotify от iPad
Можете да направите плейлист на Spotify частен на iPad чрез мобилното приложение. Следвайте стъпките по-долу:
- Стартирайте Spotify.
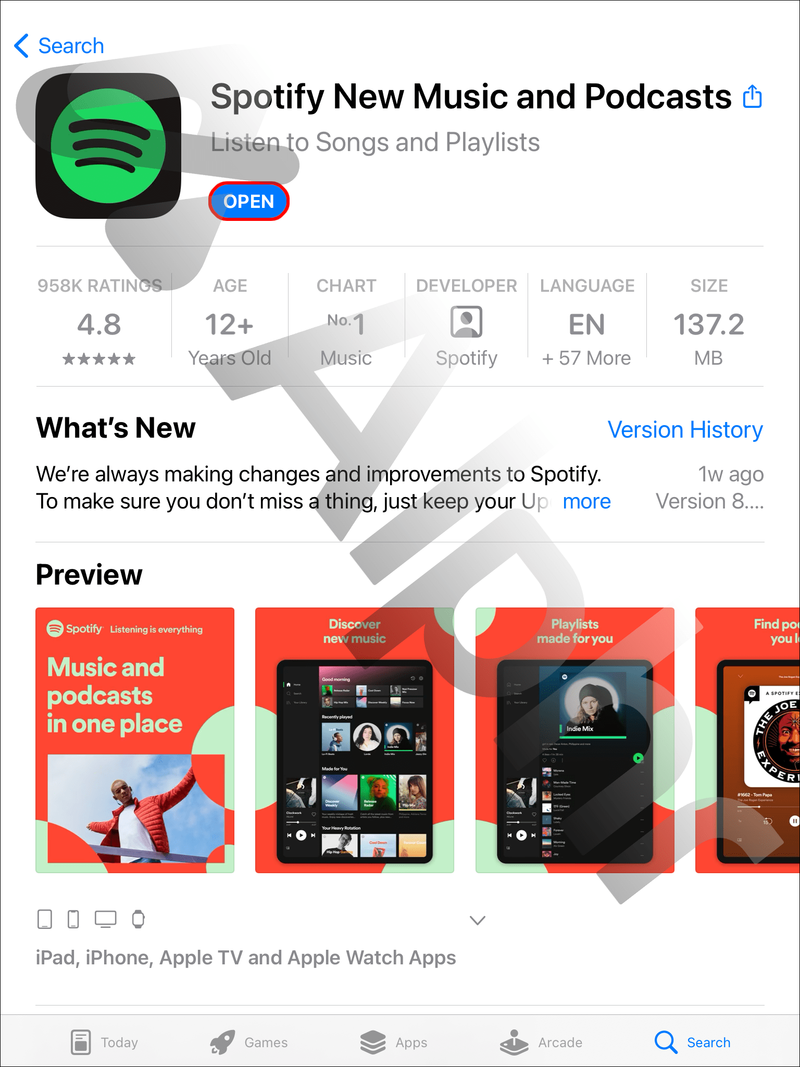
- Влезте в акаунта си, ако още не сте влезли.
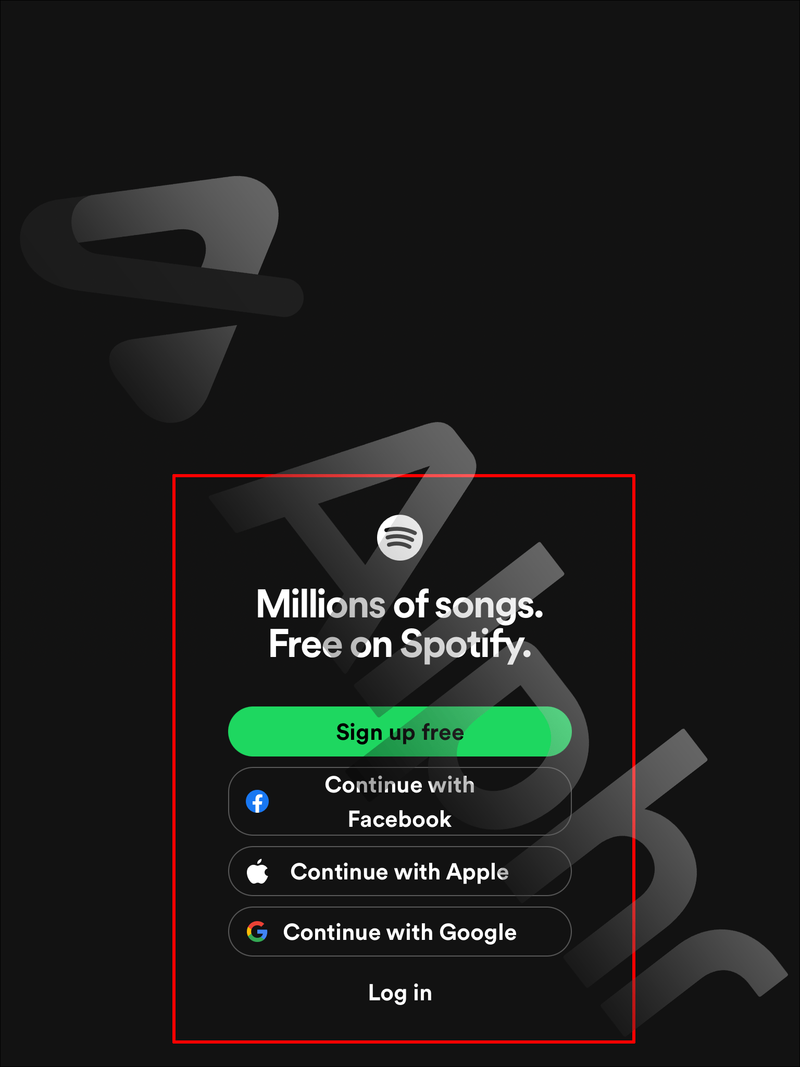
- В долната част на екрана натиснете Вашата библиотека.
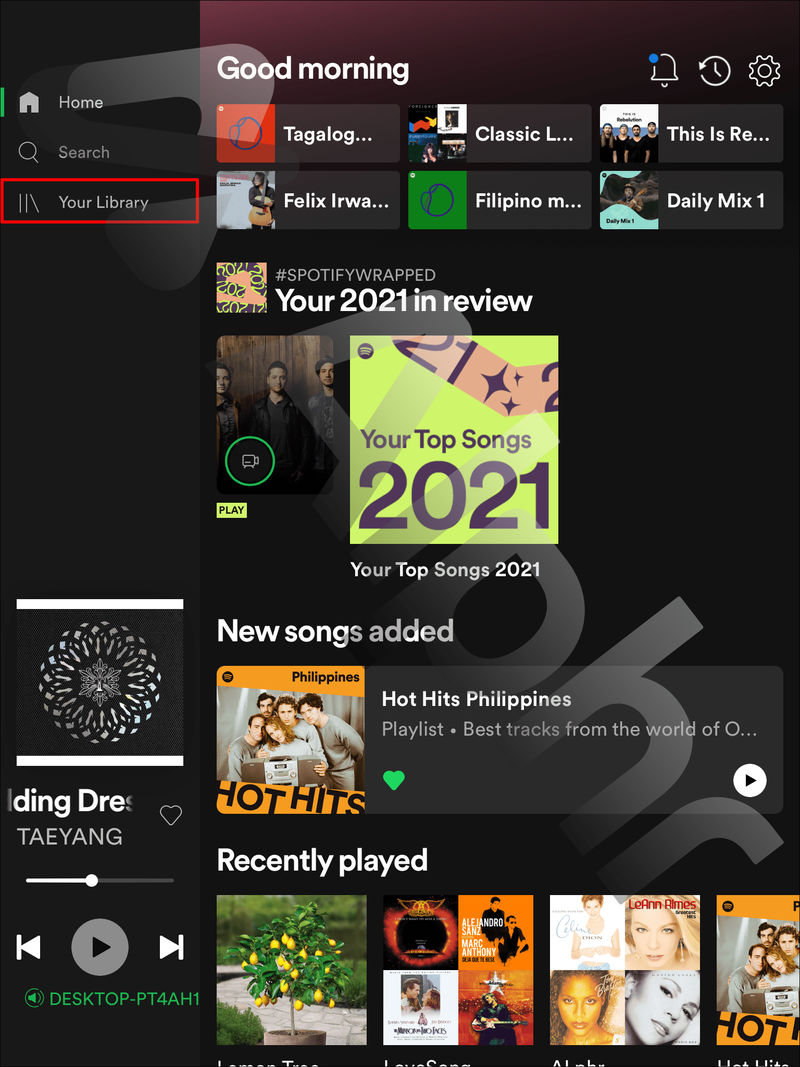
- Изберете Плейлисти.

- Отворете плейлиста, който искате да направите частен.
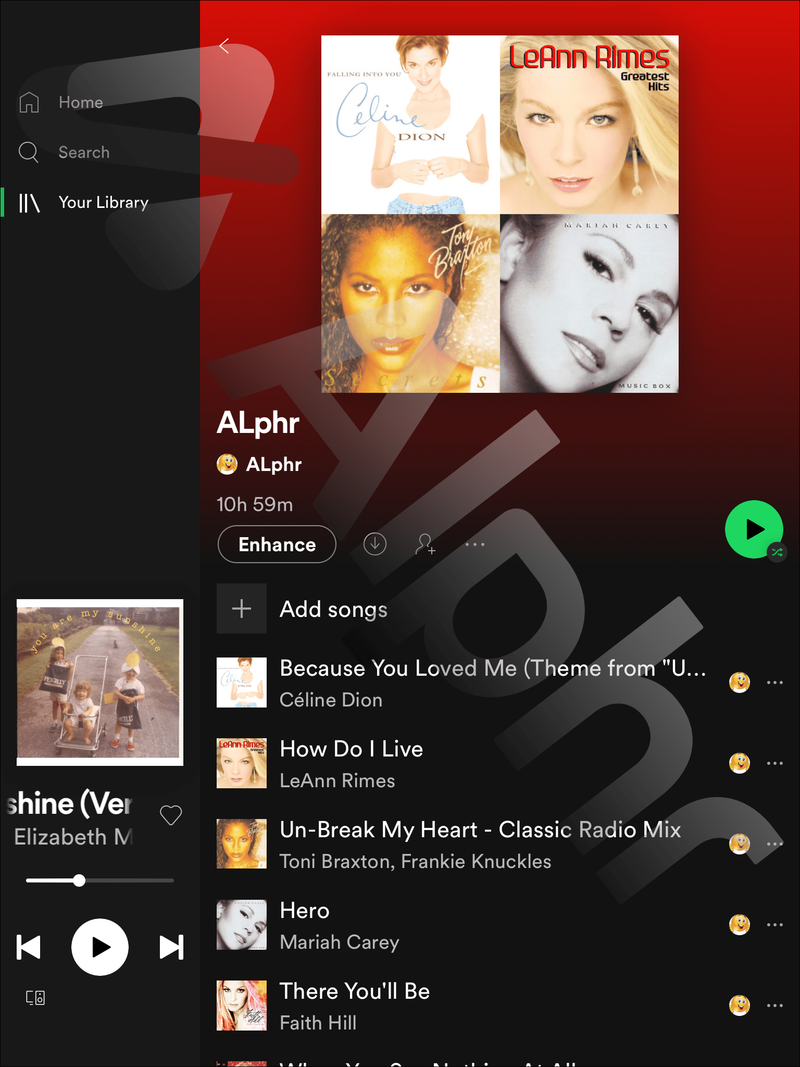
- В горния десен ъгъл натиснете трите точки.
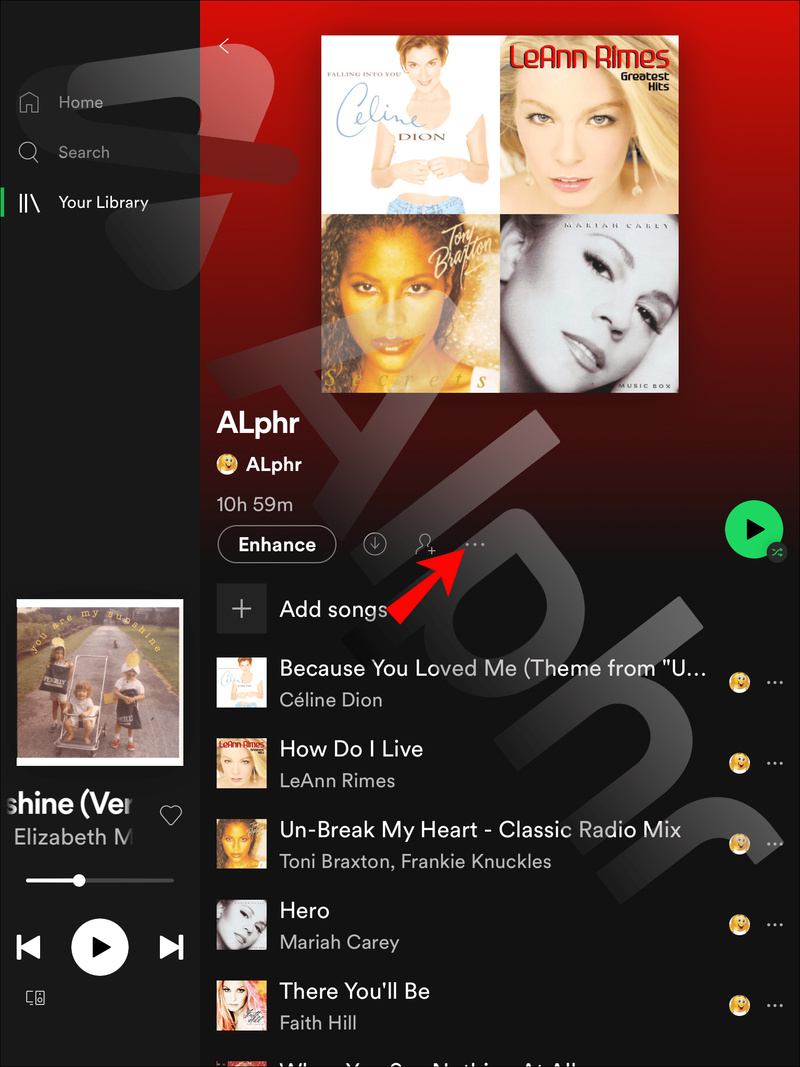
- Докоснете Направи частен.
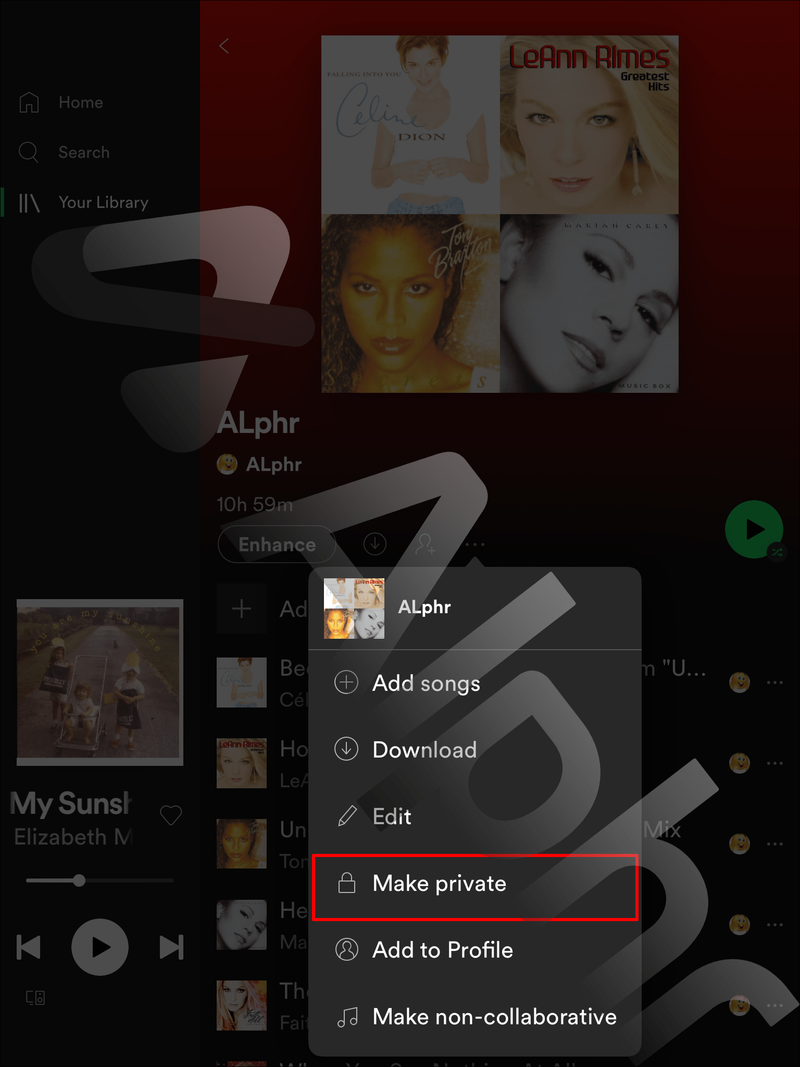
ЧЗВ
Прочетете този раздел, за да научите повече за настройките за поверителност на плейлистите в Spotify.
Защо не мога да видя опцията „Направи частен“, когато се опитвам да направя плейлист частен?
Понякога може да видите опцията Направи публичен, когато се опитвате да направите плейлист частен в Spotify. Това означава, че плейлистът вече е частен и можете само да изберете да го направите отново публичен.
Какво означава частен плейлист в Spotify?
Частните плейлисти не се показват на други потребители във вашия профил в Spotify. Ако направите плейлист частен, няма да има разлика в това как виждате плейлистите си. Въпреки това, ако споделите частен плейлист в социалните медии или в директно съобщение, получателите ще могат да го видят, възпроизвеждат и споделят. Освен това, ако вашият частен плейлист вече има последователи, те все още могат да го показват в своите профили.
Мога ли да направя съвместен плейлист частен?
Да, можете да направите всеки плейлист на Spotify частен, дори ако е съвместен. Ако направите това, плейлистът няма да се показва във вашия профил в Spotify на други потребители. Имайте предвид обаче, че плейлистът все още ще се вижда в профила на друг потребител и те ще могат да го редактират.
Могат ли други потребители да видят кои плейлисти съм играл в Spotify?
По подразбиране всички потребители на Spotify могат да виждат вашите публични плейлисти и наскоро пуснати плейлисти. Можете да скриете наскоро пусната музика, като включите частна сесия. Създателят на плейлиста няма да бъде уведомен, ако слушате техния плейлист, освен ако не го следвате.
Как да включа частна сесия в Spotify?
По подразбиране Spotify споделя наскоро пусната музика с вашите последователи или всеки друг потребител, посещаващ вашия профил. Въпреки това, не всички потребители се съгласяват да споделят личните си предпочитания с други. Ако искате да запазите тази информация в тайна, частна сесия може да ви помогне. Продължава шест часа, през които всяка от вашите дейности в Spotify остава скрита от други потребители. Следвайте стъпките по-долу, за да включите частната сесия на мобилно устройство:
1. Стартирайте приложението Spotify.
2. Докоснете иконата на зъбно колело в горния десен ъгъл за достъп до Настройки.
3. Превъртете надолу до раздела Социални.
4. Преместете превключвателя до Частна сесия. Ако е зелено, частната сесия е включена.
В настолното приложение Spotify инструкциите са малко по-различни:
как да изтриете yelp бизнес акаунт -
1. Отворете настолното приложение Spotify.
2. Щракнете върху иконата със стрелка надолу в горния десен ъгъл на екрана.
3. Щракнете върху Частна сесия.
Имайте предвид, че музиката, която слушате в частната сесия, няма да повлияе на вашите музикални препоръки, като например Discover Weekly или лични препоръки в края на годината. Сесията приключва автоматично, когато рестартирате приложението Spotify или ако сте неактивни повече от шест часа.
Как да направя плейлистите, които създавам в Spotify, автоматично частни?
Ръчното превключване на всеки плейлист, който създавате в Spotify, към частен може да бъде тромаво, така че може да се чудите как да направите това автоматично. Имаме добри новини: по подразбиране нито един от новосъздадените ви плейлисти на Spotify не се показва във вашия профил; всички те са частни. Можете обаче да промените тази настройка чрез настолното приложение Spotify. Следвайте инструкциите по-долу:
1. Отворете настолното приложение Spotify и влезте в акаунта си.
2. Щракнете върху иконата със стрелка надолу в горния десен ъгъл на екрана, за да получите достъп до падащото меню.
3. Изберете Настройки.
4. Превъртете надолу до раздела Социални.
5. Преместете бутона за превключване до Направи моите нови плейлисти публични. Ако превключвателят е зелен, новите ви плейлисти ще бъдат публикувани автоматично. Ако е сиво, те ще бъдат частни.
как да променя документ с думи в jpeg
Забележка: Не можете да управлявате тази настройка чрез мобилното приложение Spotify, но промените, които правите в настолното приложение Spotify, важат за всичките ви устройства.
Запазете музиката си частна
Надяваме се, че нашето ръководство ви е помогнало да приспособите настройките си за поверителност на Spotify според вашите предпочитания. Не забравяйте, че дори ако вашият плейлист на Spotify не се показва в профила ви, други потребители могат да го намерят, ако го споделите или ако плейлистът има последователи. За да запазите вашите музикални предпочитания наистина поверителни, помислете за създаване на нов частен плейлист, който няма да има последователи и никога да не споделя музика от него.
Кои са любимите ви публични плейлисти на Spotify? Споделете вашите най-добри избори в секцията за коментари по-долу.