Какво трябва да знаете
- В Windows: Файл > Нов > Листовки . Изберете шаблон и натиснете Създавайте . Щракнете с десния бутон върху снимка и натиснете Смяна на картина . Щракнете с десния бутон, за да редактирате.
- На Mac: В New Document потърсете „Flyers“. Изберете шаблон и натиснете Създавайте . Редактирайте листовката и я запазете или отпечатайте.
Тази статия обяснява как да използвате шаблони в Майкрософт Уърд за създаване на флаери. Тези инструкции се отнасят за Word 2019, 2016, Word за Microsoft 365 и Word за Mac.
Как да създадете листовка в Microsoft Word с помощта на шаблони
Word предлага разнообразие от готови шаблони, които да ви помогнат да персонализирате листовка. Ето как да получите тези шаблони:
-
В Word отидете на Файл раздел и изберете Нов .
-
Под лентата за търсене изберете Листовки .
как да изчистите чат за раздори
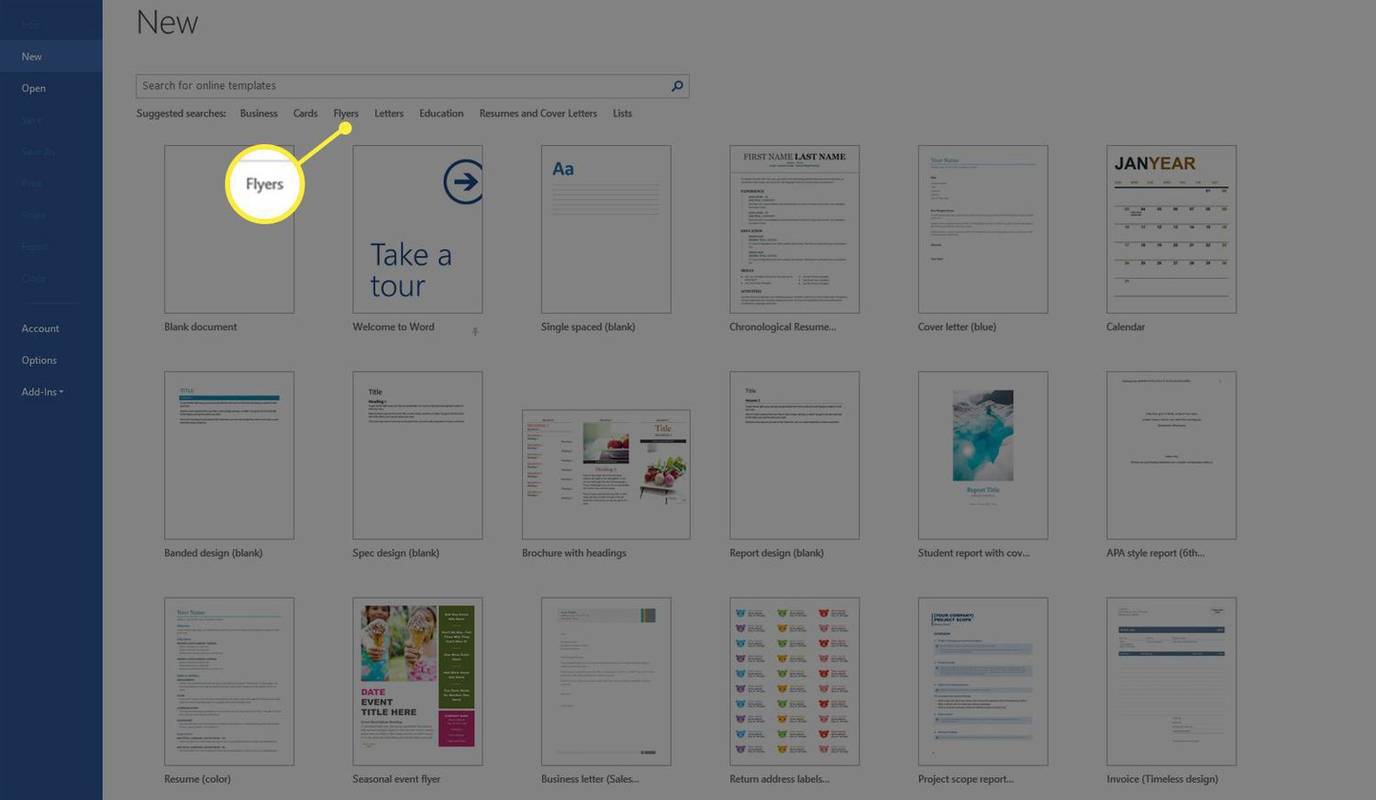
-
Прегледайте безплатните шаблони за листовки, които Word показва, докато намерите дизайн, който харесвате.
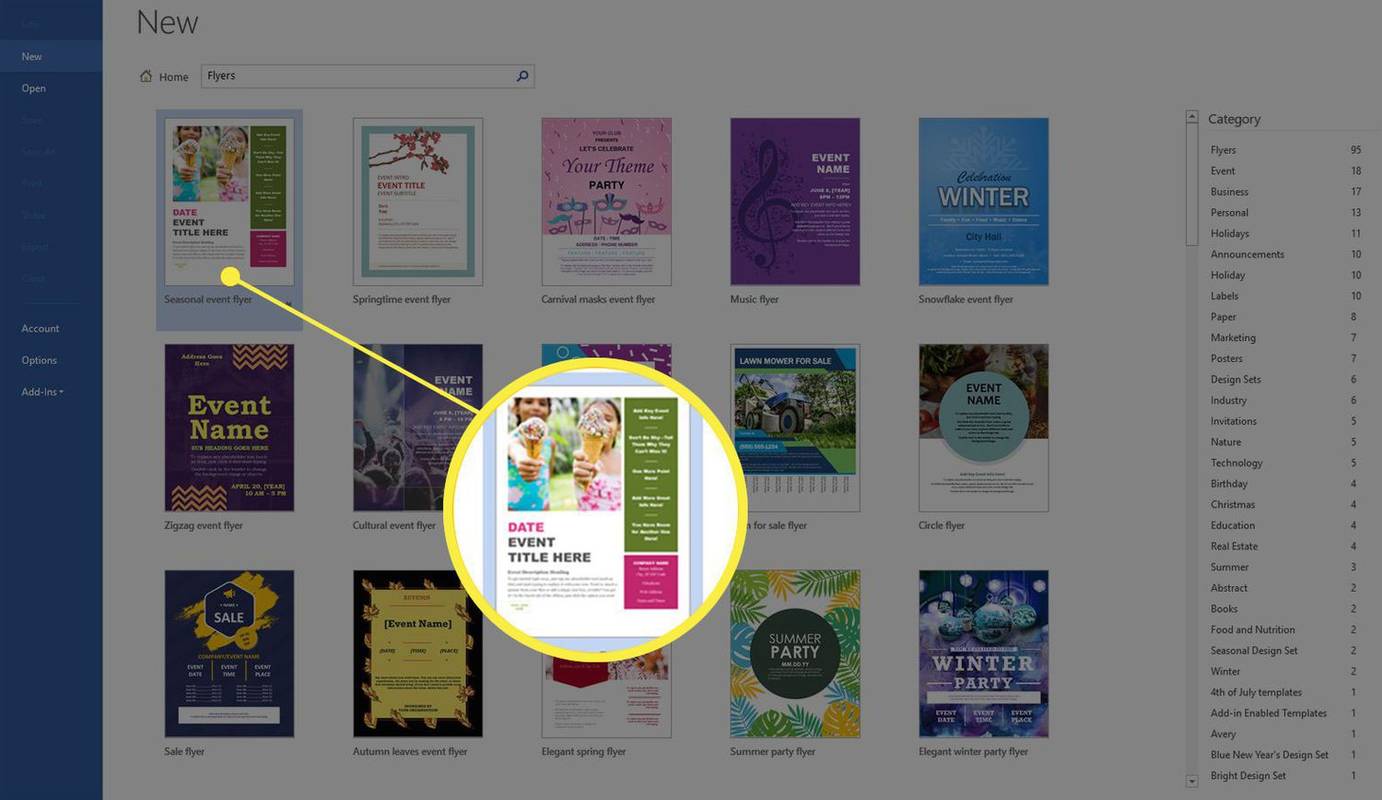
-
Избирам Създавайте .
Ако не можете да намерите шаблон, който харесвате, изтеглете един от Microsoft.
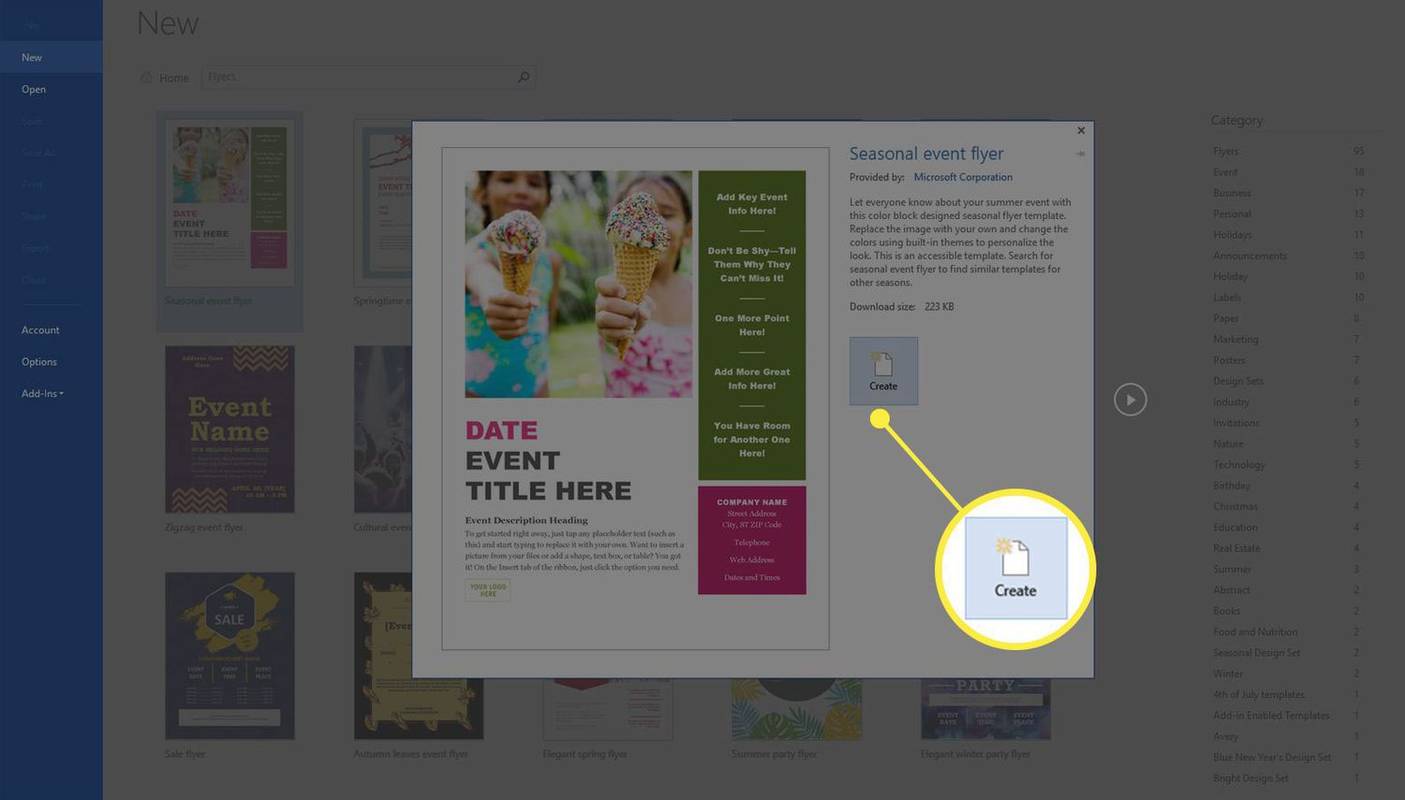
-
За да промените текста, изберете го и въведете новата информация.
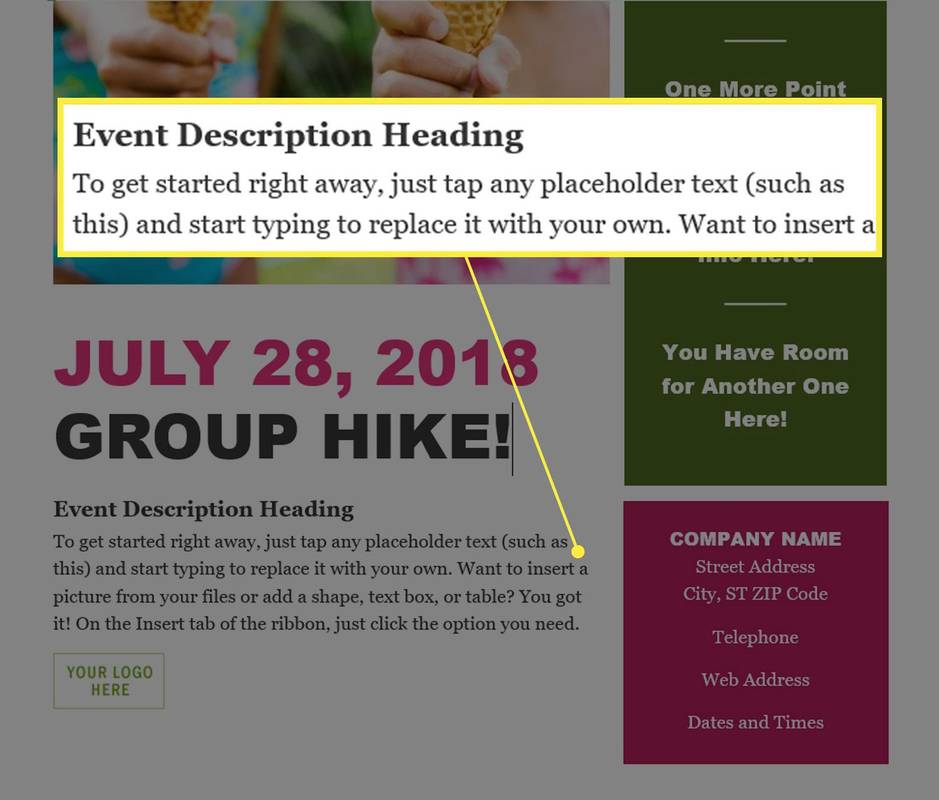
-
За да промените изображението, щракнете с десния бутон върху съществуващото и след това изберете Смяна на картина . В Вмъкване на снимки диалогов прозорец, изберете От файл . Прегледайте изображение на вашия компютър и след това изберете Поставете .
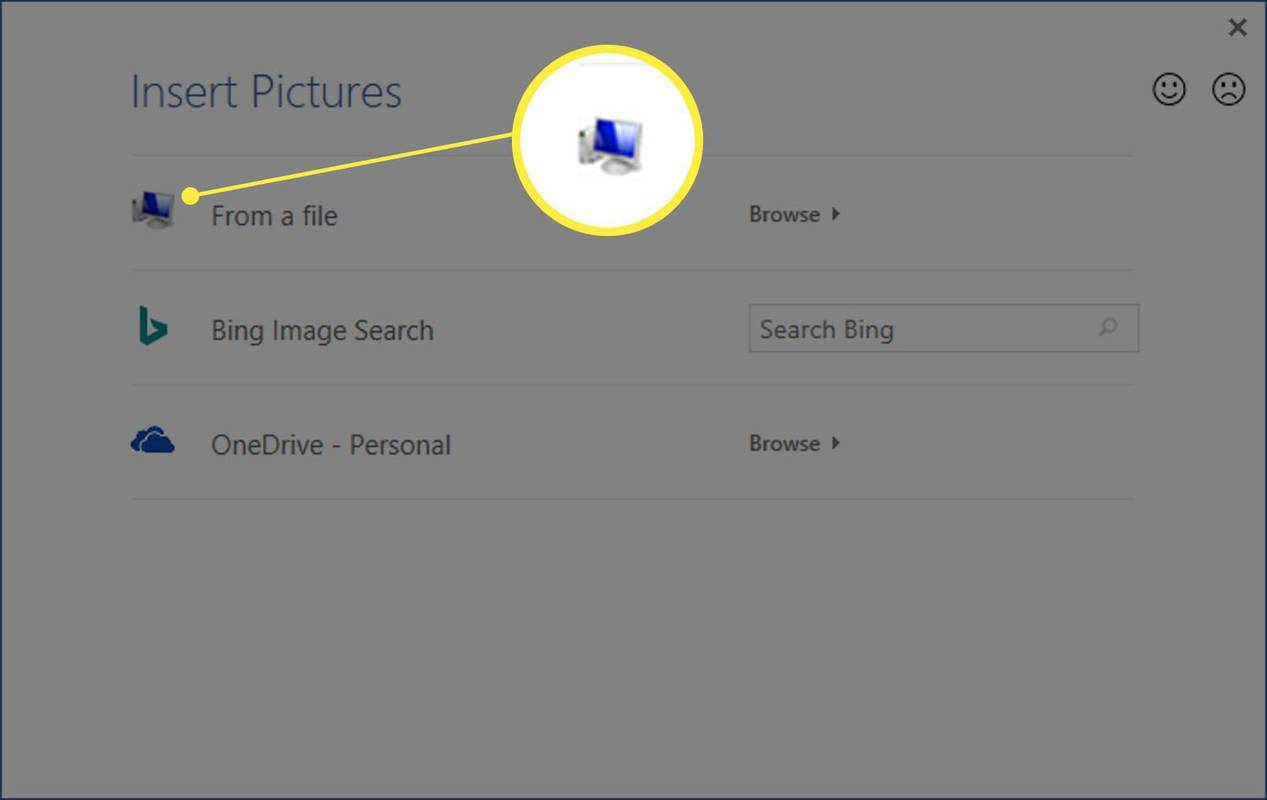
-
За да промените цвета или друга характеристика на дизайна на поле със съдържание, щракнете с десния бутон върху полето и изберете подходящите елементи от менюто, за да промените елемента. За да изтриете нежелан елемент, изберете го и натиснете Изтрий на клавиатурата.
как да получа експоненти в google docs -
-
Запазете листовката, след това я отпечатайте или я изпратете в имейл съобщение.
Запазването на промените в документ не променя шаблона. Когато отворите шаблона отново, за да започнете нова листовка, той изглежда същият, както когато сте го отворили за първи път.
Създайте листовка в Word за Mac
Създаването на листовка в Word за Mac е лесно с шаблоните, предоставени от Microsoft.
Тези инструкции са за Word за Mac 2011, но са подобни и за по-новите версии.
-
От Нов документ екран, вид листовки в лентата за търсене.
Като алтернатива изберете Ново от шаблона от Файл меню или натиснете Shift+Command+P на вашата клавиатура.
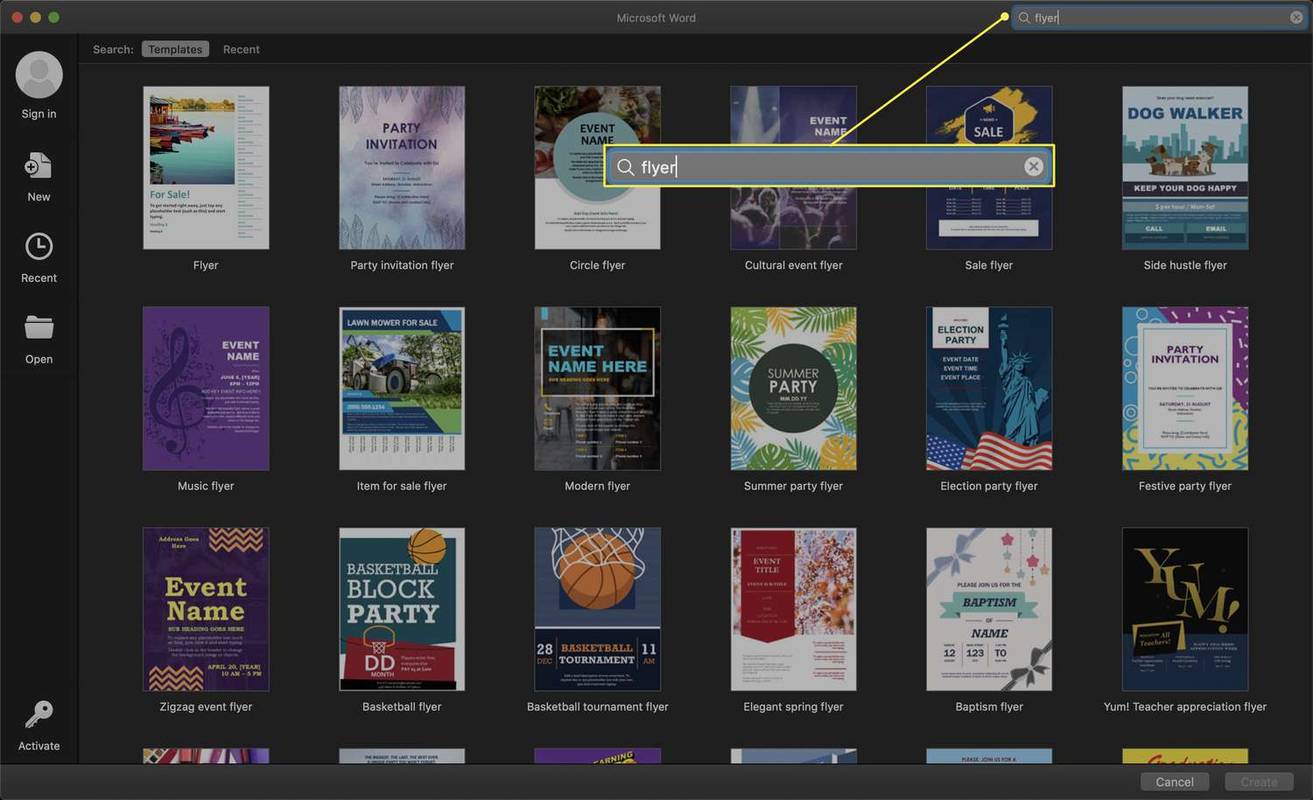
-
Разгледайте шаблоните, докато намерите този, който харесвате.
-
Изберете шаблона, който искате, след което изберете Създавайте .
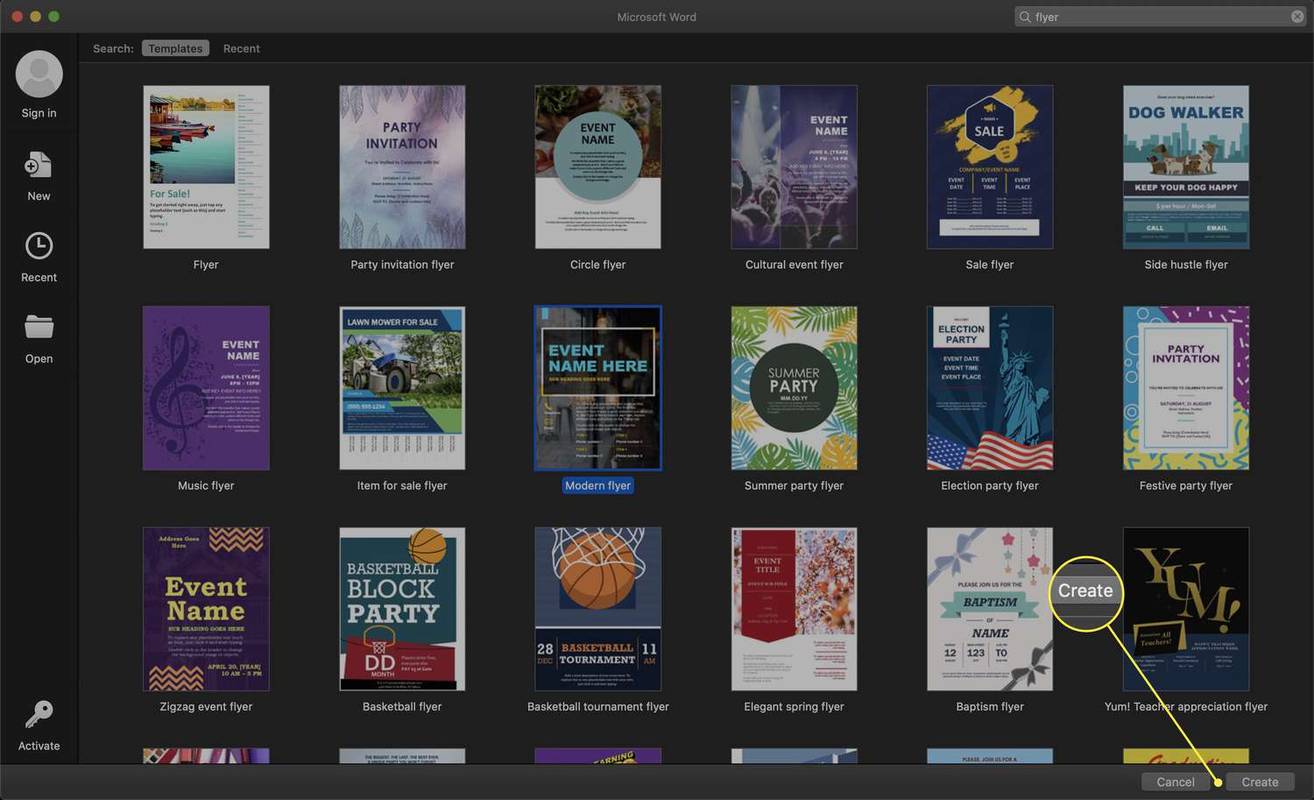
-
Добавете своя текст върху текста на контейнера.
Ако нямате нужда от текстово поле за контейнер, изберете го и натиснете Изтрий на клавиатурата.
-
Регулирайте цвета и размера на текста, както във всеки документ на Word.
-
Когато листовката е готова, отпечатайте я или (в зависимост от това какво искате да направите с нея по-късно) я запазете на твърдия диск, облака или флаш устройство.
как да проверите вашия dm в Instagram
- Как да направя листовка с откъснати раздели в Word?
Изберете Вмъкване на раздел > на малка стрелка надолу до инструмента за текст > Начертайте текстово поле . Начертайте текстовото поле, след което отворете Инструменти за текстово поле и въведете желаните размери на текстовото поле. Изберете Очертание на формата > Тирета , след това въведете желаната информация в секциите за откъсване и Копирай постави кутията до предпочитаното от вас място.
- Как да направя листовка с половин лист в Word?
Отворете документа на листовката, който искате да редактирате, след което изберете Раздел Оформление > Маржове > Персонализирани полета > Страници . След това отворете падащото меню Множество страници и изберете 2 страници на лист .
- Как да направя флаери от четвърт страница в Word?
Отворете документа на листовката в Word и изберете Файл > Печат . В прозореца за печат изберете Имоти , след което отворете Страници на лист падащо меню и изберете 4 страници . Изберете Добре за да запазите вашите настройки, след това започнете да печатате, за да получите четири листовки на страница.

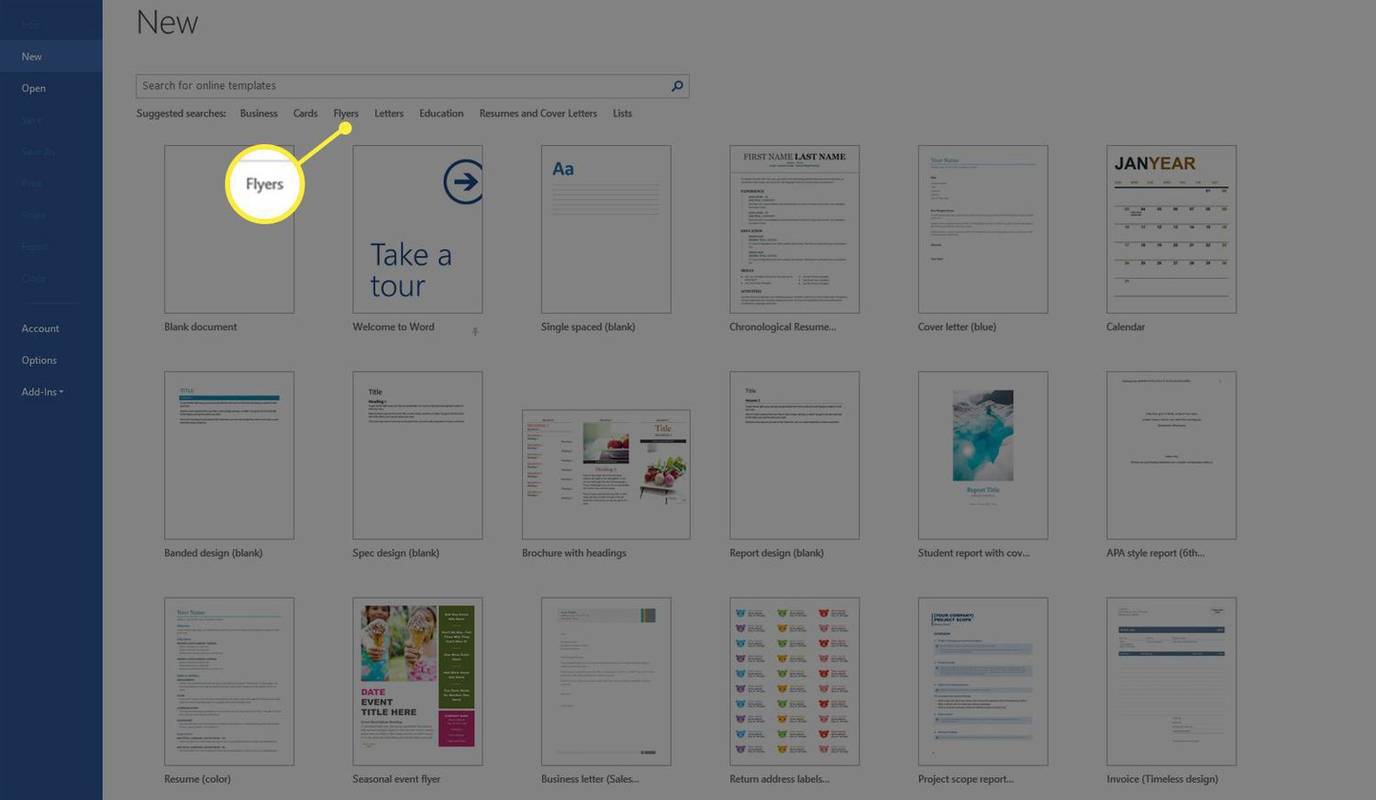
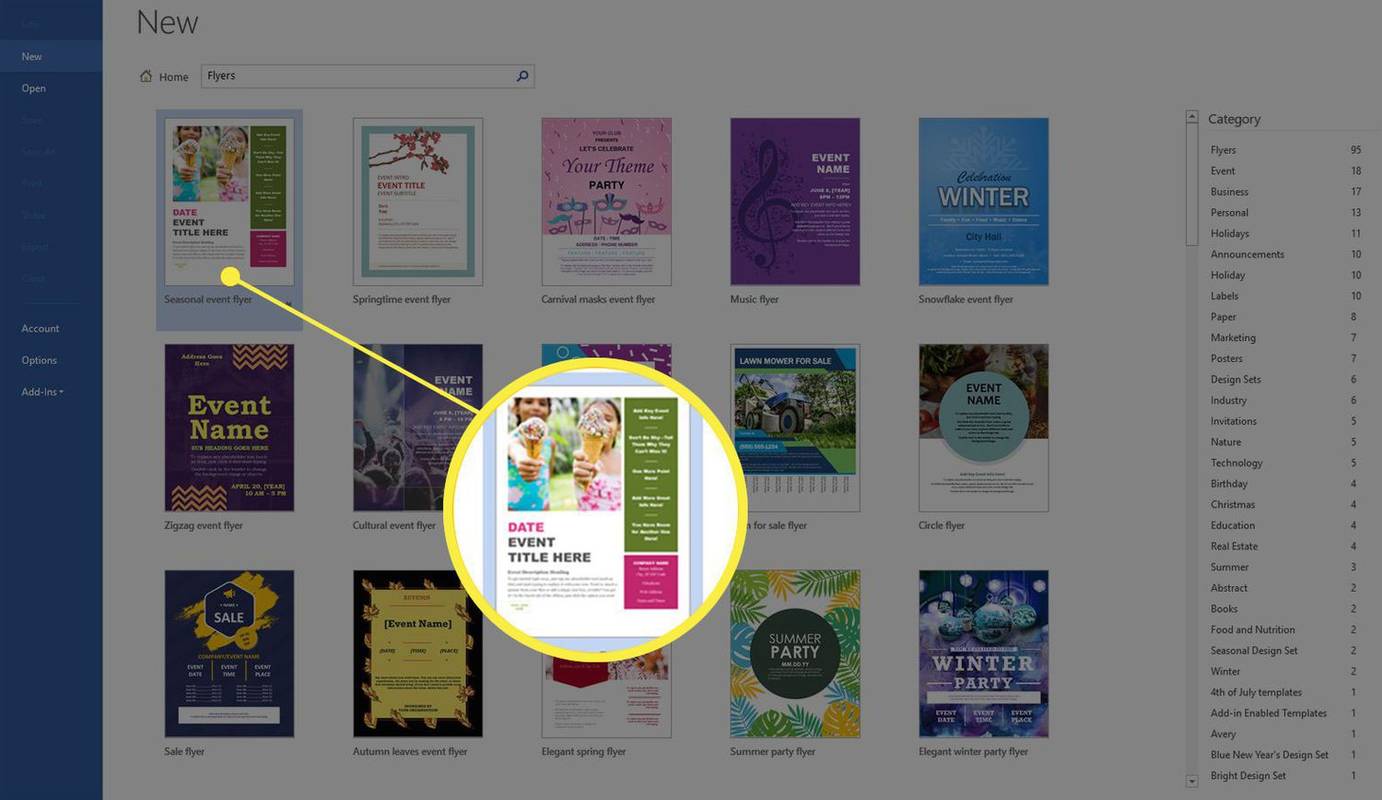
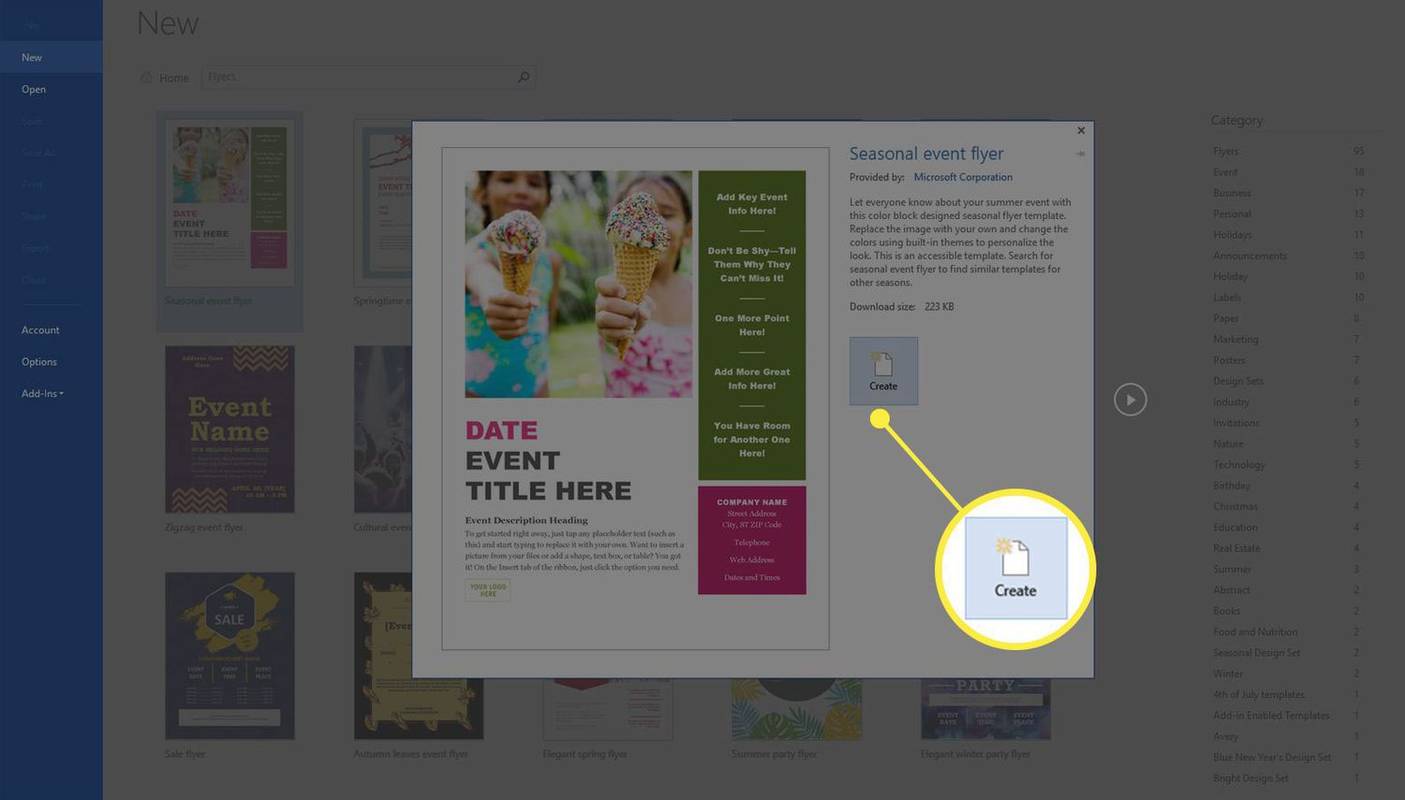
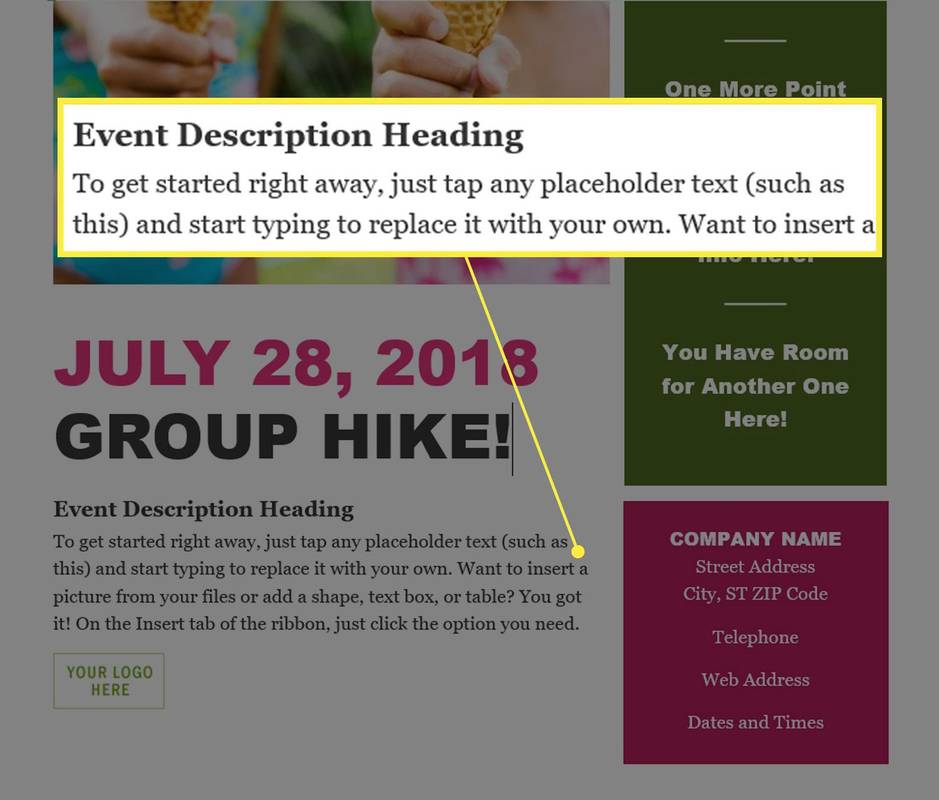
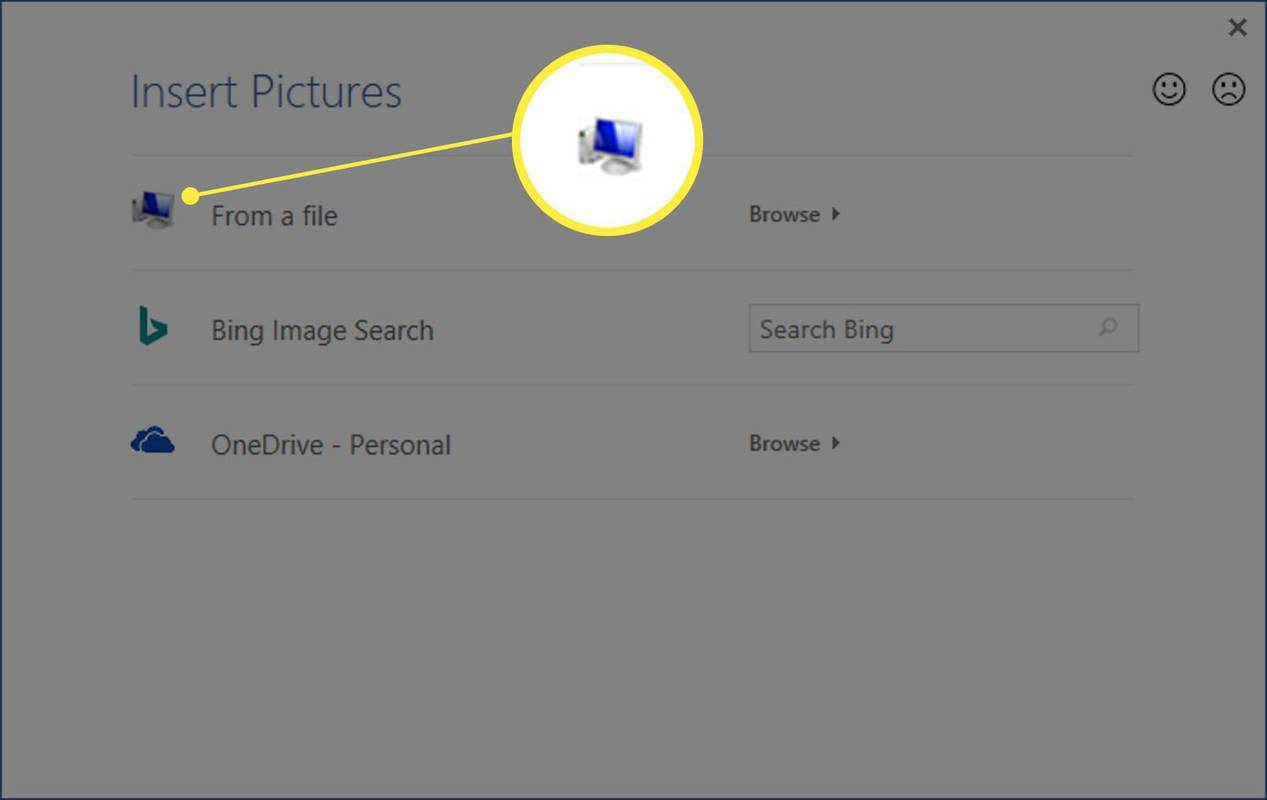
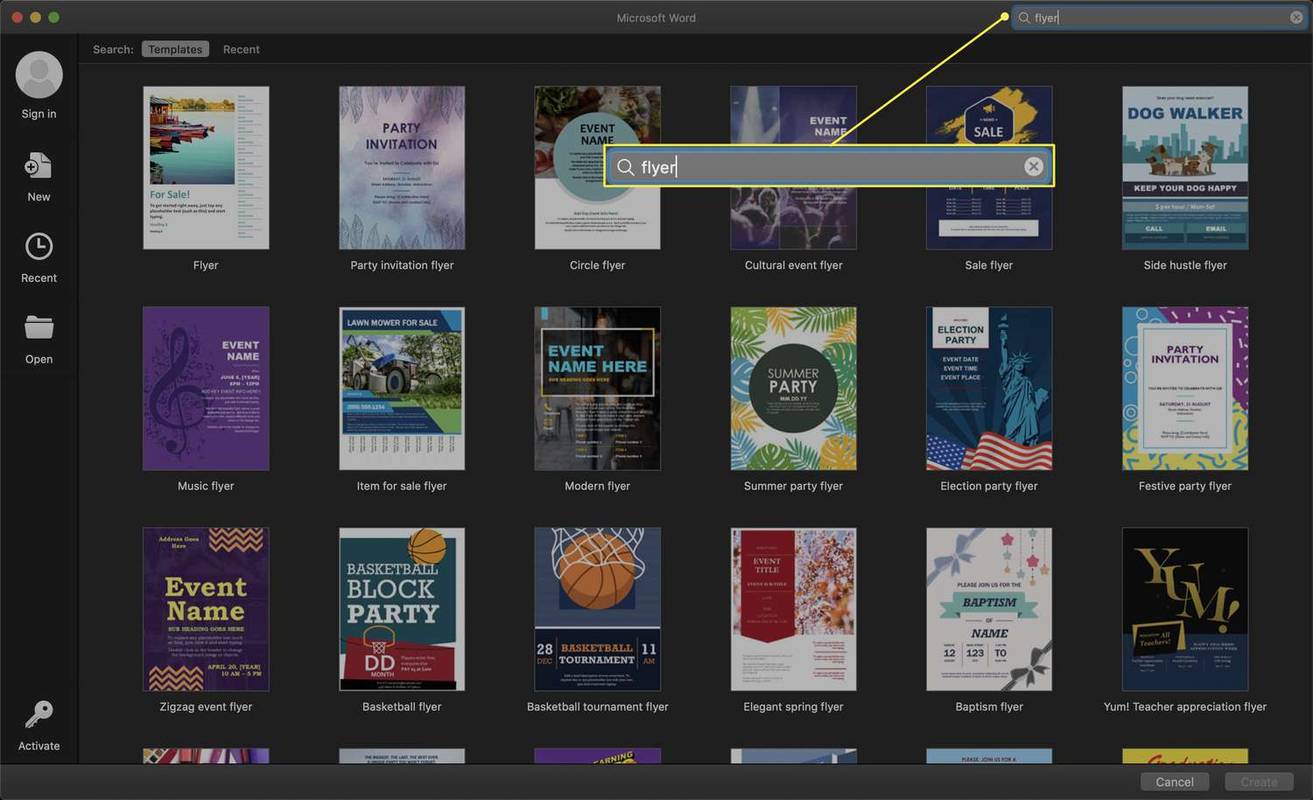
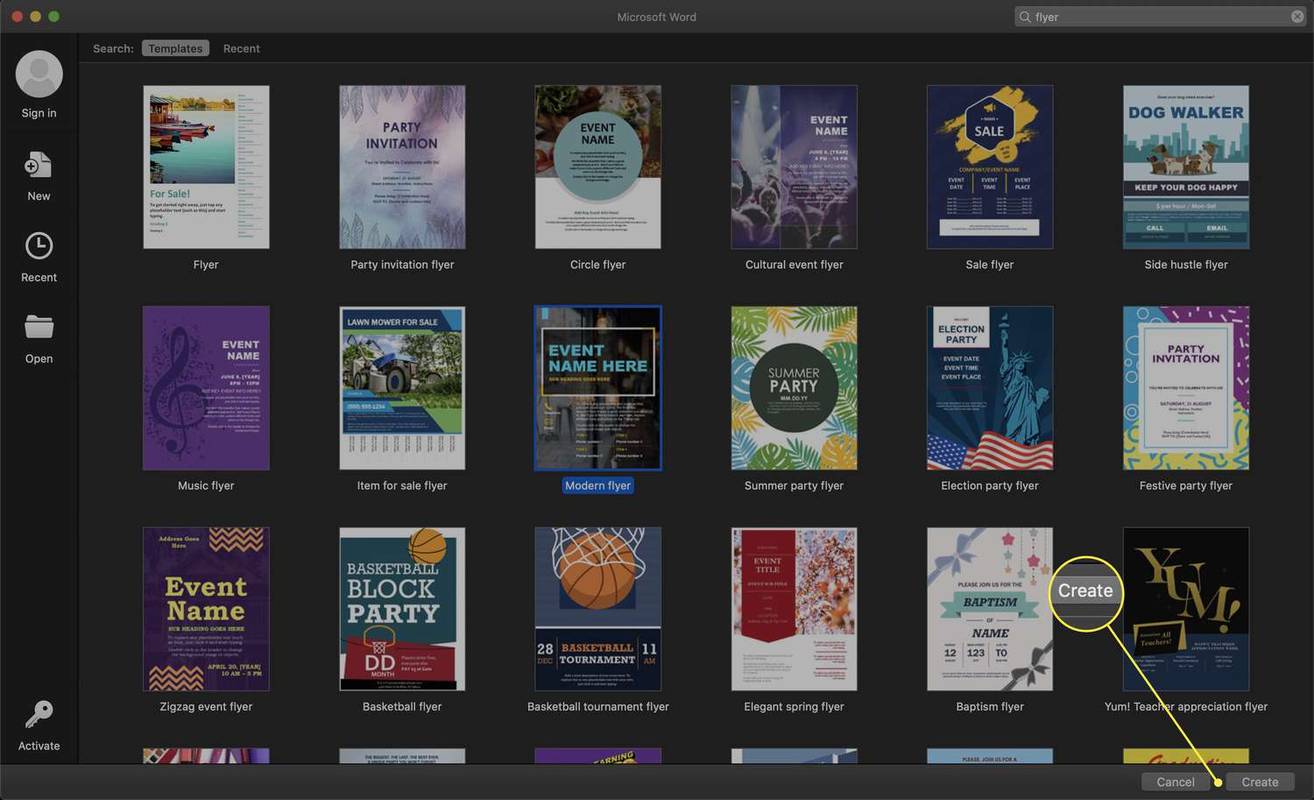

![Как да блокирам номер на устройство с Android [септември 2020]](https://www.macspots.com/img/mac/90/how-block-number-an-android-device.jpg)






