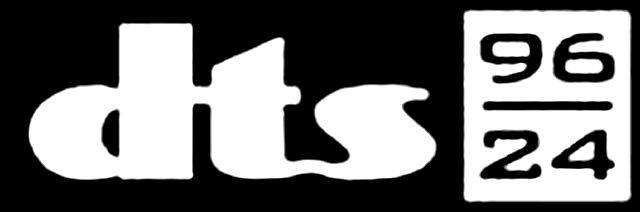Excel е приложение за електронни таблици, което има много функции, които можете да добавите към листове. Excel 2016 също има подобрени възможности за сътрудничество за споделяне на листове с други получатели. Тези, които често споделят своите електронни таблици, понякога може да се наложи да заключат клетките с формула (или функция). Заключването на функционалните клетки ще гарантира, че другите потребители на електронни таблици не могат да изтриват или редактират формулите.
Пълните версии на Excel включват опции за заключване и защита за електронни таблици. Когато изберете да заключите определени функционални клетки, никой, включително вие самият, не може да ги редактира. Можете да отключите клетките за редактиране, като въведете паролата си за листа. Така че, ако не се нуждаете от никой, за да редактирате функциите на споделена електронна таблица, обикновено е по-добре да заключите клетките предварително.
Отключете всички клетки в електронната таблица
Първото нещо, което трябва да се отбележи, е, че опцията Заключен на Excel е избрана по подразбиране. Това обаче няма абсолютно никакъв ефект, докато не изберете да защитите електронната таблица. Настройката Locked е избрана за всички клетки, така че защитата на електронната таблица ще заключи всички клетки в нея, независимо дали включват функции или не. Тези, които трябва да заключат само функции, първо трябва да отключат електронната таблица и след това да изберат само клетките с формула.
За да отключите електронна таблица:
как да редактирате списъци с приятели във
- Изберете всички негови клетки, като натиснете клавишната комбинация Ctrl + A. Като алтернатива можете да щракнете върху бутона Избор на всички в горния ляв ъгъл на електронната таблица. Това ще избере всички клетки в листа, както на снимката по-долу.

- След това натиснете клавишната комбинация Ctrl + 1, за да отворите прозореца Форматиране на клетки. Този прозорец включва раздел Защита, където можете да изберете опцията Заключена. Щракнете върху раздела Защита и премахнете отметката от отметката в квадратчето Заключено. Натиснете бутона OK, за да излезете от прозореца.

Заключете формулите на електронната таблица
Сега сте отключили електронната таблица, можете да изберете да заключите само функционалните клетки в нея.
- Изберете всички функции и клетки с формули в листа, като натиснете бутона Find & Select в раздела Home.

- Изберете Go To Special, за да отворите прозореца, показан директно отдолу.

- Щракнете върху формулатасбутон за избор, за да изберете всички опции за формулата и натиснете бутона OK. Като алтернатива можете ръчно да изберете функционална клетка с курсора. За да изберете няколко клетки, натиснете и задръжте клавиша Ctrl. Или задръжте левия бутон на мишката и плъзнете курсора върху множество клетки.

- Сега натиснете клавишната комбинация Ctrl + 1, за да отворите отново прозореца Форматиране на клетки. Изберете опцията Заключено в раздела Защита. Щракнете върху OK, за да затворите прозореца Форматиране на клетки.

Нищо не се заключва, докато не кандидатствате за защита на електронни таблици. За да защитите листа:
- Щракнете върху раздела Преглед. Натиснете бутона Protect Sheet в този раздел, за да отворите прозорец с парола.

- Въведете парола за листа в текстовото поле на прозореца Protect Sheet. Опциите Избор на заключени клетки и Избор на отключени клетки са избрани по подразбиране, така че потребителите на Excel могат само да избират, но не и да редактират функционалните клетки. Можете да изберете допълнителни опции там, така че потребителите на електронни таблици все още да могат да прилагат промени във форматирането или да добавят хипервръзки към клетките на формулата.

- Когато натиснете бутона OK в прозореца Protect Sheet, се отваря диалоговият прозорец Потвърждаване на паролата. Въведете отново същата парола в текстовото поле на този прозорец и натиснете бутона OK. Ако втората парола не съвпада, оригиналната ви може да е включила печатна грешка. Също така проверете дали не сте натиснали клавиша Caps Lock, който ще изписва целия текст с главни букви.

Сега сте заключили клетките с формули, ще трябва да ги отключите, за да редактирате функциите. Можете да отключите клетки, като изберете раздела Преглед, който включва опция за премахване на защитния лист. Натиснете бутона Unprotect Sheet, за да отворите текстовото поле за парола. Въведете паролата за отключване в текстовото поле.
как да изтриете всичките си коментари в
Заключете клетките за електронни таблици с Kutools за Excel
Ако все още имате нужда от повече опции за заключване, разгледайте Kutools за Excel . Kutools е добавка за Excel, която добавя над 200 допълнителни опции към приложението. Можете също така да заключвате клетки с помощната програма за проектиране на работни листове на Kutools за Excel. Добавката Kutools се предлага на цена от $ 39 и можете да изпробвате пълната пробна версия за няколко месеца.
С инсталиран Kutools можете да отворите нов раздел Enterprise в Excel. Натиснете бутона за проектиране на работен лист в раздела Enterprise, за да отворите опциите за заключване на добавката. След това можете да изберете опция Highlight Formulas, за да маркирате клетки, които включват функции. Изберете маркираните клетки в електронната таблица и натиснете бутона за заключване на селекцията, за да заключите формулите. Натиснете бутона Protect Sheet в раздела Design, за да въведете парола.
По този начин можете да заключите клетки с формули в електронни таблици на Excel с вградените опции на приложението и добавката Kutools. Заключващите клетки ще гарантират, че техните функции остават непокътнати, когато споделят електронни таблици. Вижте това Страница в YouTube за възпроизвеждане на скрийнскаст на Excel, който предоставя допълнителни подробности за заключване на клетки в електронна таблица.