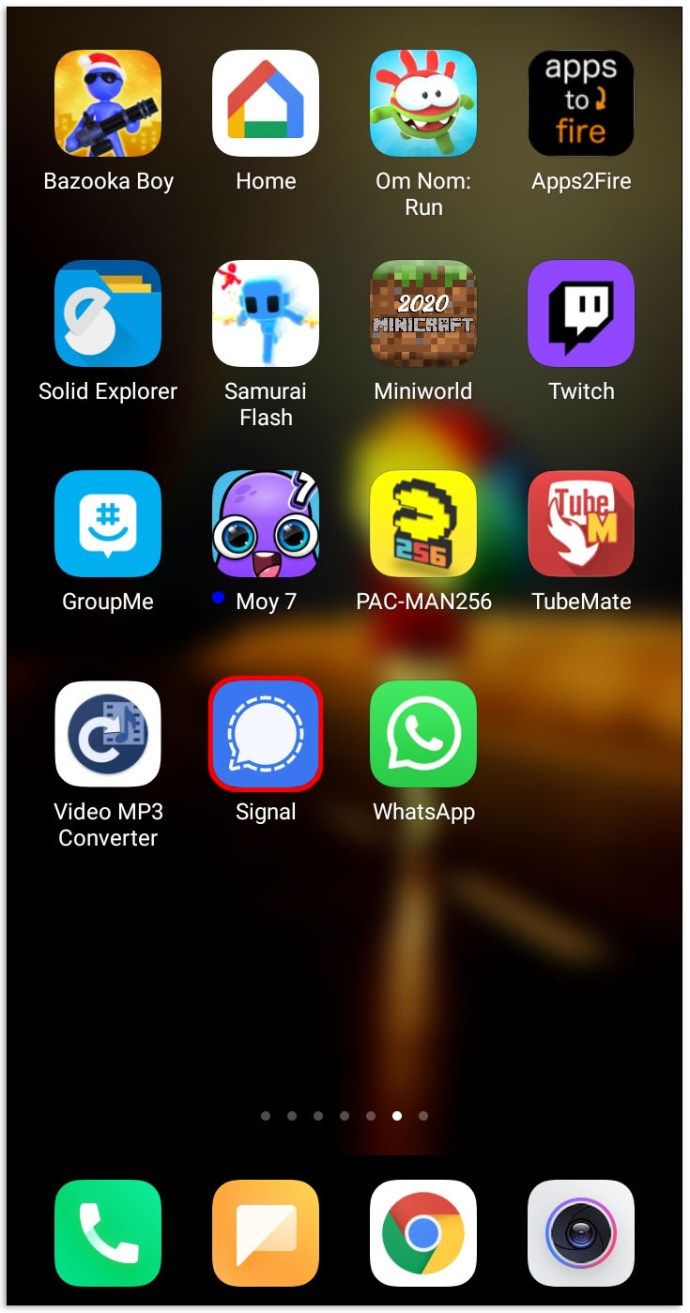Chromebook са леки като хардуер, което ви позволява лесно да ги носите наоколо. Това обаче също означава, че те не са най-добрите устройства за игри, поради по-слабите графични опции на борда. Като се има предвид това, нищо не ви пречи да инсталирате Steam на вашия Chromebook.

Ако се интересувате да научите как да инсталирате Steam на Chromebook, вие сте уцелили джакпота. Ще научите всичко, което трябва да знаете за процеса. Ще отговорим и на някои често задавани въпроси за Chromebook.
Как да инсталирате Steam на Chromebook
Инсталирането на Steam на Chromebook може да бъде трудно, тъй като има няколко неща, които трябва да имате предвид:
- Може ли вашият Chromebook да поддържа Linux?
Един от нашите методи за инсталиране на Steam на Chromebook изисква вашата машина да поддържа приложения за Linux. Това ще ви позволи да инсталирате Steam като приложение за Linux и можете да стартирате игрите си и да ги играете, както бихте направили на компютър. Ако вашият Chromebook не може да поддържа Linux, тогава този метод изобщо няма да работи.
- Достатъчно мощен ли е Chromebook?
Дори ако вашият Chromebook по някакъв начин работи с Linux приложения без проблем, хардуерът може да не ви позволява да играете игри. Chromebook просто не е оборудван за стартиране на игри с интензивна графика. Имате нужда от Chromebook от по-високо ниво, за да сте сигурни, че игрите ви няма да претоварят хардуера.
- Може ли вашият Chromebook да изпълнява приложения за Android?
Ако не можете да стартирате приложения за Linux, пак можете да използвате своя Chromebook, за да стартирате Steam чрез приложението Steam Link. Този метод е доста ограничен и изисква по-добра графика от метода на приложението на Linux. Нещо повече, не можете да вземете Chromebook със себе си, тъй като той трябва да се свърже с подходящ компютър, за да стартира игри.
Ако вашият Chromebook отговаря на поне две от тези изисквания, тогава трябва да можете да инсталирате Steam на вашия Chromebook. Нека да разгледаме първия метод.
Инсталиране на приложението Steam Linux
След като Steam беше официално подкрепен от Linux, той позволи на собствениците на компютри с Linux да се насладят на своите игри. За Chromebook процесът също беше опростен. По-рано Chromebook изискваше набор от скриптове, наречени Cruton, за да стартират Linux паралелно с Chrome OS.
Днес необходимостта от инсталиране на Crouton и влизане в режим на разработчик е приключила. От 2019 г. всички Chromebook са съвместими с Linux от кутията. Като такъв, това прави процеса на инсталиране на Steam много по-лесен.
Windows 10 няма да отвори стартовото меню
Въпреки това Chromebook не се предлага с хардуер, подходящ за игри, и има моменти, когато е чудо, ако игра в Steam работи. Ето защо, ако една игра не работи, не я насилвайте.
Всичко, което трябва да направите, е да следвате тези стъпки, за да инсталирате приложението Linux Steam:
- На своя Chromebook намерете своя Настройки меню.

- Ако вашият Chromebook поддържа Linux, можете да намерите опцията в долната част на екрана.

- Изберете Включи за Linux .

- Когато се появи нов прозорец, изберете Инсталирай .

- Оставете вашия Chromebook да се справи с процеса на инсталиране.
- Когато сте готови, можете да въведете |_+_| в терминала на Linux, за да актуализирате Linux до най-новата версия.
- Изтеглете приложението Steam за Linux.
- Преместете DEB файла във вашата Linux папка чрез приложението Files.
- Щракнете двукратно върху DEB файла и го инсталирайте.
- Когато сте готови, можете да намерите файла и да стартирате Steam.
- След актуализиране можете да влезете.
Препоръчително е да активирате микрофона и ускорението на графичния процесор за Linux на вашия Chromebook, за да подобрите изживяването си с игри. Не всички Chromebook имат функцията за ускоряване на своите графични процесори, така че ще трябва да проверите дали вашият може. Освен това не е нужно да включвате микрофона, ако игрите ви не се нуждаят от него, въпреки че микрофонът помага при игри като „Сред нас“.
След като приключите с инсталирането на Steam и влезете, трябва да активирате настройка, наречена Steam Play за други заглавия тъй като ви позволява да играете игри на Windows, които не са първоначално на Linux.
- В Steam отидете на Настройки меню.
- Изберете Играйте .
- Изберете Активирайте Steam Play за други заглавия .
Вече трябва да можете да се наслаждавате на много от вашите Steam игри. Разбира се, изключително хардуерно интензивните игри вероятно няма да работят на вашия Chromebook, но по-простите игри трябва да работят добре, в зависимост от спецификациите на вашия Chromebook.
Инсталиране на Ubuntu Linux OS на вашия Chromebook
Това е по-стар метод, който изисква да влезете в режим на програмист. Ако не сте фен на Chrome OS и искате да стартирате Ubuntu, непременно го изпробвайте. Steam е изначално съвместим с Ubuntu, така че инсталирането му няма да бъде проблем.
Ако искате да следвате този метод, стъпките са:
- Изключете своя Chromebook.
- Обикновено натиснете комбинацията за влизане в режим на програмист Esc + Refresh + Power бутони.
- В режим на възстановяване натиснете Ctrl + D .
- Когато се сблъскате с Изключете проверката на ОС Натиснете Въведете .
- Натиснете Ctrl + D за да продължите и оттук нататък ще се появи предупреждение, когато рестартирате отново.
- Изтеглете Crouton той повторно .
- Натиснете Ctrl + Alt + T за да отворите Shell.
- Въведете |_+_| след това натиснете клавиша Enter.
- След това въведете |_+_| и потвърдете с Въведете ключ.
- Оставете компютъра да инсталира Ubuntu.
- Когато приключите, върнете се към Ubuntu, като напишете |_+_| в Shell.
- Въведете |_+_| и изчакайте, докато процесът приключи.
- След това можете да влезете и да започнете да играете.
Имайте предвид, че този процес ще изтрие вашия Chromebook. Преди да започнете процеса на инсталиране на Ubuntu, трябва да архивирате всичко, което е във вашия локален диск. Повечето Chromebook съхраняват данни в облака, така че информацията трябва да е наред.
Ако и двете опции по-горе не са за вас, имаме трета алтернатива. Може да е по-ограничен, но все пак е ефективен.
Използване на приложението Steam Link
Приложението Steam Link е основно приложение, което свързва вашия Chromebook с по-силен компютър. Ще изпитате известно забавяне, тъй като предавате геймплей на своя Chromebook, но работи, ако другите методи се провалят. Вашият Chromebook обаче трябва да поддържа приложения за Android.
За щастие, много от най-новите го правят. Ако се интересувате от този метод, ето как да го направите:
- Инсталирайте Steam Link на вашия Chromebook.
- Стартирайте Steam на вашия компютър.
- Стартирайте Steam Link на вашия Chromebook.
- Изберете Започнете да играете .
За съжаление Steam Link има няколко ограничения, които ще трябва да приемете.
- Придирчив към контролерите
Steam Link е много придирчив с контролерите, които поддържа. Контролерът трябва да е с активиран Bluetooth и да се поддържа от Steam Link. Поради това много контролери на трети страни обикновено не работят за вас, ако използвате Steam Link.
- Не можете да играете дистанционно
Вие сте останали близо до главния компютър. Тъй като се свързвате с него, единственият начин да имате надеждна връзка е да сте в същата стая.
как да се направи анкета на snapchat
- Wi-Fi скоростите влияят на производителността
Ако скоростта на интернет е ниска, тогава няма да можете да предавате поточно играта на своя Chromebook. Трябва да имате силна връзка, за да се наслаждавате на игрите си.
- Лошо визуално качество
Поточно предаваната видеоигра вече е компресирана и вашият Chromebook може дори да не е Full HD. Освен ако не сте наред с това, графиката ще изглежда слаба на вашия Chromebook. Екранът му няма да може да се сравни с много монитори за игри там.
Въпреки това, ако сте настроили да използвате метода Steam Link, все още можете да играете игри на своя Chromebook.
Играйте Steam игри в движение
Тези стъпки и информация ще ви помогнат да инсталирате Steam на Chromebook. Уверете се, че вашият Chromebook е достатъчно нов и мощен, в противен случай никакво бърникане не може да ви помогне. Поточното предаване е прилично, но не идеално, тъй като качеството обикновено е ужасно.
Каква част от инсталирането на Steam ви се стори трудна? Харесва ли ви да играете игри на Steam на Chromebook? Уведомете ни в секцията за коментари по-долу.