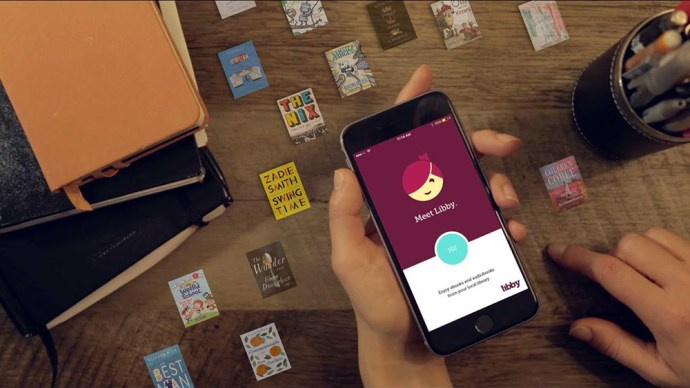За да инсталирате приложение, щракнете двукратно върху елемента от списъка или щракнете с десния бутон върху него и изберете Маркиране за инсталиране. Някои софтуер ще се нуждае от допълнителни библиотеки или приложения, за да работи, за да работи, така че щракнете върху OK, когато се появи подкана.

След като маркирате всички приложения, които ви интересуват, просто щракнете върху бутона Приложи в лентата с инструменти в горната част. Synaptic Package Manager ще стартира своите инсталационни скриптове, ще изтегли всички необходими файлове и ще получи всичко готово за използване.
snapchat показва, когато преигравате история
Софтуерният център на Ubuntu
Мениджърът на пакети Synaptics е ефективен, но е и объркващ. За ежедневна употреба е по-добре да използвате по-новия софтуерен център на Ubuntu (Applications | Ubuntu Software Center). Мислете за USC като за всеобхватен магазин за приложения и софтуерен мениджър за Ubuntu; можете да го използвате, за да намерите, изтеглите и инсталирате софтуер, след което премахнете всички програми, ако решите, че не са за вас.
Ако харесвате това, което виждате, просто щракнете върху Инсталиране. Това е същият основен модел като iTunes App Store и Android Market
Приложенията в USC също преминават през по-строг процес на преглед, който на теория трябва да поддържа нивата на качество на високо ниво. По-голямата част от приложенията в USC са безплатни, но Canonical се надява, че един ден USC ще функционира като подходящ пазар за платени приложения на Ubuntu.
Много е лесен за използване. Вляво са опциите за получаване на софтуер, управление на вашия инсталиран софтуер и проверка на вашата история, за да видите какво е инсталирано. Кликнете върху стрелката до всяка опция и тя се разширява, за да покаже различни източници.
В стандартния Изглед на софтуер по подразбиране ще видите списък с категории, плюс две полета за Представени и Нови приложения. Просто кликнете върху категория, за да разгледате приложенията в нея. Кликнете върху един, маркирайте го и щракнете върху Получаване на информация и ще видите подробности за това, което прави програмата и всички проблеми, които могат да повлияят на вашето използване.
Ако харесвате това, което виждате, просто щракнете върху Инсталиране. Това е същият основен модел като iTunes App Store и Android Market, макар и без същия сложен процес на преглед - засега.
Използване на вашите приложения
За разлика от приложенията на Windows, повечето програми на Ubuntu няма да инсталират пряк път на работния плот. Намирането на новия ви софтуер обаче не е предизвикателство.
как да намерим наклона на линията в google листове
Ако използвате интерфейса Gnome - по подразбиране с Desktop Edition на Ubuntu - кликнете върху менюто Applications, прегледайте съответната категория и трябва да намерите стартер за новото приложение, което чака там. Оттук можете също да създадете пряк път на работния плот, като щракнете с десния бутон и изберете Добавяне на този стартер към работния плот.
В интерфейса Unity, който се доставя с изданието Netbook (и което е предназначено за бъдещи настолни издания), няма меню Приложения, но можете да кликнете върху малката икона на Ubuntu горе вляво, за да отворите интерфейса на приложението.
Тук можете да въведете името на програма в полето за търсене или да разгледате различните категории приложения. След като приложението ви стартира и работи, ще видите иконата му в страничната лента и можете да го закачите там, като щракнете с десния бутон на мишката върху иконата и изберете Keep in Launcher.
Интерфейсът на Unity обаче не ви позволява да държите икони на работния плот.
Пълно ръководство за Ubuntu:
Как да инсталирам Ubuntu
Инсталиране на Ubuntu от USB памет
Първи стъпки с Ubuntu: основите
Как да инсталирам софтуер в Ubuntu
10 основни приложения на Ubuntu
Как да стартирам приложения на Windows в Ubuntu
Файловата система на Ubuntu
Щракнете тук, за да се върнете към главната страница с функции.
Предишна страница