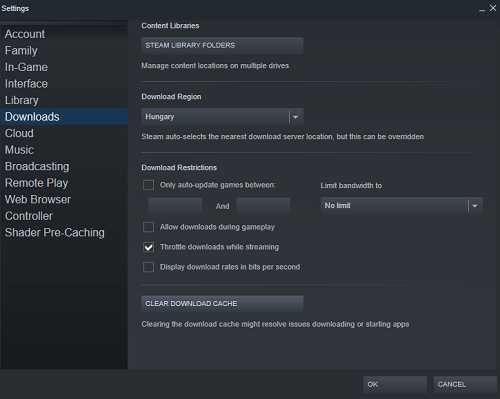Скоростта на изтегляне може да варира в зависимост от сайта или от приложението до приложението. По-специално Steam често има проблеми в това отношение.

Понякога проблемът е в претоварените Steam сървъри, а не във вашата интернет връзка. От друга страна, вашето устройство или мрежа може да са виновни. Прочетете подробен списък с причини и решения за този проблем.
как да добавя мод към minecraft
Първото нещо, което трябва да направите
Ако забележите, че изтеглянето на Steam е бавно, ето първото нещо, което трябва да направите. Винаги сравнявайте скоростта на изтегляне в Steam с някой друг сайт или приложение. Например можете да стартирате Uplay, Blizzard Battlenet, Origin, Epic Games Launcher и др. И да наблюдавате скоростта на изтегляне на тези платформи.
Освен това можете да тествате скоростта на изтегляне на официален високоскоростен сайт като драйвер на NVIDIA страница за изтегляне. Опитайте да изтеглите драйвер за вашата графична карта и проверете дали скоростта на изтегляне все още е бавна. Ако е така, значи проблемът е от ваша страна.
Има много решения за този сценарий и много причини, поради които скоростта на изтегляне от вас в интернет е по-ниска от обикновено. Имайте предвид, че понякога сървърите на Steam могат да бъдат претоварени, тъй като могат да приемат само толкова много потребителски заявки наведнъж.
Основните поправки
Това трябва да са вашите бавни интернет поправки:
- Преминете към кабелната връзка. Wi-Fi обикновено има по-ниски скорости на изтегляне и е по-малко надежден от Ethernet връзката.
- Прекратете всички други процеси на вашия компютър. Ако на компютъра ви работят десетки приложения или уебсайтове и започнете да изтегляте нещо от Steam, има смисъл изтеглянето да бъде бавно. Отворете диспечера на задачите и прекратете всички задачи, които заемат твърде много RAM.
- Деактивирайте антивирусната си защита и защитната стена. Тези двамата могат да източат твърде много ресурси и да забавят всичко на вашия компютър, включително изтеглянията в Steam.
- Отстранете вашата интернет връзка. Уверете се, че сте свързани към правилната мрежа и се опитайте да разрешите проблемите с инструмента за отстраняване на неизправности. В Windows щракнете с десния бутон върху иконата Мрежа в системната област и изберете Отстраняване на проблеми. Инструментът за отстраняване на неизправности автоматично ще сканира за потенциални проблеми.
Парни решения
Понякога причината за бавното изтегляне може да е в Steam и в някои случаи можете да го поправите. Както споменахме по-рано, не можете да разрешите проблеми от страна на сървъра в Steam. Това отнема време и ресурси, както и достъп до компютрите и мрежите на Valve.
Първото нещо, което трябва да направите, е да опитате и рестартирате Steam. Излезте от акаунта си, влезте отново и вижте дали изтеглянето все още е бавно. Ако е, опитайте да изчистите кеша за изтегляне на Steam. Ето как:
- Стартирайте Steam.
- Отворете падащото меню Steam в горния ляв ъгъл на екрана.
- Изберете Настройки.
- Кликнете върху Изтегляния.
- Изберете опцията Clear Download Cache и потвърдете.
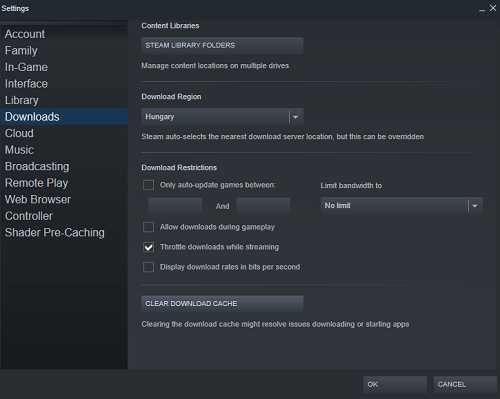
- След това трябва да влезете отново в Steam, защото той ще ви излезе.
Докато сте готови, можете да проверите своя регион за изтегляне на Steam. Не забравяйте да изберете района, който е най-близо до текущото ви местоположение. Той ще ви свърже с най-оптималния Steam сървър и се надяваме да подобри скоростта на изтегляне. Ето стъпките:
- Стартирайте Steam.
- Отидете на Downloads отново.
- Кликнете върху падащото меню под Изтегляне на регион и изберете сървъра за вашия град или област.

как да добавите ботове за раздори
Съвети от Valve
Valve препоръчва да изтриете Steam изцяло от компютъра си и да го инсталирате отново. Посетете официалната Steam страница и кликнете върху Инсталиране на Steam. След като настройката приключи, можете да влезете с вашите идентификационни данни, точно както преди.
Чистата инсталация е равна на актуализиране на Steam клиента до най-новата версия. Понякога тези актуализации объркват много неща, включително скоростта на изтегляне. Valve също така предупреждава своите потребители да бъдат внимателни с приложения на трети страни, като антивирусна програма, защитна стена, VPN, защита и друг софтуер.
Торентът може също да причини много бавно изтегляне на Steam. Програми, които ограничават трафика на вашия компютър, като IP блокери, също не играят добре със Steam. Програмите за управление на изтеглянията също са вредни за Steam, както и за всички програми, които твърдят, че ускоряват връзката ви.
И накрая, трябва да проверите стартиращите програми. Във фонов режим може да има много процеси, които се изпълняват на компютъра ви, задържайки вашите ресурси и скоростта на интернет. Погледнете тези - напишете Startup Apps в менюто за стартиране на Windows и деактивирайте всичко, което изглежда обезпокоително. Не пипайте нищо, което има система в името си.
Не го стресирайте
Понякога просто не можете да направите нищо, за да ускорите изтеглянето на Steam. Ако никой от съветите, които сме ви дали, не работи, вероятно няма решение на този проблем. Всичко, което можете да направите, е да го пуснете. Пуснете нещо друго, ако можете, докато позволявате на Steam да работи във фонов режим.
Играта в крайна сметка ще се изтегли, когато сървърите станат по-отзивчиви, т.е. когато трафикът се забави. Чувствайте се свободни да оставите коментар по-долу в раздела за коментари.