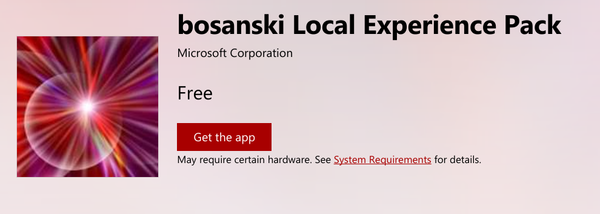Връзки към устройства
Sony не поддържа VPN приложения на своята платформа, така че не можете да изтеглите VPN приложение от PlayStation Store, за да настроите връзка. Добрата новина обаче е, че има няколко прости начина да заобиколите това. Днес ще ви преведем през тези заобиколни решения.
как да пренасочвате гласови повиквания в google -

В тази статия ще ви покажем най-лесните начини да настроите VPN на Playstation 4.
Настройте VPN чрез вашия Wi-Fi рутер
Най-простият начин да използвате VPN с вашия PS4 е чрез вашия рутер. Когато настройвате VPN на вашия рутер, целият трафик, преминаващ през вашия рутер (включително вашия PS4 трафик), ще бъде автоматично криптиран.
VPN връзките се поддържат от повечето съвременни рутери. Просто трябва да въведете данните за акаунта си в настройките на рутера. Точните стъпки зависят от производителя на рутера, но по същество процесът ще бъде подобен на този:
- Отидете на ExpressVPN за да настроите акаунт и абонамент за VPN.

- Влезте във вашия рутер и намерете менюто с настройки.

- Намерете VPN страницата, където ще трябва да въведете следните подробности, предоставени по време на настройката на вашия ExpressVPN акаунт:
- Името на услугата
- Адрес на сървъра
- Име на вашия акаунт/имейл адрес и парола
- Предварително споделен ключ за криптиране

Сега, когато свържете вашия PS4 към интернет, той ще използва VPN връзката. Тази нова връзка работи за всички ваши свързващи устройства.
Настройте VPN чрез вашия компютър
Ако вашият рутер не позволява VPN връзки, това е опцията за вас. Също така е по-добре да използвате този метод, ако предпочитате всичките ви устройства да не използват VPN. С тези стъпки по същество ще превърнете компютъра си във виртуален рутер.
Преди да започнете обаче, ще ви трябва компютър с интернет и допълнителен Ethernet кабел, за да се свържете с вашата конзола.
Може да звучи малко сложно, но е сравнително просто. Ето как да настроите това чрез Windows:
- Посетете ExpressVPN за да настроите акаунт и абонамент за VPN.

- Изтеглете и инсталирайте ExpressVPN ап.

- Стартирайте приложението и щракнете върху Регистрирайте се.

- Следвайте подканите на екрана, за да се регистрирате и да влезете.
- Изберете абонаментен план, изберете държавата за вашата връзка и натиснете бутона за захранване, за да се свържете.

- Включете вашия Ethernet кабел към вашия компютър и вашия PS4.

- Отидете на Контролен панел, Мрежа и интернет, след това Център за мрежи и споделяне.

- Отляво щракнете върху Промяна на настройките на адаптера.

- На вашата VPN връзка щракнете с десния бутон, след което изберете Свойства.

- В раздела Споделяне се уверете, че е избрана опцията Разрешаване на други потребители на мрежата да се свързват чрез интернет връзката на този компютър.

- Изберете Връзка с домашна мрежа, след това от падащото меню, след което изберете вашата интернет връзка. Това ще трябва да бъде Wi-Fi връзка, ако компютърът ви има един Ethernet порт.

- Сега на вашия PS4 изберете Настройки, Мрежови настройки, Настройка на интернет връзка.

- Изберете Използване на LAN кабел, след което изберете Лесен метод на свързване.

- Когато бъдете подканени, изберете Не използвайте прокси сървър.

- Ако желаете, сега можете да тествате вашата интернет връзка, за да потвърдите, че вашият PS4 е свързан с интернет чрез вашата VPN.
Следвайте същите стъпки, за да използвате VPN чрез macOS:
- Включете вашия Ethernet кабел в задната част на вашия PS4 и вашия Mac.
- Отидете на Системни предпочитания, Споделяне и изберете Споделяне в Интернет.

- В падащото меню Споделяне на вашата връзка от изберете Wi-Fi.

- Уверете се, че опцията Ethernet е отметната чрез списъка До компютри, използващи.

- Поставете отметка в квадратчето отляво на Споделяне в Интернет.

- Във вашия браузър посетете ExpressVPN уебсайт за създаване на акаунт и абонамент за VPN.

- Изтеглете и инсталирайте ExpressVPN ап.

- Отворете приложението и изберете Регистрирайте се.

- Следвайте подканите, за да се регистрирате и да влезете.
- Изберете абонаментен план. Изберете местоположението, към което искате да се свържете, и натиснете бутона за захранване, за да се свържете.

- Тествайте вашата интернет връзка, за да потвърдите, че вашият PS4 се е свързал успешно с интернет чрез вашия ExpressVPN.

Как да използвате VPN на PS4 с компютър с Windows
За да използвате VPN на вашия PS4 през компютър с Windows, можете да настроите виртуална точка за достъп на вашия компютър и да се свържете с нея. По същество вашият компютър ще споделя VPN връзката с вашия PS4.
Ще ви трябва Ethernet кабел, а компютърът ви се нуждае от Ethernet порт и Wi-Fi карта, за да направи всички връзки. Този метод не е толкова технически, колкото може да звучи. Ето как бързо да го настроите:
- Свържете вашата PS4 конзола и компютър чрез Ethernet кабел.

- Отидете на Контролен панел, Център за мрежи и споделяне, след което изберете Промяна на настройките на адаптера.

- Щракнете с десния бутон върху вашата VPN, след това изберете Properties.

- Под Споделяне се уверете, че е избрана опцията Разрешаване на други потребители на мрежата да се свързват чрез интернет връзката на този компютър.

- Изтеглете и инсталирайте ExpressVPN .

- Щракнете върху Регистрирайте се, след което следвайте инструкциите, за да настроите абонамент.

- Изберете държавата и натиснете бутона за захранване, за да се свържете.

- От вашия PS4 тествайте вашата интернет връзка, за да потвърдите, че сте се свързали успешно чрез вашия ExpressVPN акаунт.

Как да използвате VPN на PS4 с Mac
За да използвате VPN на вашата конзола с вашия macOS, можете да настроите виртуален рутер. Този метод ще сподели VPN връзката на вашия компютър с вашата PS4 конзола.
За да настроите това, ще ви е необходим Ethernet кабел, а вашият Mac се нуждае от Ethernet порт и Wi-Fi карта, за да направи всички връзки. Ето как да го настроите:
- Изтеглете и инсталирайте приложението ExpressVPN на вашия Mac.
- Щракнете върху Вход, за да създадете акаунт и изберете своя абонамент.

- Свържете вашия Mac и PS4 чрез Ethernet кабел.
- Придвижете се до Системни предпочитания, Споделяне, след това от списъка вляво изберете Споделяне в Интернет.

- Изберете Wi-Fi от падащото меню Споделете вашата връзка.

- Уверете се, че Ethernet е проверен чрез списъка До компютри, използващи.

- Отляво на Споделяне в интернет поставете отметка в квадратчето, за да активирате споделянето на интернет връзка. Ако бъдете подканени, потвърдете избора. При успех ще се покаже зелена икона.

- Отворете приложението ExpressVPN, за да се свържете със сървър в избраната от вас държава.

- На вашия PS4 отворете Настройки, Мрежови настройки, след това Настройте интернет връзка.

- Изберете Използване на LAN кабел, след това метода за лесно свързване.

- Когато бъдете подканени, щракнете върху Не използвайте прокси сървър.

- Тествайте вашата PS4 интернет връзка, за да потвърдите, че е свързана с интернет чрез вашия ExpressVPN акаунт.
Допълнителни ЧЗВ
Ще бъде ли засегнат моят пинг, докато използвам VPN?
Вашият пинг няма да бъде засегнат от VPN. Една от целите на VPN в игрите е да намали забавянето, като предлага бързи връзки към мрежа от сървъри по целия свят.
как да изгоня някой от вашия акаунт в hulu
Игра на вашата PlayStation от всяка точка на света
Използването на VPN на вашия PS4 ще го подведе да мисли, че имате достъп до него от някъде другаде по света. Той е отличен за намаляване на забавянето на игрите, достъп до нови игри на PlayStation или географско ограничено поточно съдържание.
Тъй като Sony не поддържа VPN приложения или тяхното странично зареждане, можете да конфигурирате вашия рутер да използва VPN връзка, като ръчно въведете данните за вашия VPN акаунт. Като алтернатива можете да настроите компютъра си като виртуален рутер.
Кой метод използвахте за свързване на VPN към вашата конзола? Уведомете ни в секцията за коментари по-долу.