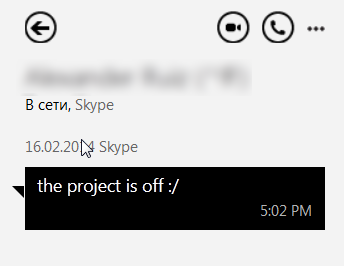Можете да използвате функцията за воден знак на Microsoft Word, за да маркирате документа си (поверителен, чернова, „не копирайте“ и т.н.) или да добавите прозрачно лого (като това на вашия бизнес или търговска марка).

Microsoft Word ви позволява да вмъквате водни знаци в няколко прости стъпки. Можете да изберете водни знаци от предварително направените шаблони или да създадете персонализирани.
Тази статия обяснява как да вмъкнете водни знаци, как да ги направите сами от нулата и как да накарате снимките да действат като водни знаци в документ.
как да изключите автоматичното възпроизвеждане в хром -
Вмъкване на воден знак в Word (Office 365 и Word 2019)
Въпреки че този пример е за Office 365 и Word 2019, добавянето на воден знак е подобно в някои по-ранни версии на Word. За да добавите воден знак, трябва:
- Отворете Word.
- Кликнете върху раздела „Дизайн“.

- Кликнете върху „Воден знак“ най-вдясно. В зависимост от версията на думата, ще видите няколко шаблона, от които можете да избирате.

- Кликнете върху един.

- Водният знак трябва да се появи на страницата.
Вмъкване на персонализиран воден знак в Word
Ако искате воден знак по поръчка, можете да го направите сами. За да направите това, трябва:
- Повторете стъпки 1-3 отгоре.
- Под менюто с предварително направените водни знаци ще видите опция „Персонализиран воден знак“.
- Кликнете върху „Персонализиран воден знак“.

- Изберете „Текстов воден знак“.

- В реда „Текст“ можете да добавите низ от текст, който искате да се показва във вашия документ. Можете също да форматирате шрифта, цвета и размера. Освен това можете да изберете дали водният знак да се показва вертикално или хоризонтално.
- Кликнете върху „Приложи“.
- Щракнете върху „OK“ и прозорецът трябва да се затвори.
- Трябва да видите вашия персонализиран воден знак върху документа.
Вмъкване на воден знак на картина
Можете да покажете воден знак на изображението върху вашия документ. С тази опция можете лесно да добавите ненатрапчиво фирмено лого или фин фон. За да добавите воден знак на картина, трябва:
как да деактивирам режим инкогнито в хром android
- Отидете до прозореца „Персонализиран воден знак“, като повторите стъпки 1-3 от предишния раздел.
- Кликнете върху „Воден знак на картината“.

- Кликнете върху „Избор на картина“.

– За да добавите снимка от вашето устройство, изберете опцията „Преглед“ до иконата „От файл“. След това отидете до местоположението на изображението.
– За да добавите снимка от интернет, можете да използвате търсачката Bing. Използвайте лентата за търсене и натиснете „Enter“, за да изберете.
– За да добавите снимка от OneDrive, изберете „Преглед“. Влезте в своя акаунт в One Drive, както е приложимо, и намерете вашето изображение. - Изчакайте снимката да се качи.
- В падащото меню „Мащаб“ можете да изберете размера на вашето изображение. Ако изберете „Автоматично“, изображението ще се мащабира до оригиналния си размер. Ако искате по-малко изображение да покрива изцяло страницата, може да се наложи да мащабирате до 500%. Имайте предвид, че качеството на картината може да стане зърнесто.
- Отметката на опцията „Измиване“ ще направи вашия воден знак почти напълно прозрачен. Ако искате вашият воден знак да е по-видим, трябва да го оставите без отметка.
- Щракнете върху „Приложи“. Водният знак трябва да се появи.
- Щракнете върху „OK“.
Премахване на воден знак
Ако все пак предпочитате да не използвате воден знак, можете лесно да го премахнете. Следвайте тези стъпки, за да изчистите водния знак:
- Отворете раздела „Дизайн“.
- Кликнете върху менюто „Воден знак“.
- Кликнете върху опцията „Премахване на воден знак“. Той е под „Персонализиран воден знак“.

- Водните знаци трябва да изчезнат от всяка страница.
Вмъкване на воден знак в Word за Mac OS
Ако имате Microsoft Word за Mac, вмъкването на воден знак е почти същото. Ето какво трябва да направите:
- Отворете Word.
- Кликнете върху раздела „Дизайн“.
- Намерете „Воден знак“.
- Ще се отвори диалоговият прозорец „Вмъкване на воден знак“, подобно на прозореца „Воден знак“ в Word за Windows.
 – Кликнете върху „Текст“, за да добавите персонализиран воден знак. Освен шрифт, размер и цвят, можете също да зададете мащаба на прозрачността на водния знак. (Тази опция не е налична в Word 365.)
– Кликнете върху „Текст“, за да добавите персонализиран воден знак. Освен шрифт, размер и цвят, можете също да зададете мащаба на прозрачността на водния знак. (Тази опция не е налична в Word 365.)
– Изберете от един от шаблоните, за да добавите предварително направен воден знак.
– Изберете „Картина“, за да вмъкнете изображение като воден знак. Можете да използвате изображение на вашето устройство, търсачка или iCloud. - След като изберете вашата опция, водният знак трябва да се появи.
- Ако водният знак не се появи, щракнете върху раздела „Преглед“ отгоре.
- Изберете „Оформление за печат“.
- Ще видите как изглежда водният знак в разпечатката.
За да премахнете воден знак, просто изберете опцията „Без воден знак“ в същия диалогов прозорец.









 – Кликнете върху „Текст“, за да добавите персонализиран воден знак. Освен шрифт, размер и цвят, можете също да зададете мащаба на прозрачността на водния знак. (Тази опция не е налична в Word 365.)
– Кликнете върху „Текст“, за да добавите персонализиран воден знак. Освен шрифт, размер и цвят, можете също да зададете мащаба на прозрачността на водния знак. (Тази опция не е налична в Word 365.)