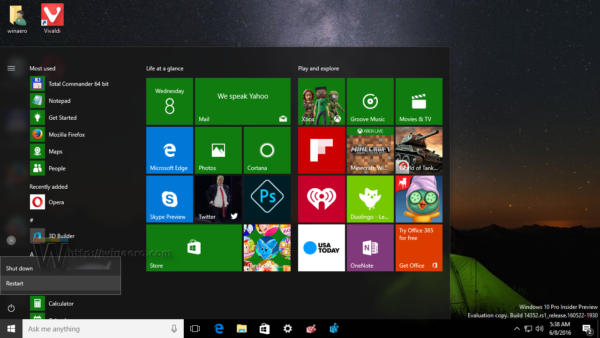PowerPoint е приложението за бизнес, което иска да прави професионални презентации. Обичайте ги или ги мразете, слайд презентациите все още са най-популярният начин за споделяне на данни по прост, атрактивен начин. С по-новите версии на приложението можете да вмъкнете множество типове медии в слайдове, за да активирате споделянето. Днес ще разгледам как да вмъкнете PDF файл в презентация на PowerPoint.

PDF файловете са повсеместни, тъй като файловият формат е самодостатъчен и има почти универсално признание. Докато вашето приложение или браузър играе добре с тях, използването на PDF файлове в презентации е просто въпрос на вмъкване в слайд или като изображение, или като обект. Можете също да го добавите като действие на слайдшоу.
Instagram споделяне във facebook не работи

Вмъкнете PDF файл като изображение в презентация на PowerPoint
Най-популярният начин за използване на PDF носител в рамките на презентация е като се използва като изображение. Това ви позволява да представяте данните на страница, без да се налага да включвате PDF файла като известно време на този слайд. Винаги можете да го включите в края като връзка за изтегляне или препратка, така че да не пречи.
- Отворете PDF файла на страницата, която искате да включите във вашата презентация. Не го преоразмерявайте или модифицирайте.

- Отворете вашата презентация на PowerPoint на страницата, в която искате да вмъкнете PDF файла.

- В раздела Вмъкване изберете Снимка на екрана, след което потърсете PDF файла, който да бъде вмъкнат в Наличен Windows. Ако не е там, изберете опция Изрязване на екрана.

- Изберете изображението, като плъзнете курсора върху него. Той автоматично ще се вмъкне в слайда. Премествайте, преоразмерявайте или модифицирайте според нуждите.

Вмъкването на PDF като изображение е бърз начин за представяне на плоски данни по неинтерактивен начин. Той е идеален за представяне на данни, съдържащи се в други документи, които не се нуждаят от споделяне или манипулиране по друг начин.

Ако искате да направите повече с PDF в PowerPoint, ще трябва да го вмъкнете като обект.

Вмъкнете PDF файл като обект в презентация на PowerPoint
За да вмъкнете PDF файл като обект в презентация на PowerPoint, го правите достъпен за тези, с които споделяте презентацията. Той използва подобен набор от стъпки за вмъкване като изображение, но в резултат прави нещо различно. Когато този метод се различава е, че не трябва да отваряте PDF файла, когато го правите.
- Отворете вашата презентация на PowerPoint на страницата, в която искате да вмъкнете PDF файла.
- Изберете Вмъкване и Обект.
- Изберете Създаване от файл и отидете до PDF файла.
- Изберете OK.

Това ще вгради PDF файла в избрания от вас слайд. Файлът е компресиран и поради това качеството на самия файл е намалено, но сега ще бъде отворено за всеки, който избере връзката.

Вмъкнете PDF файл като действие на слайдшоу
Ако нито един от двата метода не отговаря на вашите нужди, можете също да добавите PDF файл в презентация на PowerPoint като действие.
- Отворете вашата презентация на PowerPoint на страницата, в която искате да вмъкнете PDF файла.
- Изберете изображението, което да бъде вмъкнато от хипервръзката.
- Изберете раздела Вмъкване и кликнете върху Хипервръзка в раздела Връзки.
- Изберете Съществуващ файл или уеб страница в изскачащия прозорец. В секцията Търсене в отидете до файла.
- Изберете PDF файла, след което натиснете OK.
- За да вмъкнете действие в обекта, изберете Action в раздела Insert.
- Изберете Object action в прозореца Action Settings и изберете Open.
- Изберете OK, за да го вмъкнете в слайда.

Този метод ще вмъкне връзка към PDF файла, който се задейства чрез щракване с мишката върху изображението. Можете да изберете да изберете да отворите PDF файла с мишката, ако предпочитате, но това означава, че това ще се случи всеки път, когато преместите мишката през тази връзка. Не е идеално, ако представяте на бизнес аудитория!

Запазете PowerPoint като PDF файл
Докато говорим за PowerPoint и PDF файлове, знаехте ли, че можете да запазите PowerPoint като PDF? Нито аз, докато не го видях, докато създавах скрийншотове за този урок. Ето как.
- В PowerPoint изберете раздела Файл.
- Изберете Експортиране и Създаване на PDF / XPS документ.
- Дайте име на файла.
- Изберете Стандартен или Минимален размер в зависимост от това за какво ще го използвате.
- Изберете Опции, за да промените форматирането, ако е необходимо.
- Изберете Публикуване, за да запазите файла като PDF.

Сега вашият PowerPoint трябва да бъде PDF файл и ще запази голяма част от оригиналната си форма само в различен формат. Идеален за изпращане по имейл или споделяне онлайн. Полезно, а?