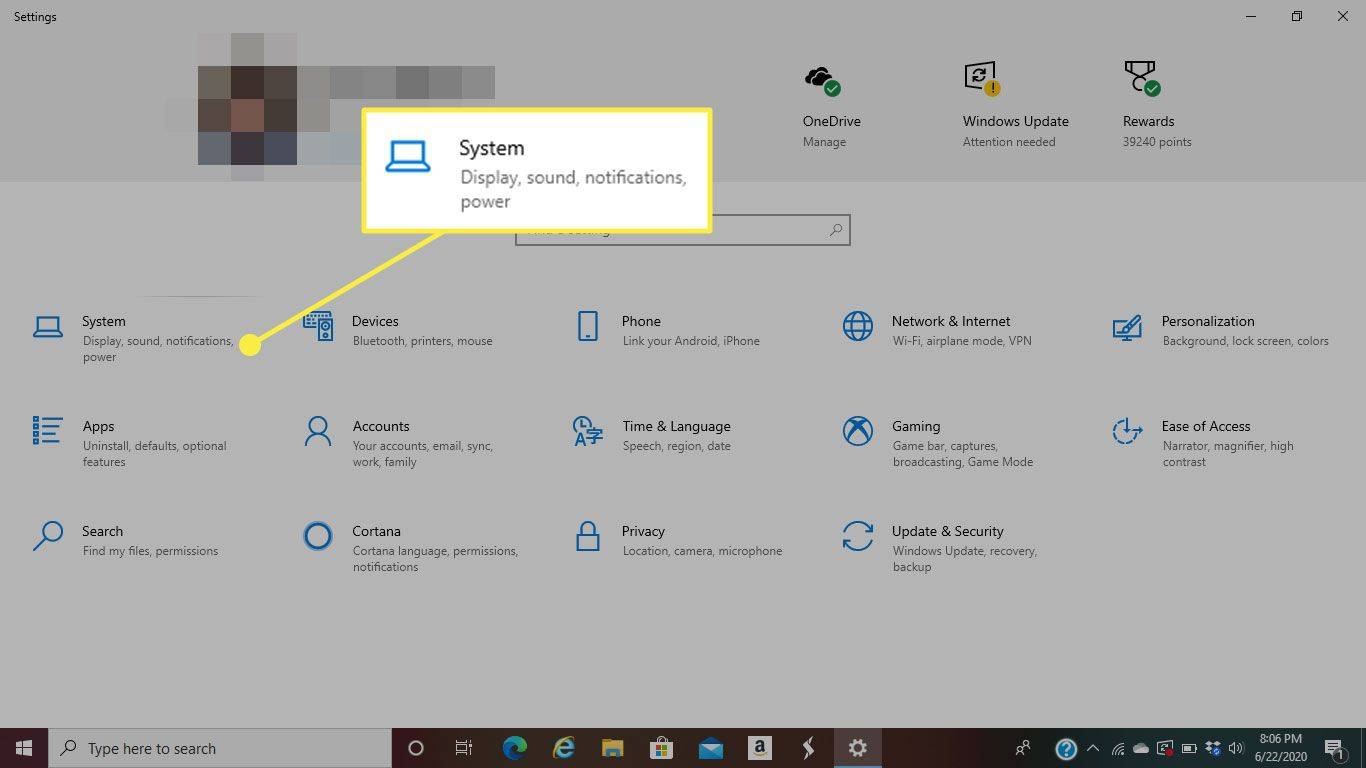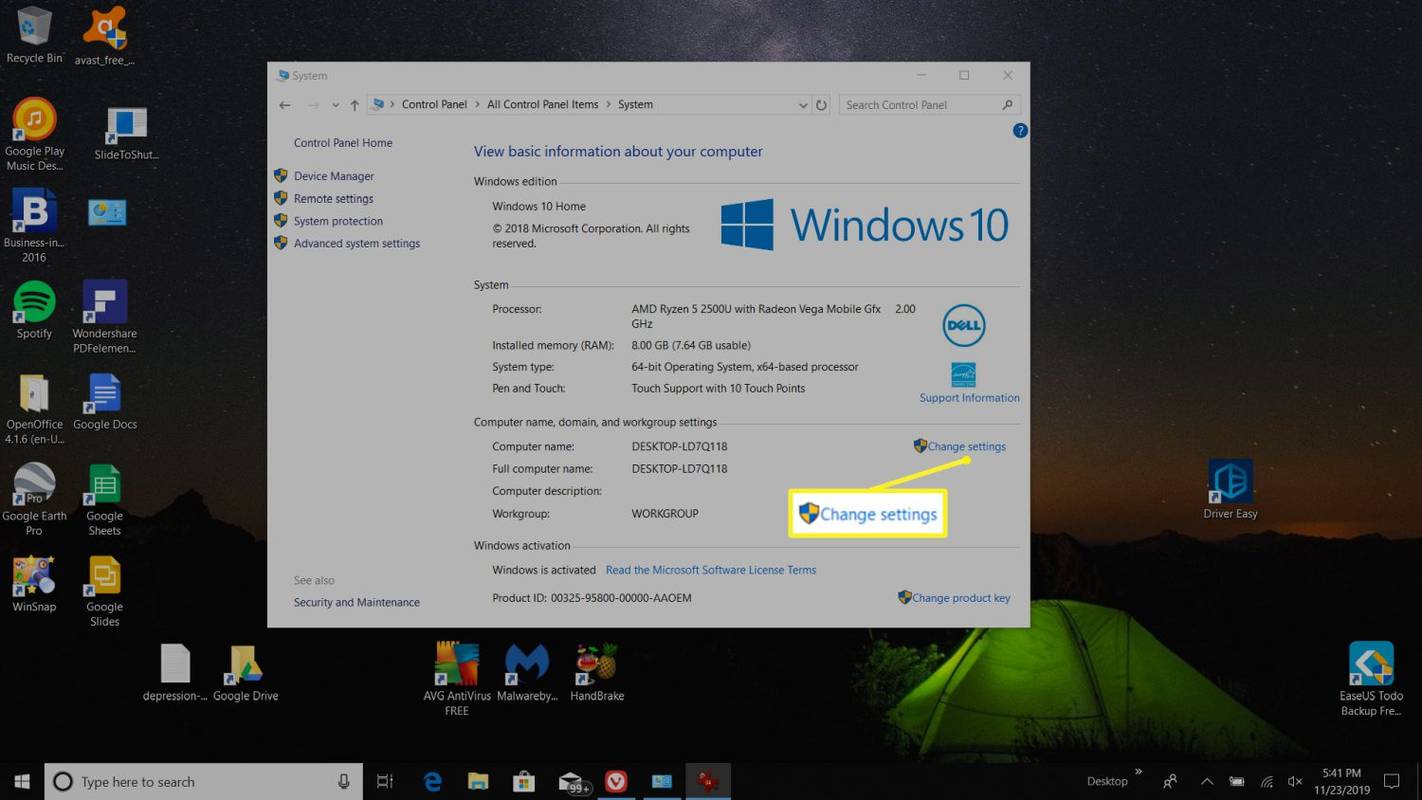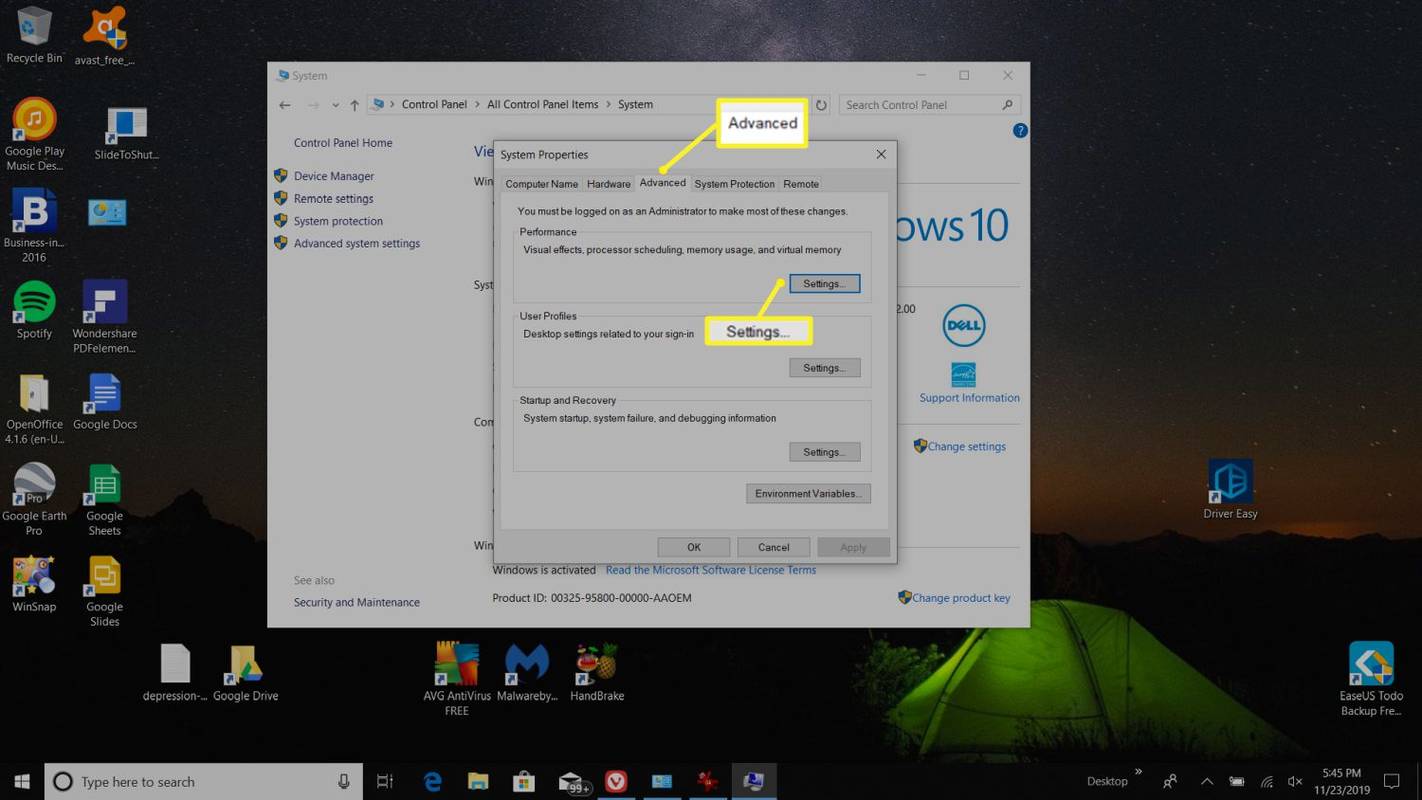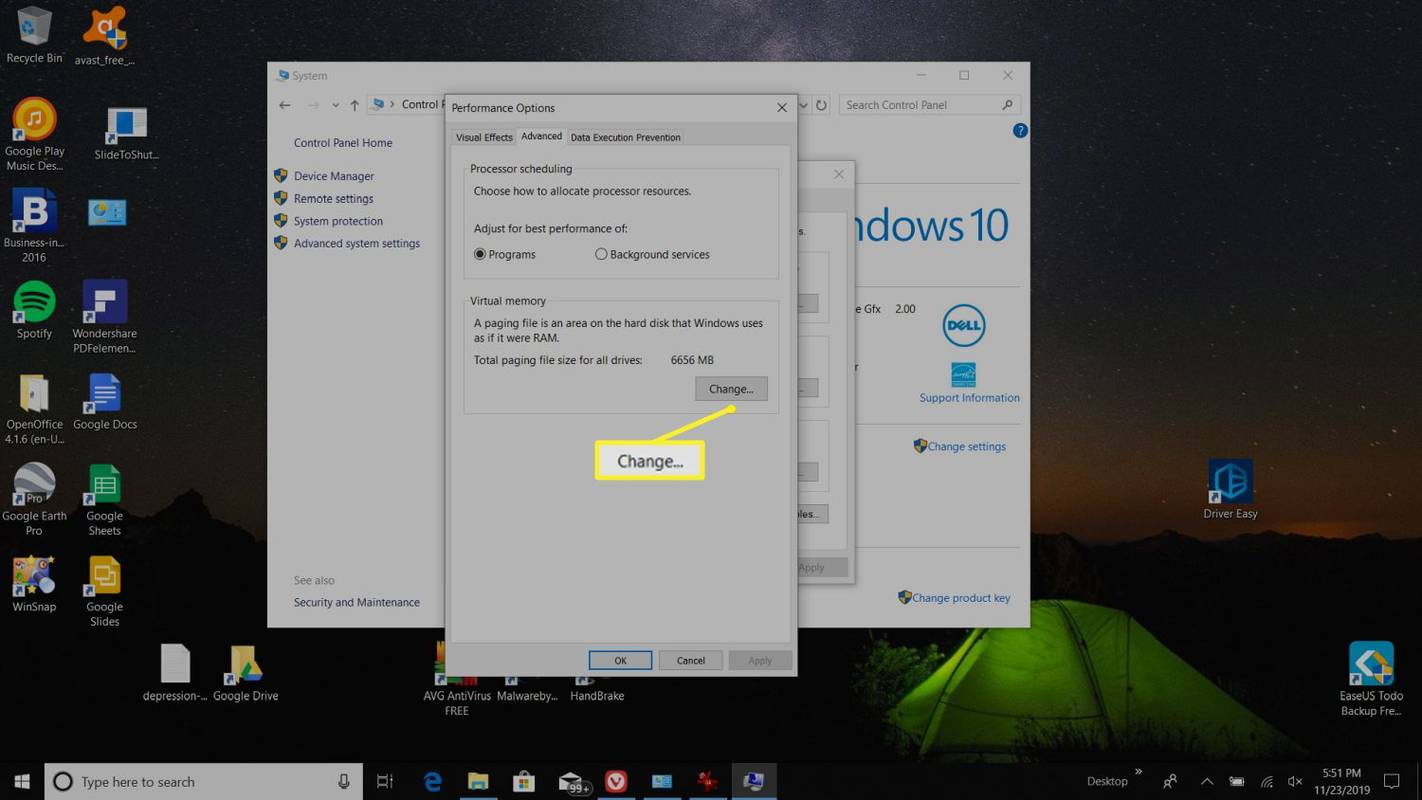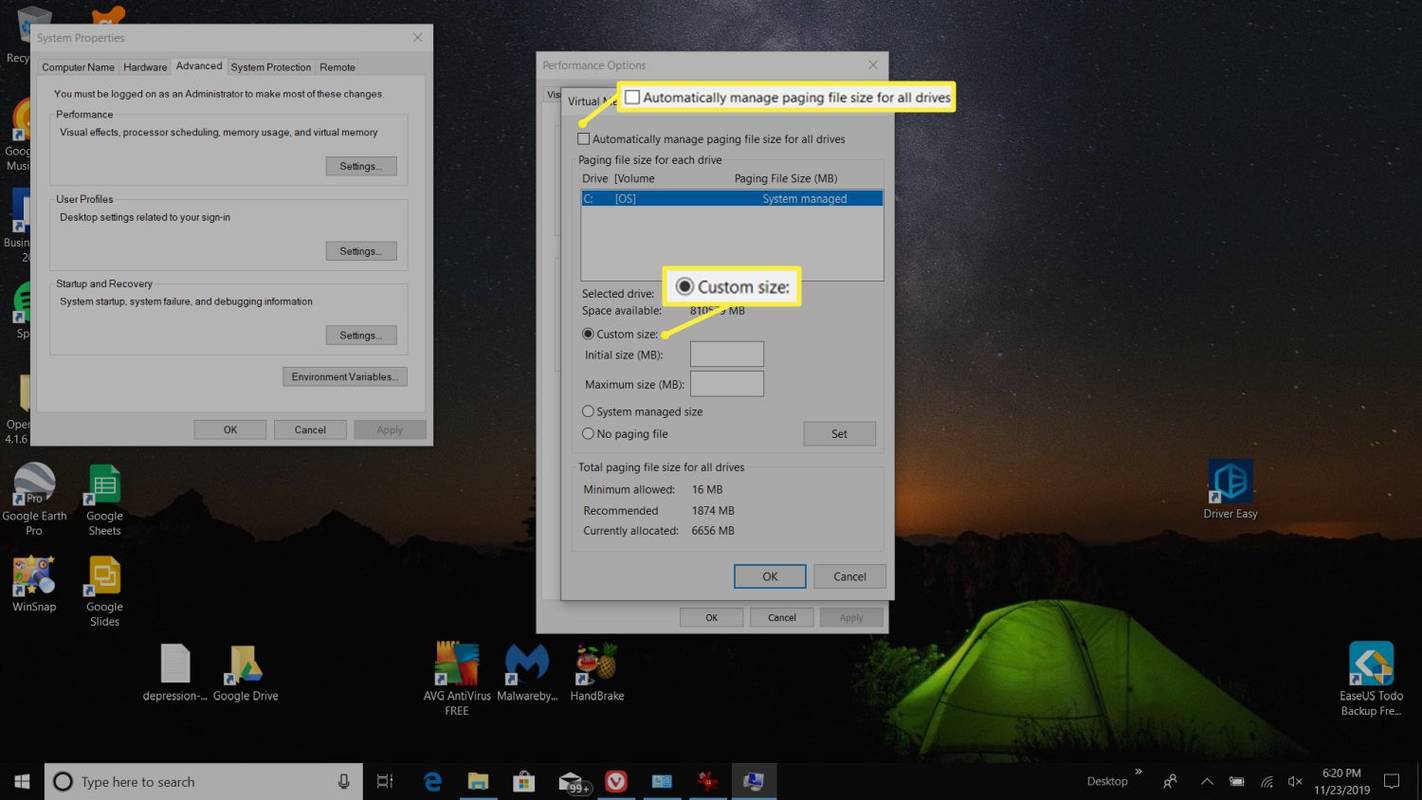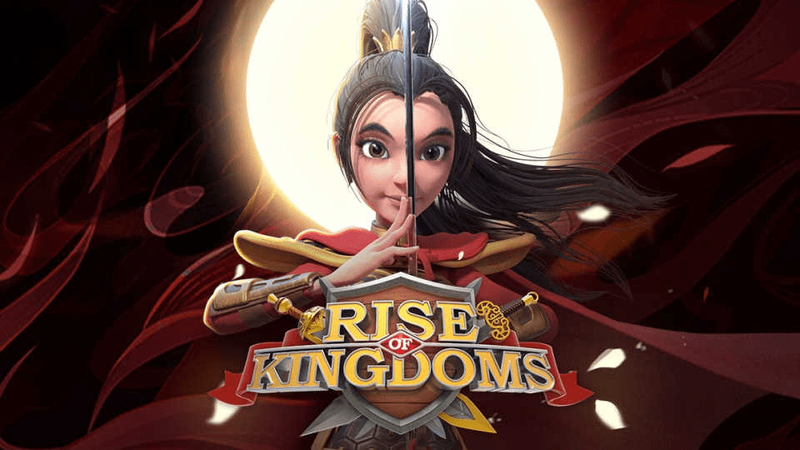Какво трябва да знаете
- Отидете на Контролен панел > Система > Промяна на настройките > Разширено > Настройки .
- Под Виртуална памет изберете промяна , след което премахнете избора Автоматично управление на размера на файла за пейджинг за всички устройства .
- Изберете Персонализиран размер , след което задайте Първоначален размер и на Максимален размер за вашия файл за пейджинг.
Тази статия обяснява как да увеличите виртуалната памет в Windows 10 чрез коригиране на файла на страницата.
Коригиране на Page File в Windows 10
Виждате ли предупредителни съобщения като „Вашата система няма достатъчно виртуална памет“?
Това е така, защото вашият компютър с Windows 10 няма достатъчно RAM и се опитва да пише във виртуална памет, но файлът на страницата, който служи като виртуална памет, има ограничение за размера на файла, което е твърде ниско.
Ако не искате да виждате тези съобщения за грешка, трябва да увеличите виртуалната памет в Windows 10.
-
Отвори Контролен панел и изберете Система .
Докато сте в прозореца System, отбележете размера на наличната в момента RAM. Това ще ви трябва по-късно. В показания тук пример има 8 GB налична RAM.
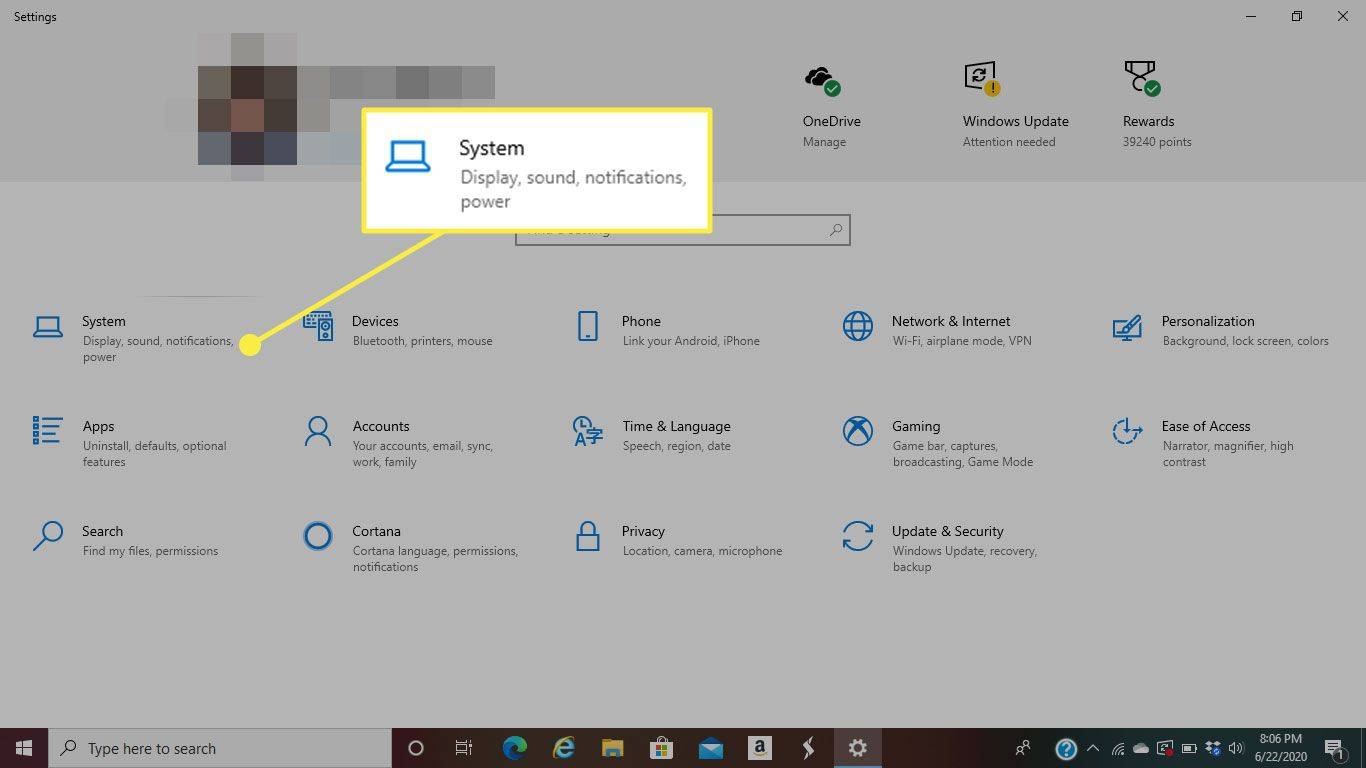
-
В системния прозорец изберете Промяна на настройките .
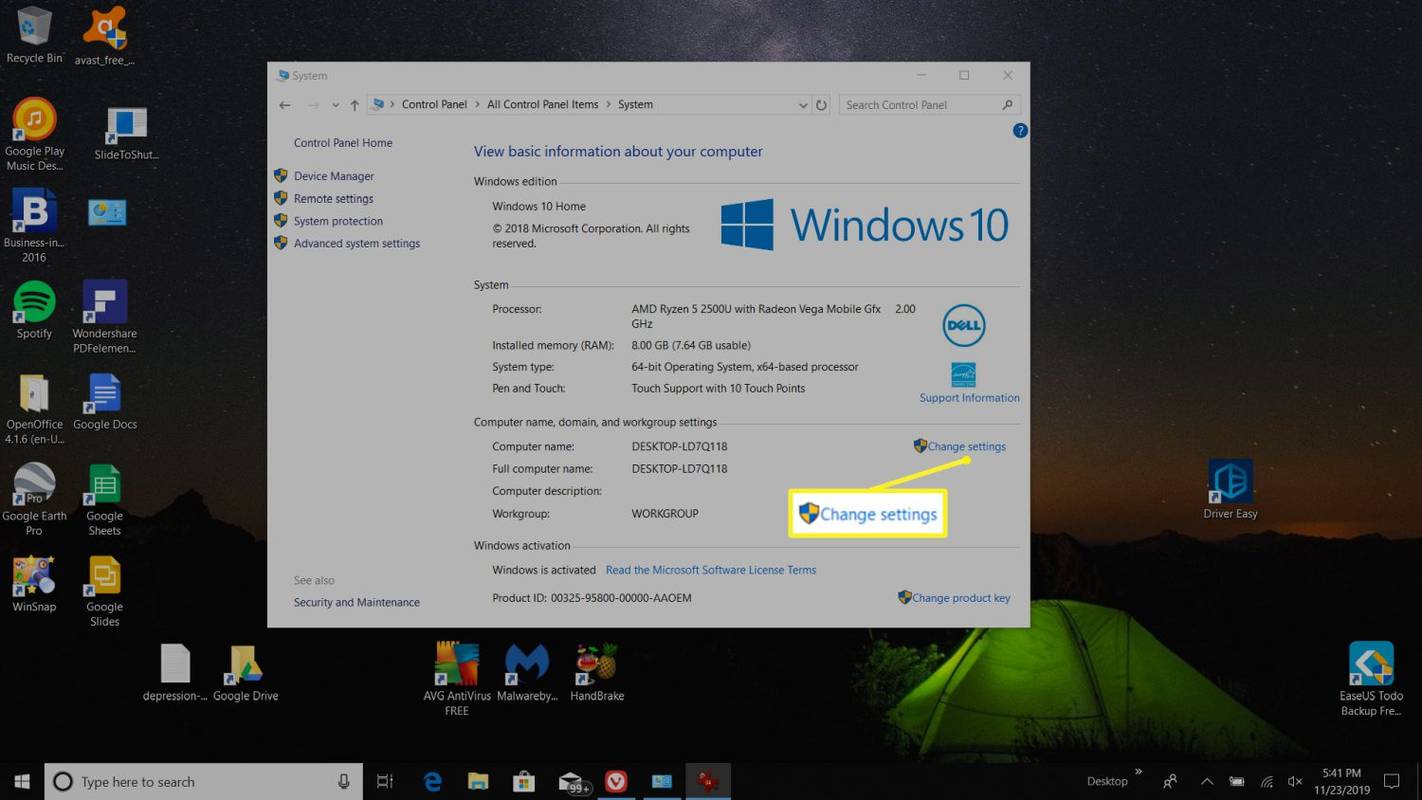
-
В прозореца със свойства на системата изберете Разширено раздел. В производителност раздел, изберете Настройки бутон за отваряне на Опции за изпълнение прозорец.
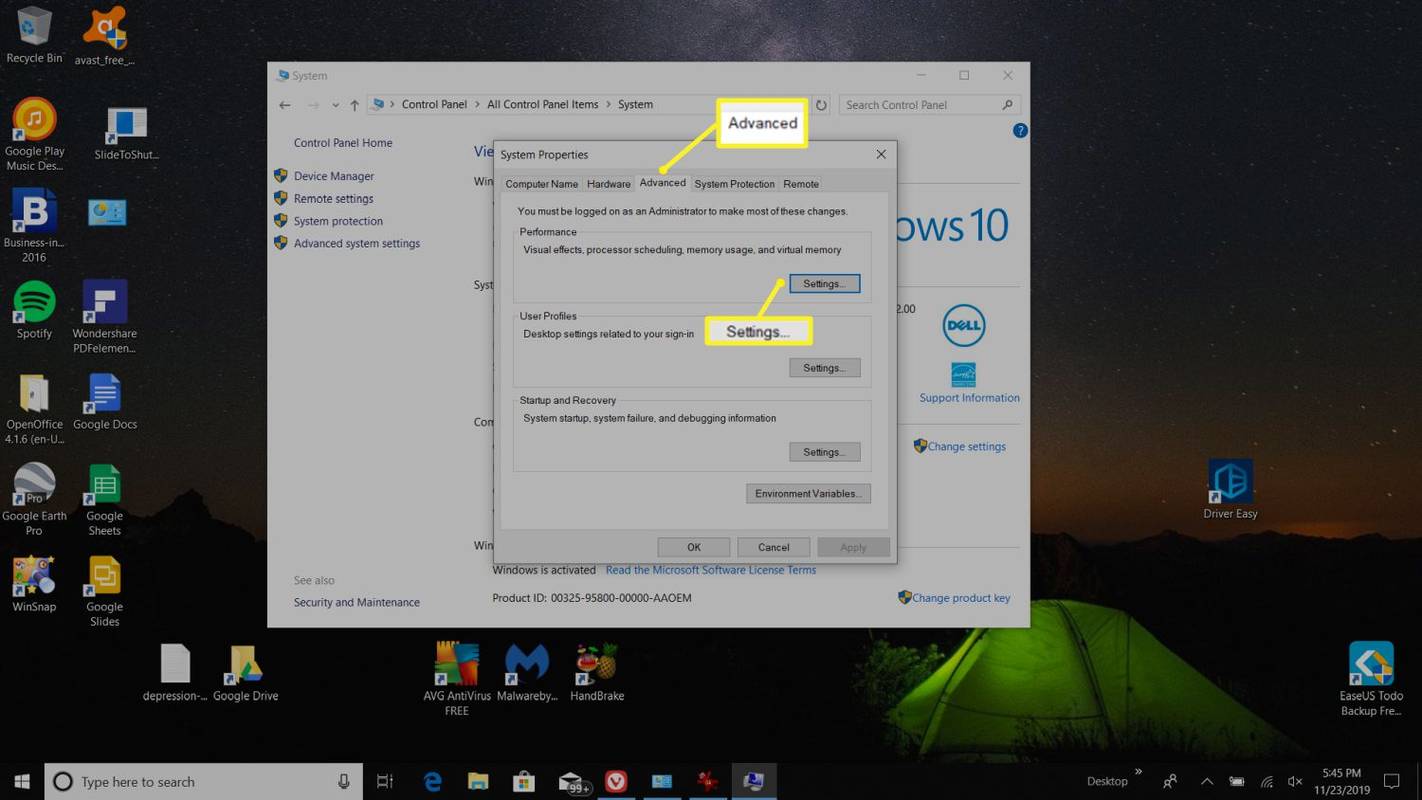
-
Под Виртуална памет , изберете промяна бутон за промяна на настройките на виртуалната памет.
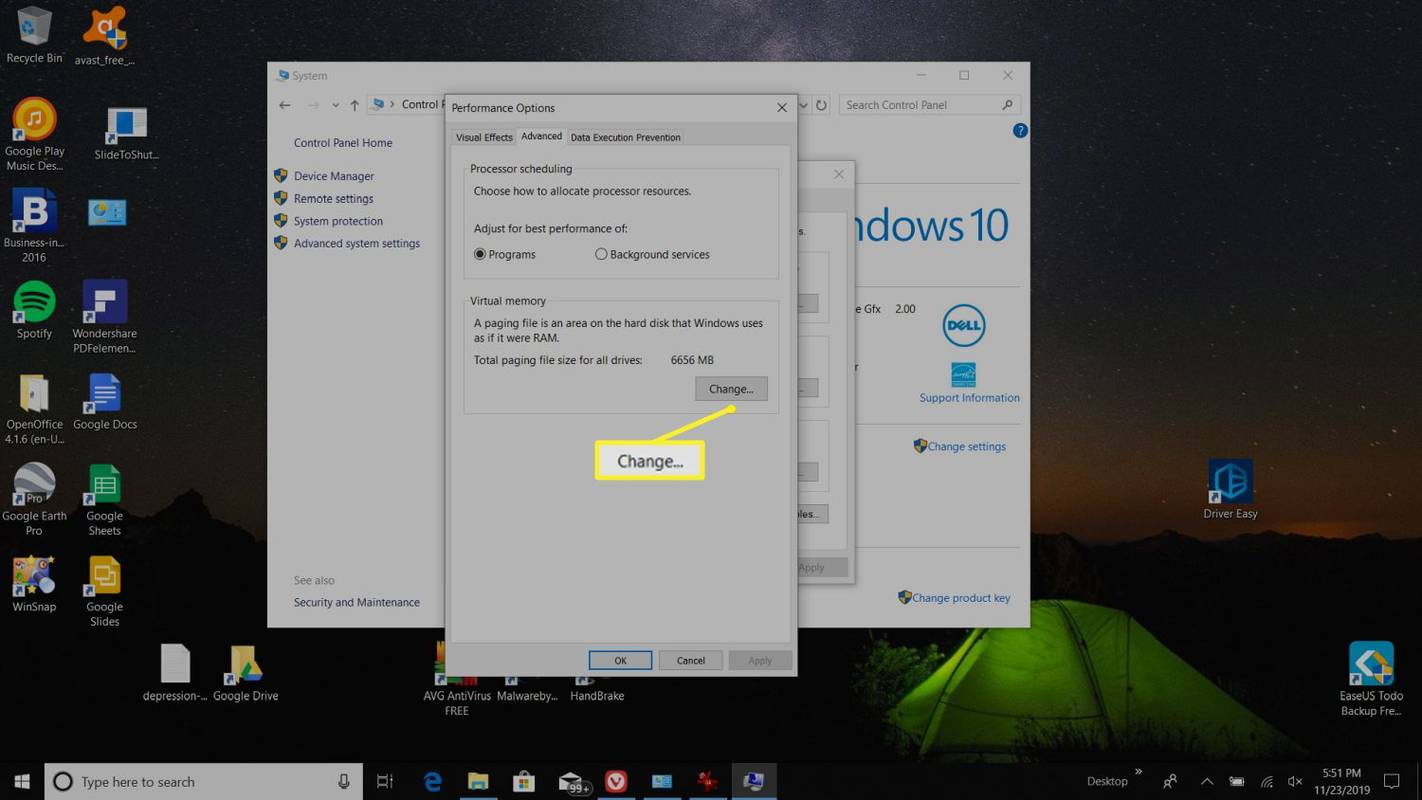
-
В прозореца Виртуална памет премахнете отметката Автоматично управление на размера на файла за пейджинг за всички устройства . Изберете Персонализиран размер . Сега можете да зададете Първоначален размер и на Максимален размер за вашия файл за пейджинг.
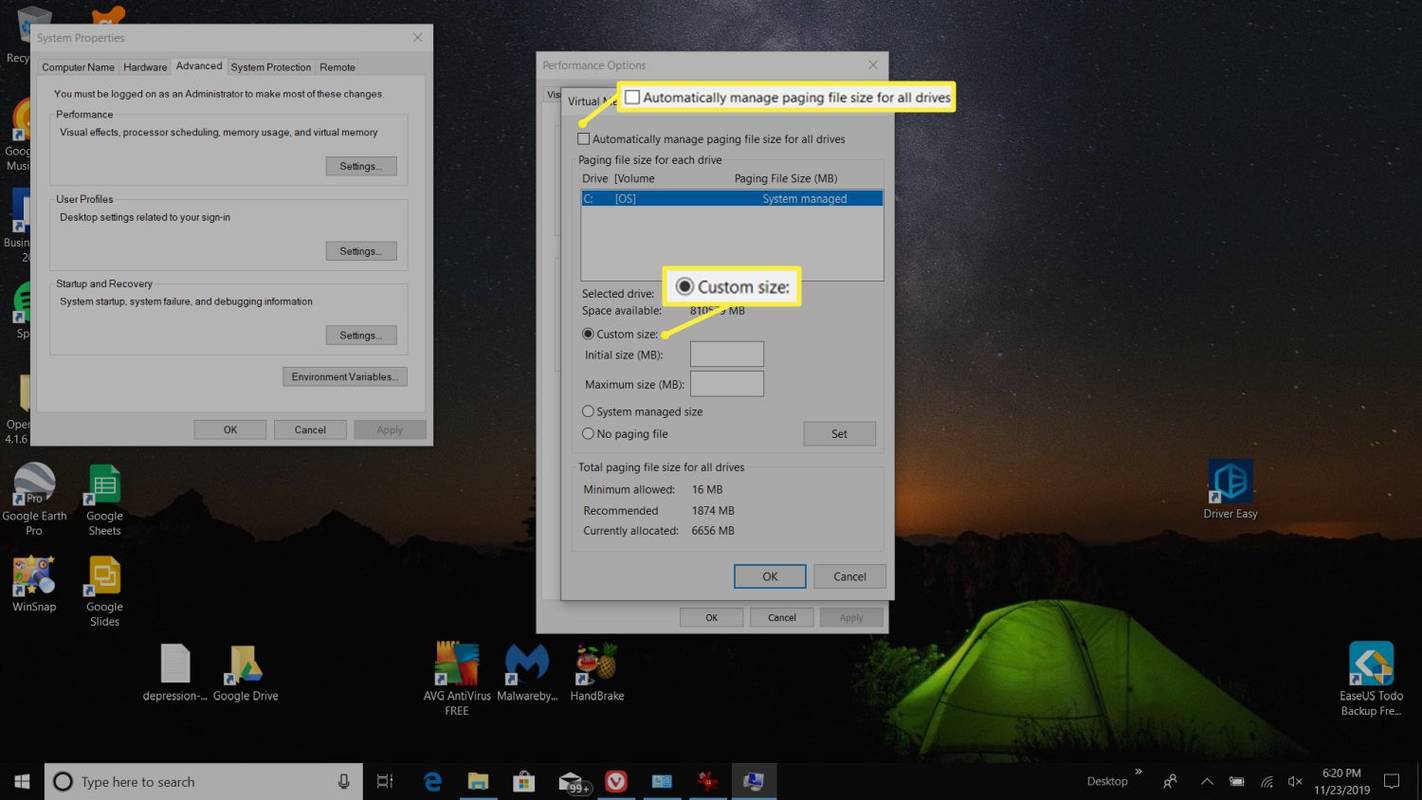
Като основно правило, файлът за виртуална памет трябва да бъде минимум 1,5 пъти по-голям от размера на инсталираната ви RAM и максимум 3 пъти размера на вашата RAM памет. Например, ако имате 8 GB RAM, вашият минимум ще бъде 1024 x 8 x 1,5 = 12 288 MB, а максимумът ще бъде 1024 x 8 x 3 = 24 576 MB.
Имайте предвид, че ако зададете размера на файла за пейджинг на горната граница, може да изпитате значително забавяне на системата, тъй като четенето и записът на данни на твърдия диск, където се съхранява файлът за пейджинг, е много по-бавно от нормалната RAM памет. Минималният препоръчителен размер обикновено е достатъчно увеличение, за да отговори на вашите нужди. Това често е двойно повече от сумата, която системата автоматично задава.
Трябва ли да промените виртуалната памет в Windows 10?
Увеличаването на виртуалната памет в Windows 10 трябва да се използва само като временно решение за отстраняване на грешките. Въпреки това, тъй като производителността, когато системата използва файла за виртуална памет, винаги е по-бавна, отколкото когато използва RAM, не е добра идея системата ви да работи при тези условия.
Можете да използвате решението за увеличена виртуална памет, така че да можете да продължите да използвате компютъра си, докато имате време да закупите допълнителни RAM карти с памет и да надстроите системата си. Не трябва да използвате това като постоянно решение.
Какво представлява виртуалната памет в Windows 10?
Два термина, които може да чуете да се използват взаимозаменяемо, са „виртуална памет“ и „файл за пейджинг“.
И двете се отнасят до файл на вашия твърд диск, където Windows временно премества информация, която обикновено съхранява в RAM. Всеки път, когато вече нямате достатъчно налична RAM памет, Windows използва вместо това този файл за виртуална памет.
Конфигурираният размер и капацитет на този файл се нарича виртуална памет. Въпреки че не е действителна хардуерна карта с памет като RAM, тя служи за същата цел.
Има много причини вашият компютър с Windows 10 да се забави. Една от най-често срещаните е комбинация от две неща: липса на достатъчно RAM и липса на достатъчно виртуална памет. Тази комбинация може да доведе до лоша производителност и съобщения за грешки. Най-лесният начин да коригирате и двата проблема е да увеличите виртуалната памет в Windows 10.
как да зададете снимка като фон в google docs -
Най-голямата разлика между RAM и виртуалната памет е, че файлът за виртуална памет, използван за виртуална памет, се съхранява на вашия твърд диск. Четенето и записването на твърдия диск е много по-бавно от четенето и записването на RAM карти памет. Така че докато използването на виртуална памет ви позволява да правите повече, отколкото бихте могли без нея, все пак ще забележите забавяне на производителността, ако компютърът ви трябва да използва много виртуална памет.