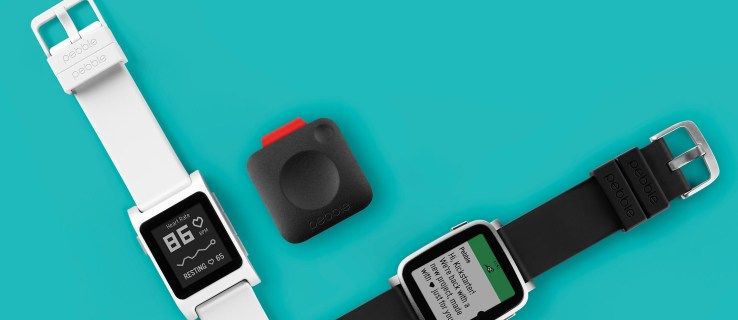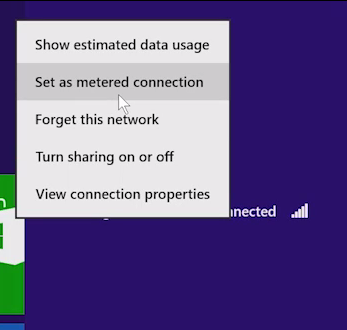Google Keep е отлично приложение за всякакви бележки. Той обаче не е безупречен; липсват някои съществени характеристики. Ако се чудите как да добавите PDF файлове в Google Keep, ще бъдете разочаровани.

Понастоящем няма начин да се направи това (януари 2020 г.). Google може да внедри тази функция в бъдеще, но не можем да твърдим това със сигурност. Не губете надежда, тъй като има заобиколни решения, които можете да изпробвате.
Продължете да четете и ще намерите най-добрите начини за добавяне на PDF файлове с помощта на Google Docs (Google Drive).
Google Keep използва
Google Keep изглежда като просто и лесно за използване приложение. Безплатно е за Android и ios потребители и е удобен за проследяване на вашите бележки. Някои хора го бъркат с офис инструмент, макар че това не е неговата цел.
Целта на Google Keep е да прави кратки бележки, напомняния и списъци със задачи. В приложението има много чудесни опции за персонализиране и начини за организиране на бележките ви. Дори множество хора могат да използват едни и същи бележки.
Google Keep може да се справи с изображения, текст и дори гласови команди. Той обаче не поддържа други документи и файлове, като PDF файлове. За съжаление, за това ще трябва да използвате Google Drive. Google Docs има отличен капацитет за отваряне, редактиране и споделяне на документи. Това са основните му приложения.

Google Keep срещу Google Docs
Google Keep е бърз, лесен и ясен. Да, можете да го използвате, за да следите бележките си в текстов, аудио или графичен формат, но това е всичко. Ако добавянето на PDF файлове е това, което искате, търсите на грешното място. Нуждаете се от приложение за редактиране на документи, като Google Docs.
Добрата новина е, че можете да конвертирате бележки от Google Keep в Google Docs и обратно. Google Docs ви позволява да използвате богат текст (получер, курсив, подчертан), който не е наличен в Google Keep. Можете дори да свързвате файлове в Google Диск.
как да подчертая текста в раздор
Това е решението за наличието на PDF файлове в Google Keep. Можете да създадете връзка към PDF файл в Документи и след това да го копирате в бележка на Google Keep. И все пак Google Keep и Google Drive са две независими приложения. Това означава, че и техните складове са отделни.
Google Keep има неограничено място за съхранение, което е добре. Съхранението в Google Drive е 15 GB и е безплатно, което отново е повече от достатъчно за съхранение на документи.
Копиране на Google Keep Notes в Google Docs
Най-хубавото на Google Keep и Google Docs е, че те играят заедно, въпреки че не са еднакви. Можете бързо да преместите бележките си в Keep в Google Docs и да ги прегледате там. Следвайте стъпките, за да го направите:
- Уверете се, че сте използвали връзките, предоставени по-горе, за да актуализирате Google Keep до най-новата версия.
- Стартирайте Google Keep на вашето устройство.

- Изберете бележка, която искате да изпратите до Google Docs.

- Изберете Още (три точки) и след това Изпрати.

- Докоснете Копиране в Google Документи.

- Подканите ще ви информират за напредъка на изпращането, макар че не трябва да отнема много време.

След това можете да осъществите достъп до вашия Google Keep бележка в Google Docs. Следвай стъпките:
как да добавите персонализирани емотикони към раздори
- Отворете Google Docs. Ето връзките за изтегляне на приложение за Android и ios . Също така се уверете, че имате най-новата версия на приложението. Можете също да влезете Гугъл документи с помощта на браузър.

- Бележката, която сте копирали, ще бъде там и ще ви очаква. Ще изглежда по същия начин, както в Google Keep.

Въпреки това сега можете да използвате разширени инструменти за редактиране, които не са налични в Google Keep.
Как да добавите PDF към Google Docs
Сега знаете за прехвърлянето на бележки от Google Keep в Google Docs, но какво ще кажете за основната тема на тази статия? Не се притеснявайте Не сме забравили за това. Следвайте стъпките за добавяне на PDF файлове в Google Docs:
- Влезте в акаунта си в Google Drive на компютъра си.

- Кликнете върху опцията Качване и изберете PDF файла, който искате да качите от компютъра си.

- Изчакайте качването на файла. След като го направи, щракнете с десния бутон върху него и изберете Отваряне с, последвано от Google Документи.

- Изберете целевото изображение и изберете Open, за да го добавите.

Това не беше толкова трудно? Е, трябва да сте наясно с потенциални хълцания с Google Drive и PDF файлове. Понякога споменатите PDF изображения ще липсват без никакво обяснение. Можете само да преглеждате и копирате текста от PDF файл, но не можете да го редактирате на място. Заобиколното решение е да копирате текста в друг файл на Google Docs и да го модифицирате там.
Google Docs липсва много опции, когато става въпрос за редактиране на PDF файлове. Не можете да добавяте нови страници или изображения или да ги изтривате.

Google и PDF
Въпреки че Google Keep не може да работи с PDF файлове, можете да вмъквате връзки към PDF файлове в бележките си. Google Docs обаче има малко ограничени възможности за работа с PDF файлове. Ако трябва само да ги отворите и прегледате, Google Docs е идеалното решение. За редактиране най-добре е да използвате специален PDF четец / редактор.
Кажете ни вашите мисли по въпроса в раздела за коментари по-долу.












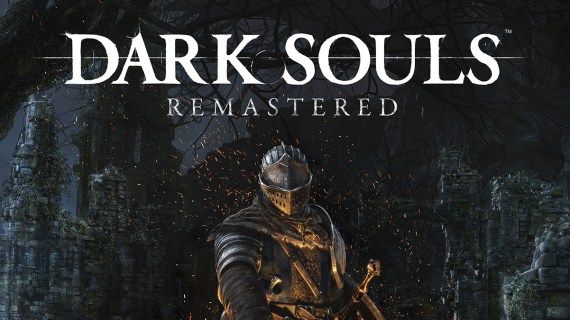

![Какво е най-новото Apple Внимавайте в момента [май 2021]](https://www.macspots.com/img/smartphones/00/what-is-newest-apple-watch-out-right-now.jpg)