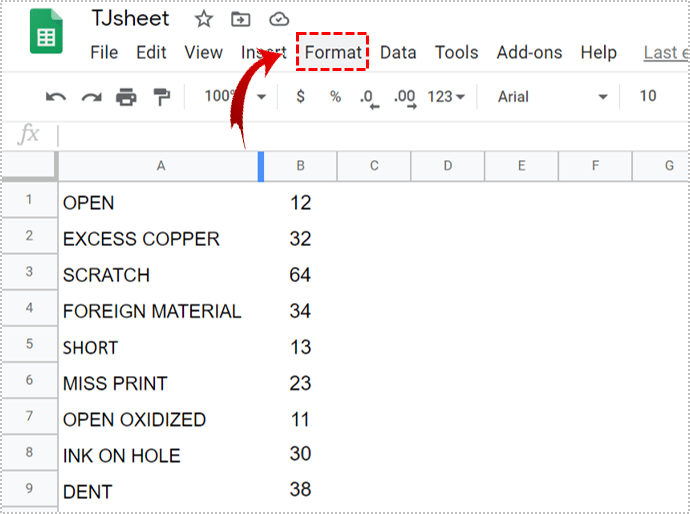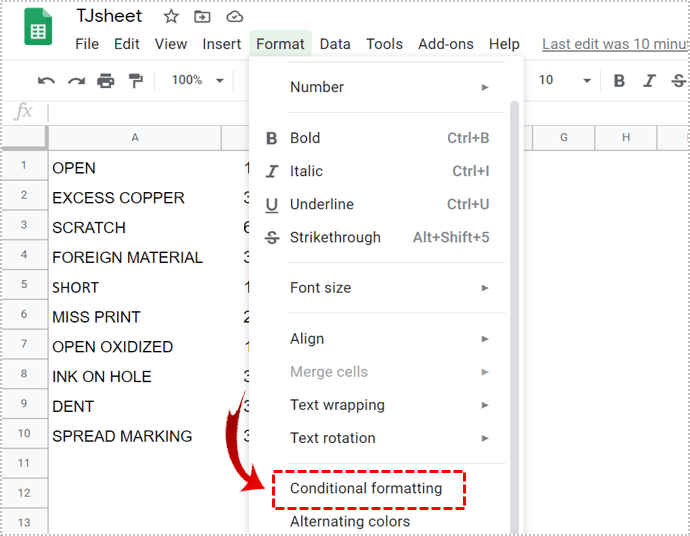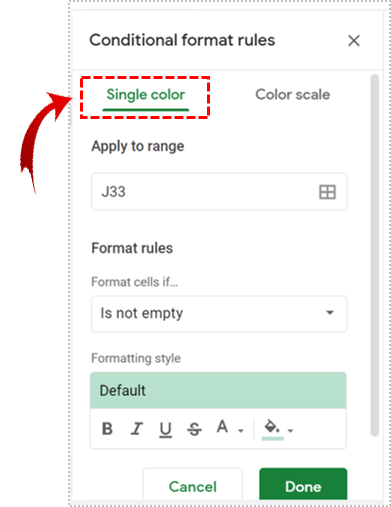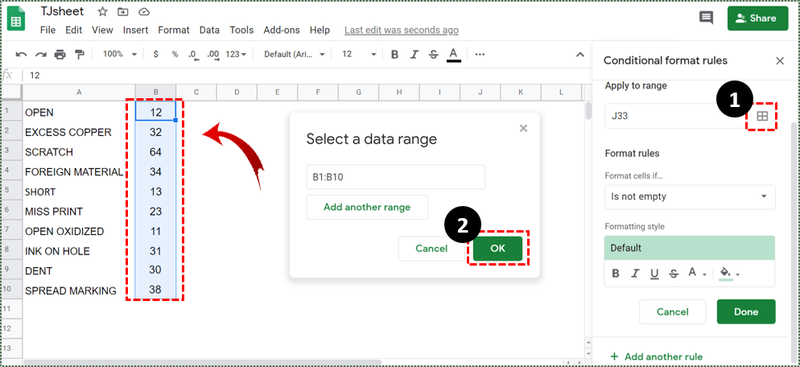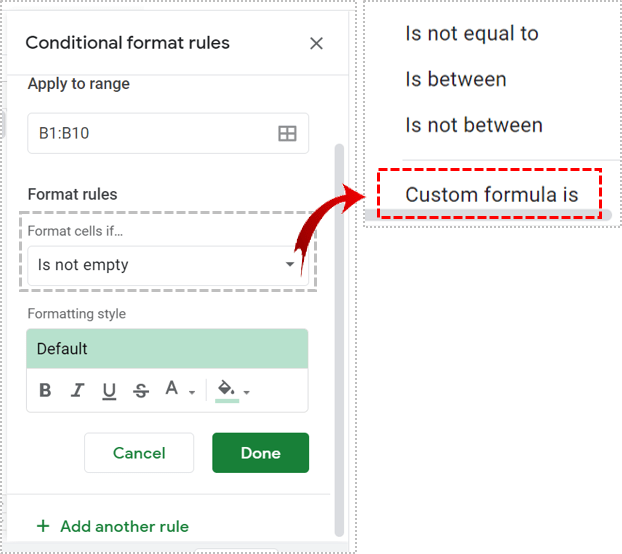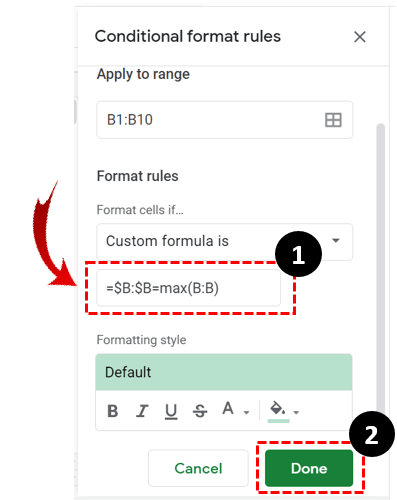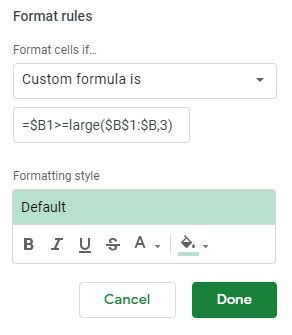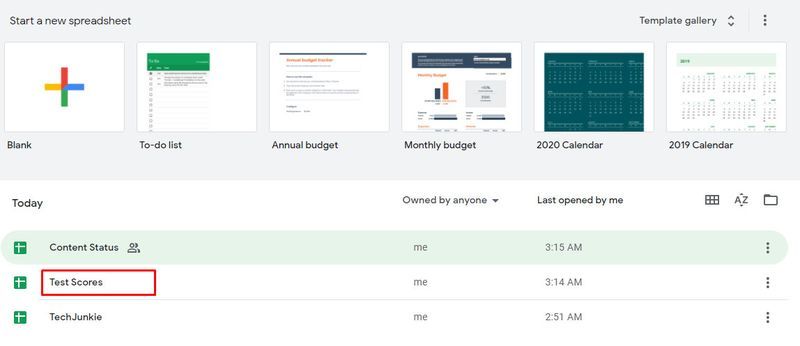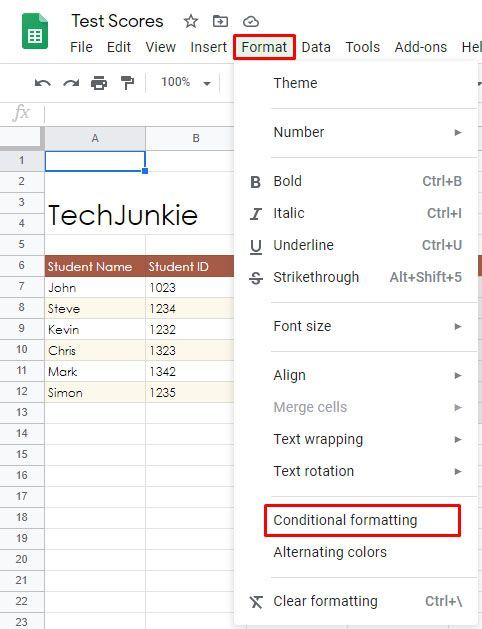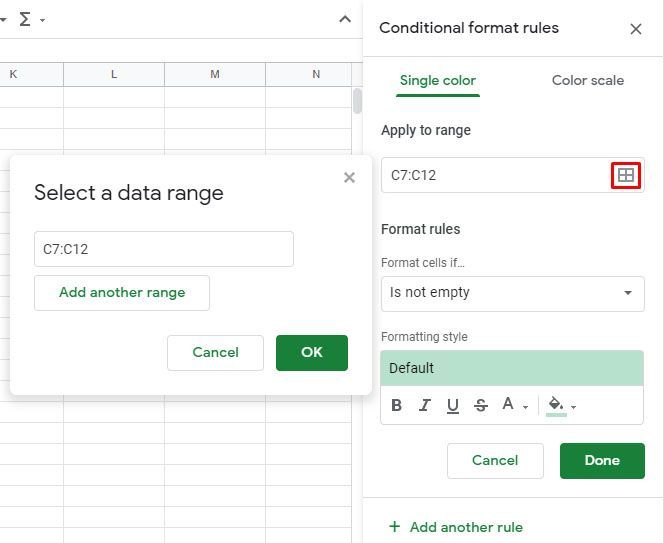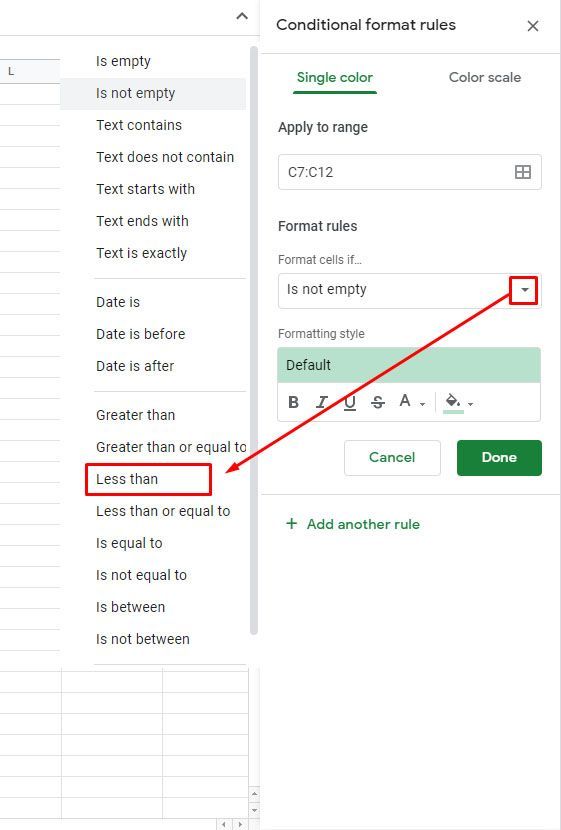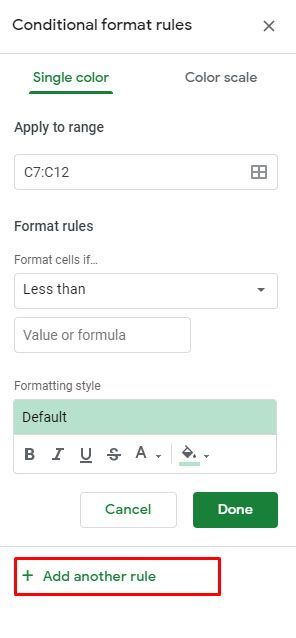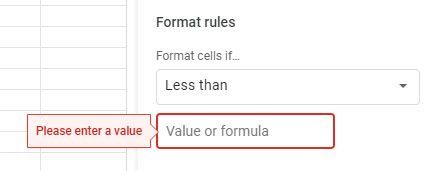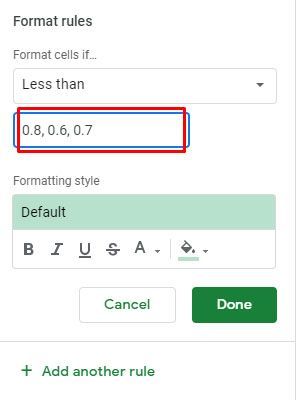Google Sheets може да не е толкова напреднал като Excel, но предлага много достъпна алтернатива на инструмента за електронни таблици на Microsoft, а също така е безплатен за използване. Като част от пакета Google Drive, Google Sheets може да се използва за създаване, редактиране и споделяне на електронни таблици.
как се прави седло в minecraft
Може да се използва във всеки браузър и създадените електронни таблици са съвместими с Microsoft Excel. Дори като по-опростена уеб-базирана версия на Excel, Google Sheets все още ви позволява да манипулирате данни по различни начини, включително прилагане на уникално форматиране към различни набори от стойности.
Какво е условно форматиране?
Условното форматиране е функция в Google Sheets, която ви позволява да прилагате персонализирано форматиране към различни набори от данни. Това става чрез създаване или използване на съществуващи правила за условно форматиране. Едно от най-честите употреби на тази функция е подчертаването на конкретни стойности в електронна таблица за по-лесно идентифициране.
Условно форматиране за най-висока стойност
- Щракнете върху „Форматиране“.
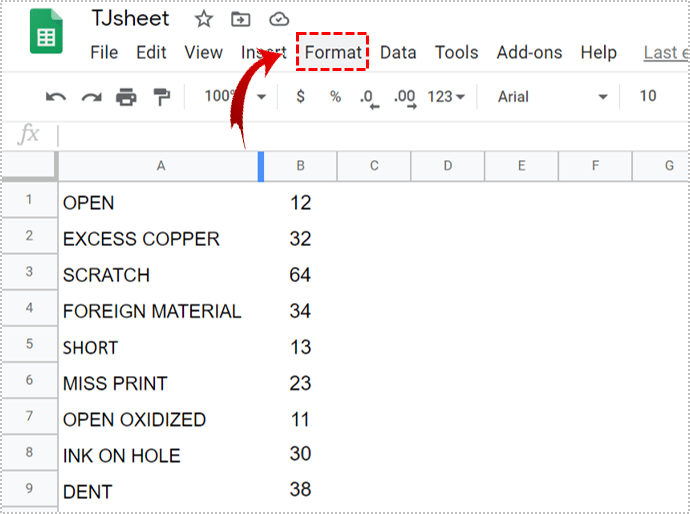
- Изберете „Условно форматиране“.
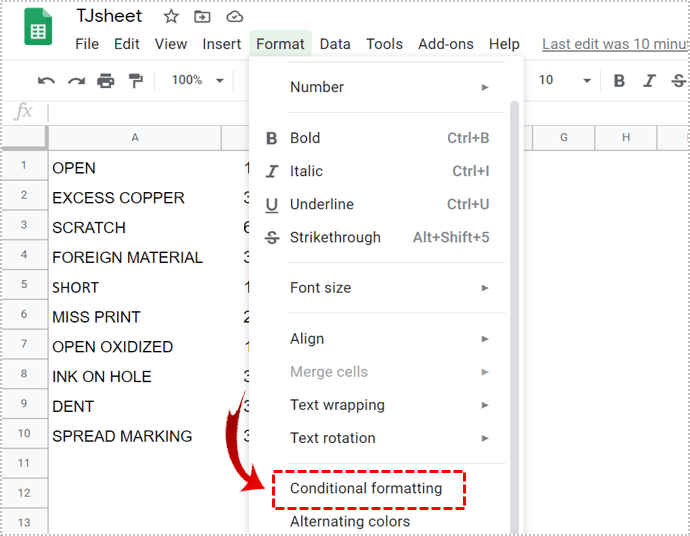
- Отидете в раздела „Един цвят“ под менюто „Правила за условен формат“.
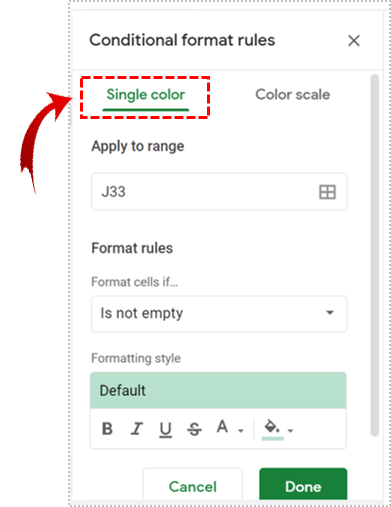
- Щракнете върху иконата на таблицата, разположена под раздела „Прилагане към диапазона“.
Това ви позволява да изберете колоната, от която искате да маркирате най-високата стойност. Когато сте готови, щракнете върху OK.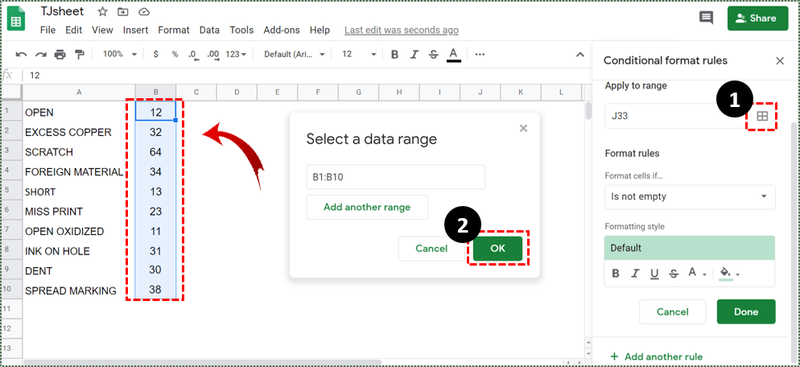
- В падащия списък „Форматиране на клетки, ако“ изберете опцията „Персонализирана формула е“.
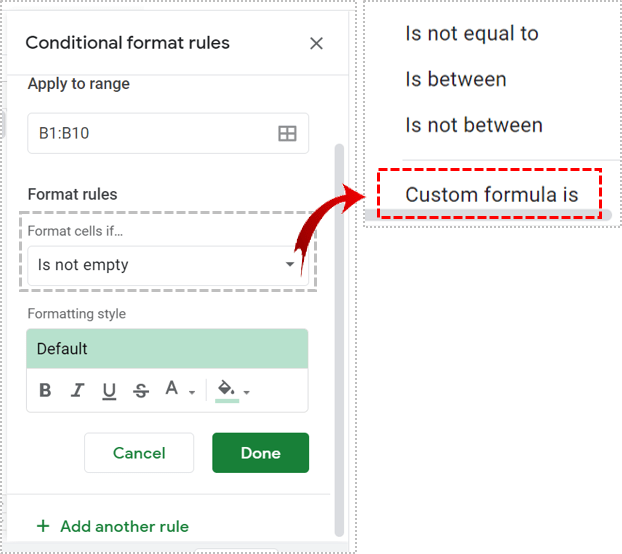
- Използвайте следната формула „=$B:$B=max(B:B)“. Щракнете върху Готово
B означава колоната, която искате да търсите за най-високата стойност.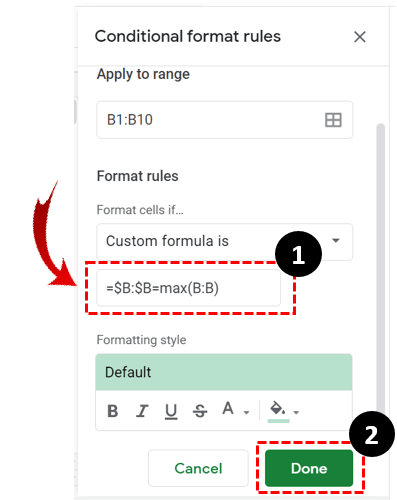
Всичко това е хубаво и лесно, но какво ще стане, ако имате нужда от нещо повече от подчертаване на най-високата стойност. Ами ако трябва да видите повече стойности, да речем първите три от петте стойности? Можете да използвате метода за условно форматиране, за да направите това. Този метод включва използване на същия път, но различна формула.
- Щракнете върху „Форматиране“.
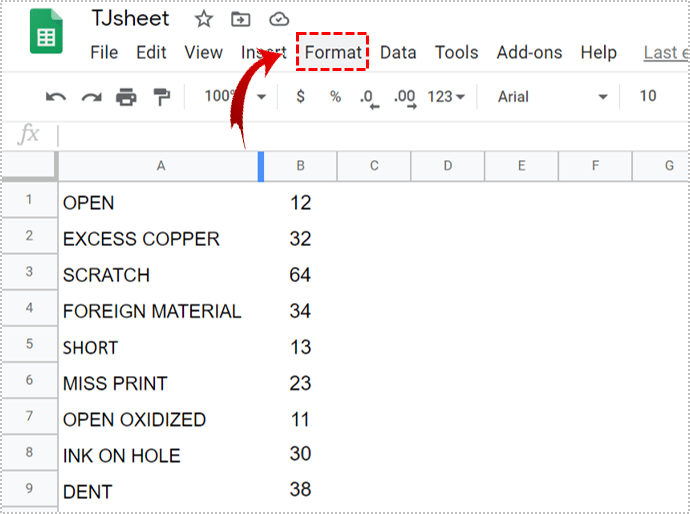
- Изберете „Условно форматиране“.
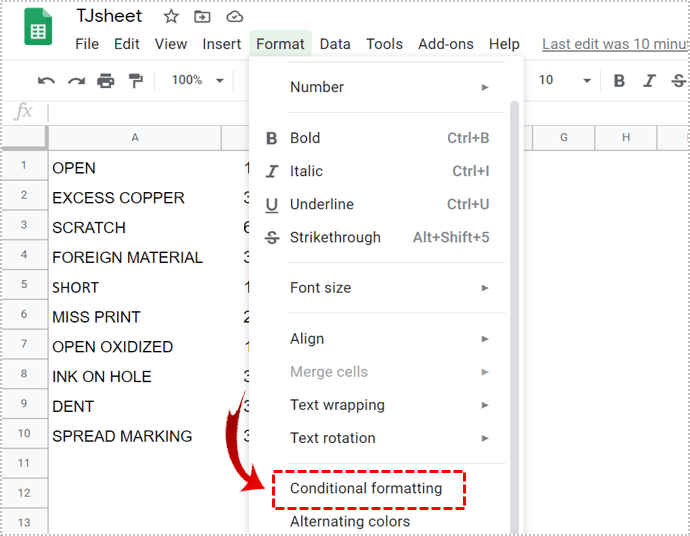
- Отидете в раздела „Един цвят“ под менюто „Правила за условен формат“.
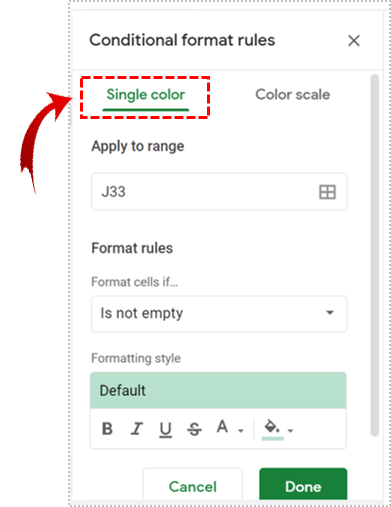
- Щракнете върху иконата на таблицата, разположена под раздела „Прилагане към диапазона“.
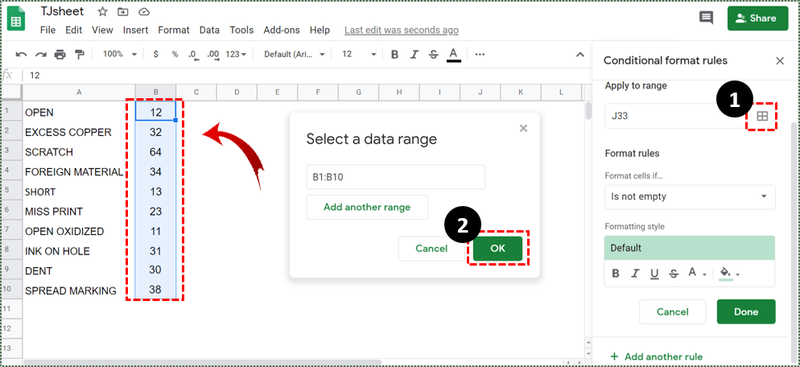
- Когато списъкът „Форматиране на клетки, ако“ изпадне, изберете опцията „Персонализирана формула е“.
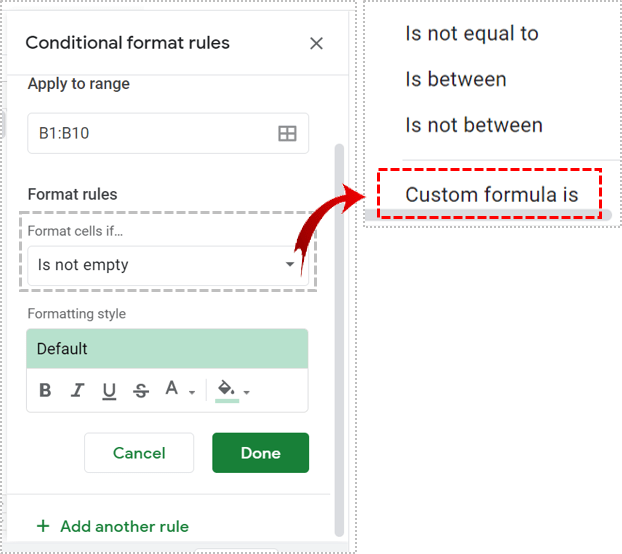
- Използвайте тази формула вместо предишната „=$B1>=large($B:$B,3)“
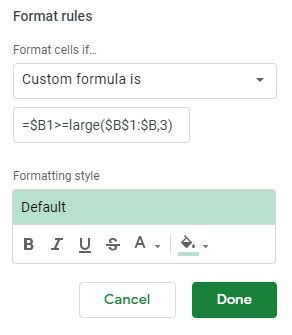
Това, което прави тази формула, е да подчертае първите три стойности от колона B. Заменете B с всяка друга буква на колона, която желаете.
Условно форматиране за най-ниска стойност
Без значение какви данни разглеждате, когато искате да намерите върховете, си струва да погледнете и ниските, за да разберете по-добре информационния лист.
как да блокирам Windows 10 актуализация -
Условното форматиране може да се използва и за подчертаване на ниските стойности, ако използвате правилната формула.
Следвайте гореспоменатите стъпки, за да стигнете до опцията „Персонализирана формула е“. Въведете следната формула „=$B:$B=min(B:B)“. Ако искате да маркирате най-ниските N стойности, променете формулата от предишния пример „=$B1>=large($B:$B,3)“, която подчертава трите най-високи до „=$B1<=small($B:$B,3)’.
Опции за форматиране
Вие също отговаряте за това как искате стойностите да бъдат подчертани във вашата електронна таблица. След като зададете параметрите на формулата за условно форматиране, можете да изберете персонализиран стил на форматиране и да промените външния вид на текста.
Можете да го удебелите, да го направите курсив, да го подчертаете и дори да промените цвета. След като персонализирате шрифта, щракнете върху Готово, за да стартирате функцията и да маркирате стойностите, които търсите.
За какво можете да използвате условно форматиране?
Условното форматиране може да се използва с различни персонализирани формули. Можете също да маркирате високи стойности под определен праг. Например, можете да използвате условно форматиране, за да покажете кой е отбелязал под определен процент на тест.
Пример за подчертаване на оценки
- Отворете електронна таблица с резултати от теста.
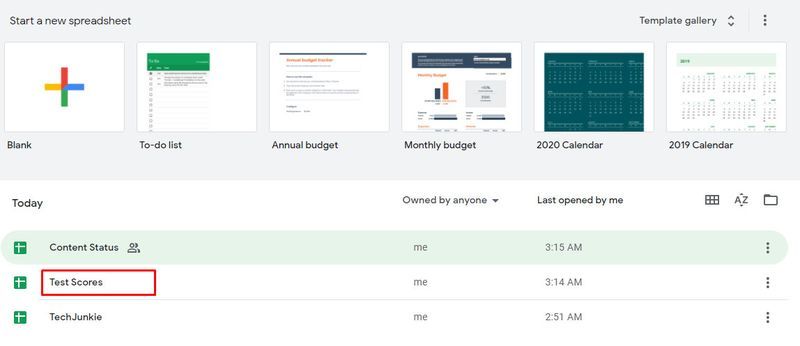
- Кликнете върху „Форматиране“, след това върху „Условно форматиране“.
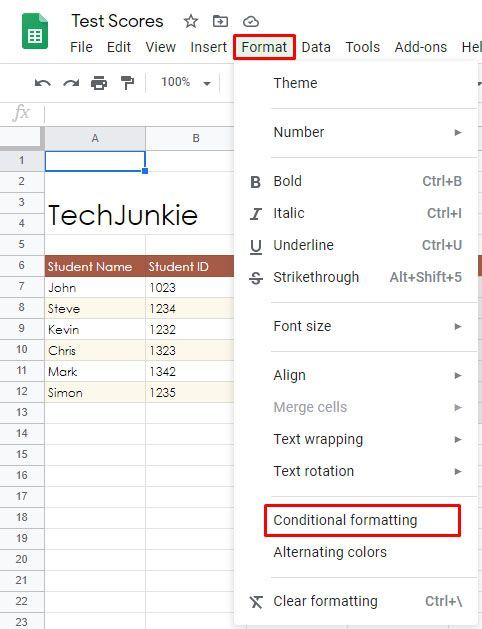
- Щракнете върху иконата на таблицата, разположена под раздела „Прилагане към диапазон“, за да изберете диапазон от клетки.
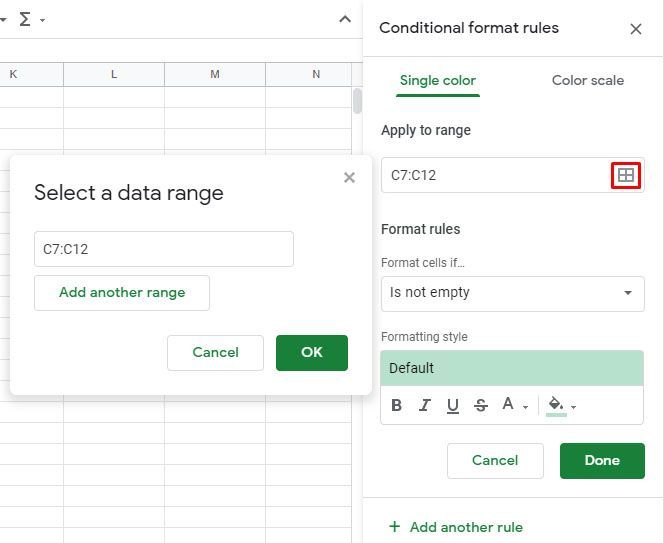
- Изберете „По-малко от“ в раздела „Форматиране на клетки, ако“.
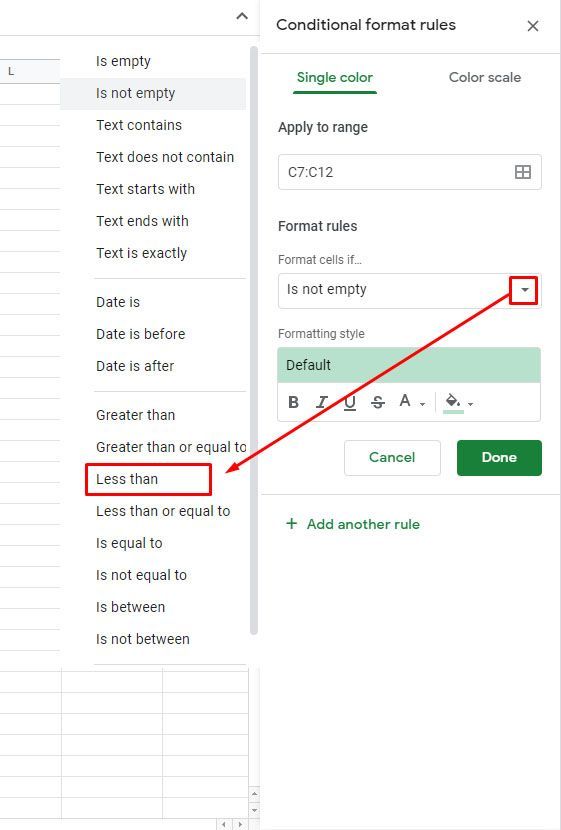
- Проверете за съществуващо правило.
- Ако съществува, кликнете върху него, не, кликнете върху „Добавяне на ново правило“.
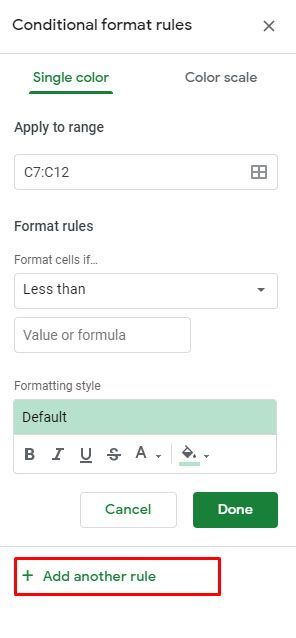
- След това добавете „По-малко от“.
- Кликнете върху опцията „Стойност или формула“.
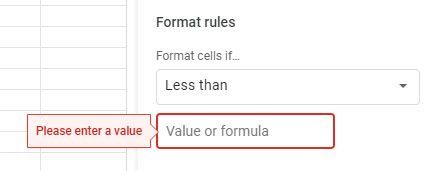
- Въведете 0,8, 0,6, 0,7 и т.н., за да подчертаете стойности под 80%, 60%, 70%.
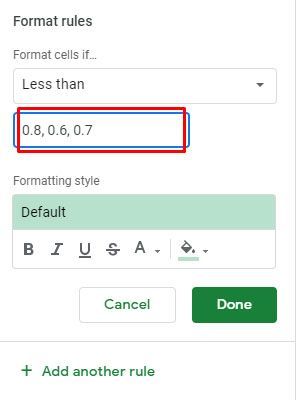
Тази конкретна формула трябва да бъде много полезна за учители или дори ученици, които искат да знаят процентила, в който са отбелязали точки.
Други области, към които можете да приложите условно форматиране, включват продажби, покупки и почти всяка друга област, където може да се наложи да филтрирате данни.
Използване на приложения на трети страни
Ако установите, че Google Sheets не е достатъчно сложна за вас, можете да подобрите нещата, като използвате приложения или разширения на трети страни, които ви позволяват да използвате пълноценно електронните таблици. Приложение като Power Tools ще ви позволи да използвате функция, подобна на функцията Autosum в Excel.

Какво е Autosum? Това е функция на Excel, която ви позволява да получите сумата от различни редове. Google Таблици ви позволява да правите това само за отделни редове, един по един. Въпреки че може да не се нуждаете от електрически инструменти или други подобни, за да подчертаете най-високата(ите) стойност(и) в електронна таблица, добре е да знаете, че можете да извлечете повече от това уеб-базирано приложение, отколкото изглежда на пръв поглед.
как да прехвърлите данните за играта на нов iphone -
Превъзхождайте по лесния начин
Ако не можете да си позволите да използвате Microsoft Office, Google Sheets ви покрива за повечето от вашите нужди от електронни таблици. Въпреки че повечето компании не използват уеб-базирано приложение, предпочитайки по-професионално решение, много фрийлансъри и редовни потребители се обръщат към Google Sheets, за да записват и анализират данни.
Кажете ни колко често се обръщате към Google Таблици, за да обработвате информация и колко добре сте запознати с функциите на Google Sheet? Много хора твърдят, че са малко трудни за научаване. Съгласен ли си?