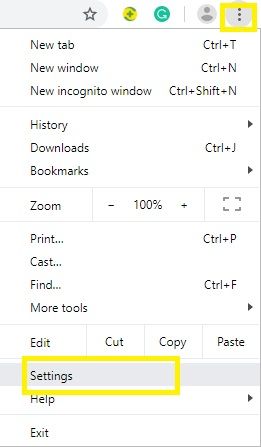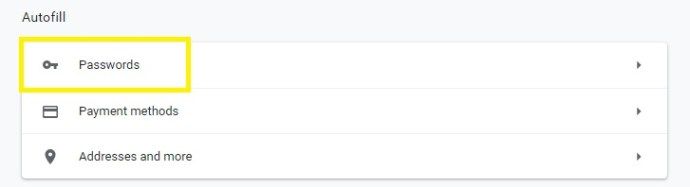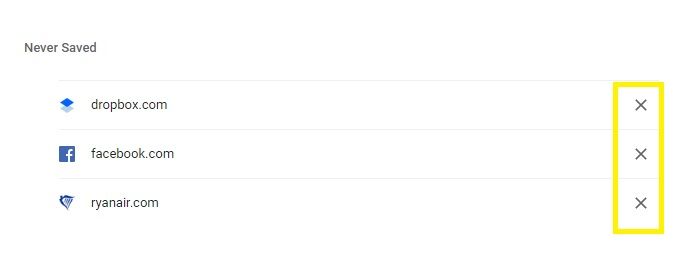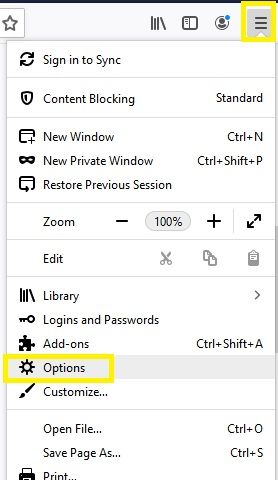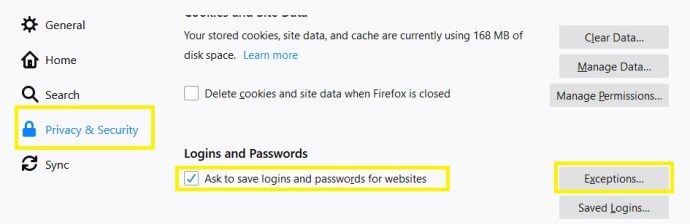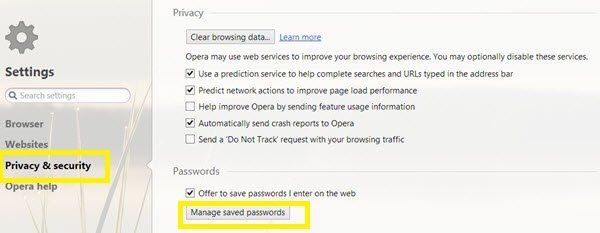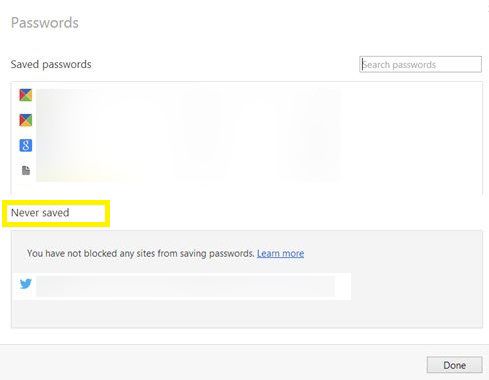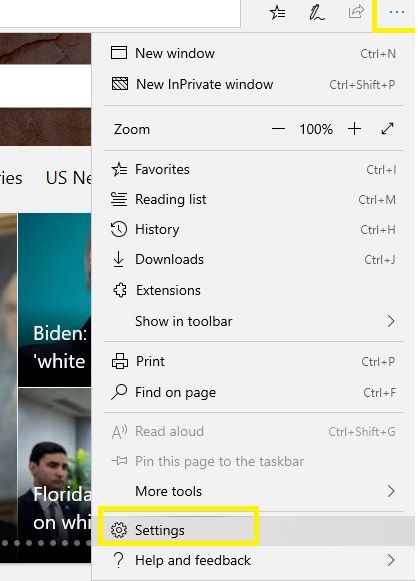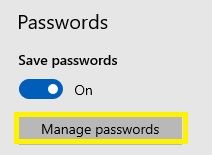Gmail се синхронизира с вашия акаунт в Google, така че трябва да запомни данните ви за вход. Освен това, ако използвате определен браузър през цялото време, кеш паметта му ще запази всички акаунти в Gmail, в които сте влезли, за да можете лесно да превключвате между тях.

Има обаче случаи, в които Gmail отказва да запомни имейл адреса ви за вход и причината е почти винаги в предпочитанията на браузъра ви.
В тази статия ще разгледаме как да отмените тези настройки в множество браузъри, така че Gmail да запомни вашия акаунт и да влезе автоматично.
Как да накарам Gmail да запомни имейла ви в Chrome
Когато се опитате да влезете в имейла си за първи път чрез Google Chrome, браузърът ще ви подскаже дали искате да запазите имейла и паролата си за бъдещи сесии.

Ако сте кликнали на „Никога“, Chrome никога няма да запомни имейла и паролата на вашия акаунт. Няма да можете да влезете автоматично и винаги ще трябва да пишете всичко от нулата. За да поправите това, следвайте следните инструкции:
- Кликнете върху иконата ‘Още’ в горния десен ъгъл на прозореца на Chrome (три хоризонтални точки).
- Изберете „Настройки“.
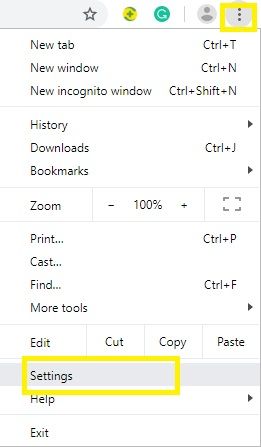
- Щракнете върху „Пароли“ в раздела „Автоматично попълване“.
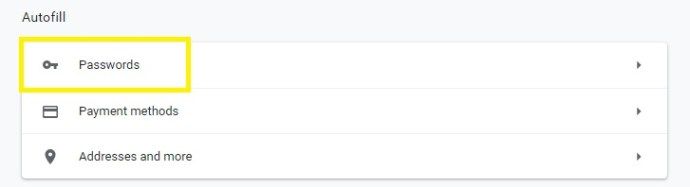
- Намерете Gmail в секцията „Никога не е записано“ и натиснете бутона „X“ до него.
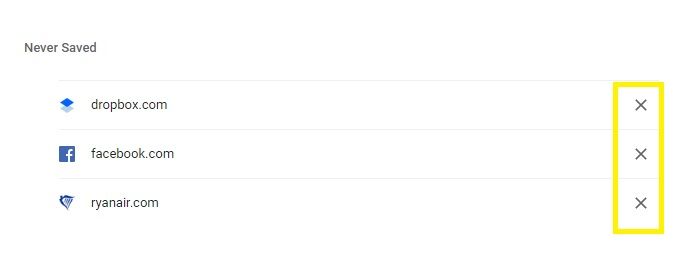
Сега, когато влезете в Google Chrome и диалоговият прозорец се появи, щракнете върху синия бутон „Запазване“ и Gmail винаги ще запомни вашите идентификационни данни за този акаунт.
как да промените вашия акаунт по подразбиране в
Как да накарам Gmail да запомни вашия имейл във Firefox
Накарайте Gmail да запомни имейл адреса ви за вход във Firefox е лесна задача. Следвай тези стъпки:
- Отидете на уеб страницата на Gmail.
- Въведете вашите идентификационни данни.
- Натиснете „Вход“.
- Изберете ‘Remember Password’, когато малкият прозорец се появи в горната част на страницата. Трябва да пише „Запомни паролата за (имейл) на Google.com?“
Следващият път, когато отворите Gmail, той трябва автоматично да влезе във вашия акаунт в Gmail. В противен случай трябва да видите имейла и паролата си вече показани и ще трябва само да кликнете върху бутона „Вход“.
Ако не сте били подканени да запазите имейла и паролата си, след като сте влезли в системата, тогава вероятно сте кликнали върху опцията „Никога не записвай“ в диалоговия прозорец някога в миналото. Можете да поправите това в няколко стъпки.
- Щракнете върху бутона „Меню“ в горния десен ъгъл на екрана (три хоризонтални точки).
- Изберете „Опции“.
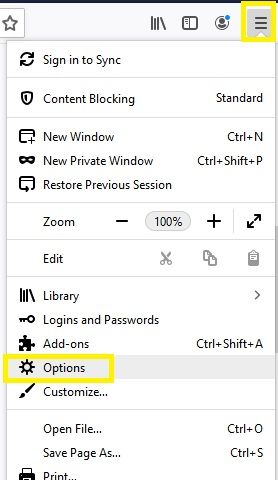
- Отидете на „Поверителност и сигурност“.
- Отметнете опцията „Поискайте да запазите вход и пароли“ от раздела „Вход и парола“.
- Изберете бутона „Изключения“.
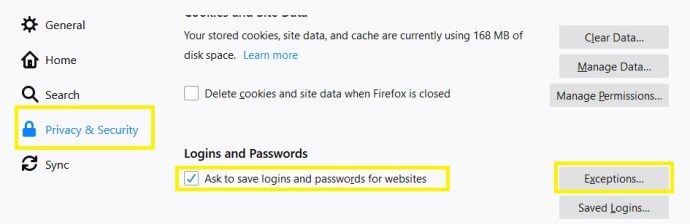
- Проверете дали Gmail е в този списък.
- Кликнете върху Gmail и след това върху „Премахване на уебсайт“.
След това трябва да бъдете подканени да запазите имейла и паролата си следващия път, когато влезете в акаунта си в Gmail.
Как да накарам Gmail да запомни имейла ви в Opera
Opera ви пита дали да запазите идентификационните си данни за вход по начин, подобен на други браузъри. Той също така има предварително инсталиран мениджър на пароли, който ще запомни имейла ви за вход, потребителското име и паролата, ако го разрешите.
Ако сте влезли в Gmail за първи път и случайно сте щракнали върху опцията „Никога“ в диалоговия прозорец, ще трябва да го отмените.
- Щракнете върху бутона ‘Options’ в горния ляв ъгъл на прозореца на Opera.
- Изберете „Настройки“.
- Изберете раздела ‘Поверителност и сигурност’ от менюто вляво.
- Отидете на „Управление на запазени пароли“.
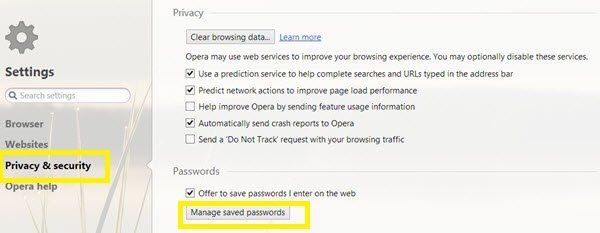
- Намерете Gmail в раздела „Никога не е записвано“.
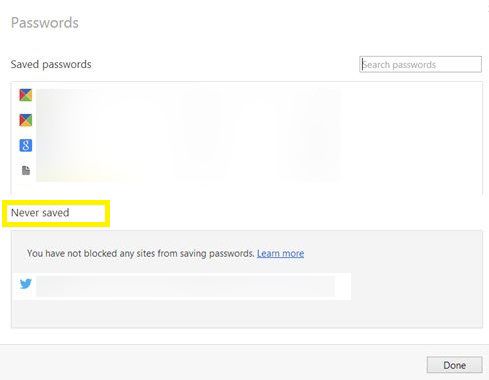
- Щракнете с десния бутон върху него.
- Изберете „Премахване“.
Следващия път, когато влезете в Gmail, не забравяйте да кликнете върху опцията ‘Запазване на парола’ и тя винаги ще запомни вашия имейл адрес за вход.
Как да накарам Gmail да запомни имейла ви в Microsoft Edge
Microsoft Edge може също да запази имейла и паролата ви за определени сайтове, за да можете да влезете автоматично при следващото им посещение. Въпреки това, можете също така случайно да кликнете върху опцията „Никога да не се записва“. Ако го направите, Edge никога няма да запомни вашите идентификационни данни.
как да получа youtube на roku
За щастие има лесен начин да поправите това.
- Щракнете върху иконата ‘Още’ в горния десен ъгъл на прозореца Edge (три точки).
- Изберете бутона „Настройки“.
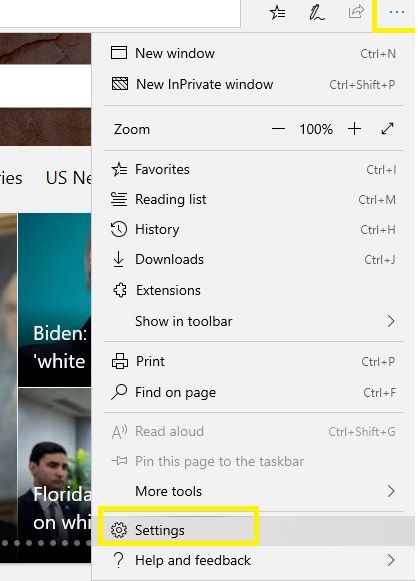
- Щракнете върху раздела ‘Пароли и автоматично попълване’ вляво.

- Отидете на „Управление на паролите“.

- Намерете Gmail в раздела „Никога не е запазено“.
- Щракнете върху „X“ до него, за да го премахнете.
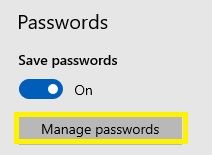
След като влезете в акаунта си в Gmail, трябва да изберете опцията ‘Запазване на парола’ и Gmail винаги ще запомня вашите идентификационни данни и автоматично ще ви влиза.
Не оставяйте данните си на открито
Дори ако е по-удобно и по-бързо за вашия браузър да запомни адреса и паролата ви в Gmail и да влезете автоматично, винаги трябва да внимавате да оставите вашите идентификационни данни, за да може някой да ги намери.
Използвайте опциите на браузъра, споменати на този уебсайт, само за вашия личен компютър и никога не запазвайте имейла и паролата си на компютър, който се използва от множество акаунти. Дори и да се използва само от хората, на които имате доверие, съществува риск вашите идентификационни данни да попаднат в грешните ръце.
Смятате ли, че е по-добре да оставите информацията за вашия имейл акаунт на открито, стига да е вашият личен компютър? Бихте ли запазили данните си за вход на компютър, който споделяте с други членове на семейството? Споделете вашите мисли в коментарите по-долу.