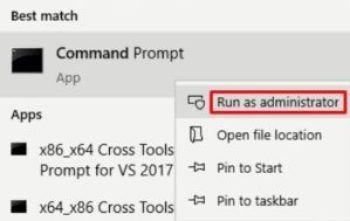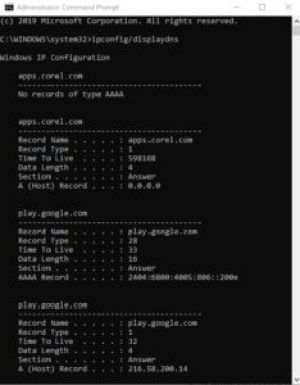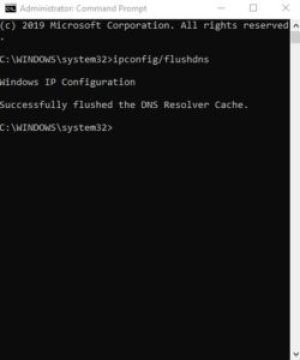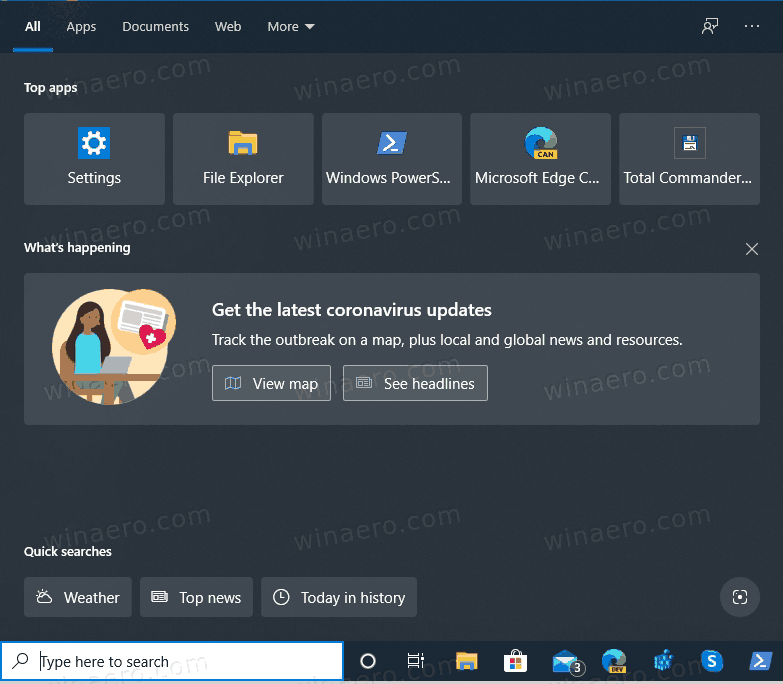Кешът на DNS резолвера е временна база данни в операционната система на компютъра ви, съдържаща записи за всички ваши скорошни и опитвани посещения на различни сайтове и домейни. С други думи, това е място за съхранение, което действа като кратко справочно ръководство за това как компютърът ви зарежда уебсайтовете, които сте посетили.
Когато посещавате уебсайт чрез име на домейн, като например, например, techjunkie.com, вашият браузър всъщност не отива първо там. Вместо това той ще бъде насочен към DNS сървър, където той научава и запазва IP адреса на сайта, а след това ще ви насочи към самия сайт. Причината да прави това е да събере информацията, необходима, за да направи следващото ви посещение много по-бързо. Разбира се, ако нещо се обърка с данните за вашия DNS сървър, може да си струва да изчистите DNS, за да ускорете Windows 10 и направете ежедневното си сърфиране в мрежата толкова по-бързо. Нека да разгледаме как да премахнете вашия DNS.
Защо се нуждаем от DNS?
Можете да мислите за кеша на DNS резолвера като нещо като телефонен указател. Той каталогизира номерата (IP адресите) за всеки публичен уебсайт, така че да не се налага да ги помним всички. DNS или системата за имена на домейни ни позволява да търсим в интернет с действителни имена на уебсайтове, вместо да въвеждаме IP адреса всеки път, когато искаме да посетим определен сайт. Това е божи дар за повечето хора, тъй като те вероятно ще полудеят, ако бъдат принудени да въведат IP адрес 69.63.181.15 или 69.63.187.19, когато желаят да посетят Facebook.

как да видите колко изтегляния има дадено приложение
Как работи всичко?
След като въведете URL, вашият браузър ще поиска IP адреса от вашия рутер. Ако маршрутизаторът има запазен адрес на DNS сървър, той ще поиска от DNS сървъра IP адреса на това име на хост. След това DNS ще търси и ще извлече IP адреса, който принадлежи на URL адреса, който се опитвате да достигнете. След като бъде намерен, вашият браузър може да зареди съответната поискана страница.
Всеки уебсайт, който искате да посетите, преминава през същия процес. Ако даден уебсайт не се преобразува в IP адрес, до който да достигнете, страница не може да бъде заредена. DNS кешът е мястото, където всички IP адреси се съхраняват във вашата операционна система, която се опитва да ускори процеса, като разреши проблема с преобразуването на името в IP, преди изобщо да се наложи да изпрати заявка.
Мога ли да видя данните в кеша на DNS Resolver?
За да видите съдържанието на локален DNS кеш в Windows, ще трябва да влезете в командния ред. За да видите вашите DNS данни, следвайте стъпките по-долу за вашата версия на Windows.
Windows Vista, 7 и 8
- Щракнете върху Старт (иконата в долния ляв ъгъл на екрана) и изберете Изпълнение. Напишете в Команда или cmd в кутията. Започнете от стъпка втора по-долу.

Windows 10
- Тип Команда в полето за търсене на вашата лента на задачите.

- Щракнете с десния бутон върху иконата за командния ред и изберете Изпълни като администратор.
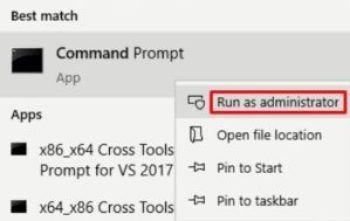
- След като се отвори прозорецът на командния ред, въведете ipconfig / displaydns
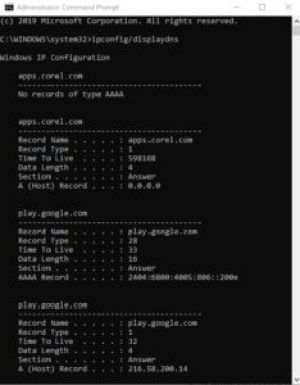
Ако е направено правилно, всеки кеширан домейн трябва да изглежда по следния начин:
www.youtube.com
—————————————-
Име на записа. . . . . : www.youtube.com
Тип запис. . . . . : 5
Време за живот. . . . : 35
Дължина на данните. . . . . : 8
Раздел. . . . . . . : Отговор
Запис CNAME. . . . : youtube-ui.l.google.com
Име на записа. . . . . : youtube-ui.l.google.com
Тип запис. . . . . : 1
Време за живот. . . . : 35
Дължина на данните. . . . . : 4
Раздел. . . . . . . : Отговор
Запис (домакин). . . : 216.58.199.14
The Запис (домакин) е това, което съдържа IP адреса за даденото име на хост. Показваната информация за хост DNS записа са IP адресът (216.58.199.14), исканото име на уебсайт (www.youtube.com) и няколко други параметъра. Локалният DNS кеш ще съхранява цялата тази информация за по-нататъшна употреба, докато не възникне необходимост от DNS промиване.

Защо и как да изчистя Windows DNS?
Ако неупълномощено име на домейн или IP адрес успее да го проникне, DNS кешът може да се отрови и да доведе до пренасочване на заявки на клиенти към неправилни дестинации. Понякога тази корупция може да бъде резултат от административни премеждия или технически проблеми. Често обаче се свързва с компютърни вируси или други форми на мрежови атаки, които могат да ви доведат до злонамерени или рекламиращи тежки уебсайтове, водещи до потенциални усложнения от фишинг и злонамерен софтуер. Това обикновено е основен проблем за по-големите, по-популярни уебсайтове.
И така, как да разрешим проблемите, които причиняват DNS кеширане или други проблеми с интернет връзката? Прочистваме DNS.
Изчистването на DNS кеша ще премахне всички запазени записи и по този начин ще изтрие всички неоторизирани записи от вашата операционна система. Това ще принуди компютъра ви да напълни отново кеша, като отново натрупа IP адреси от бъдещи посетени сайтове.
За да изчистите вашия DNS, върнете се обратно в командния ред, след което следвайте стъпките по-долу за вашата версия на Windows.
Windows Vista, 7 и 8
- Щракнете върху Старт (иконата в долния ляв ъгъл на екрана) и изберете Изпълнение. Напишете в Команда или cmd в кутията. Започнете от стъпка втора по-долу.

Windows 10
- Тип Команда в полето за търсене на вашата лента на задачите.

- Щракнете с десния бутон върху иконата за командния ред и изберете Изпълни като администратор.
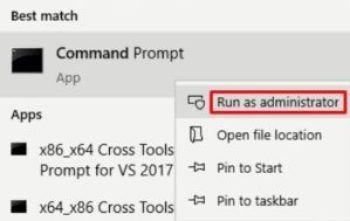
- След като прозорецът на командния ред се отвори, въведете ipconfig / flushdns
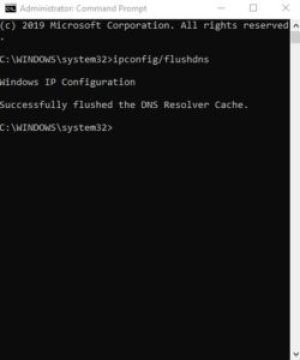
Трябва да видиш:
Конфигурация на IP на Windows
Успешно изчисти кеша на DNS резолвера.
Това ще означава, че флъшът е бил успешен и след това можете да въведете ipconfig / displaydns за да проверите два пъти или просто да излезете от прозореца на командния ред.
***
С това вашият DNS е изчистен и скоростите на сърфиране трябва да се върнат на скорост. Имате ли някакви въпроси относно DNS? Изключете звука в коментарите по-долу!