Можеш коригира различни проблеми с възпроизвеждането в YouTube доста бързо, но може да отнеме известно време, за да откриете точната причина, поради която получавате черен екран.
Какво може да причини черен екран на YouTube?
Когато видите черен екран в YouTube, това е, защото видеоклипът не успя да се зареди по някаква причина. Проблемът може да е от ваша страна или да е причинен от проблеми с YouTube или вашия доставчик на интернет услуги (ISP) .
Ако проблемът е от ваша страна, обикновено можете да го коригирате, като актуализирате уеб браузъра, деактивирате блокера на реклами, рестартирате компютъра, рестартирате мрежовия хардуер и други прости решения. Когато проблемът е причинен от вашия доставчик на интернет услуги или проблем с YouTube, не можете да направите нищо.
Ако видите съобщение, че видеоклипът не може да се покаже, а не черна кутия, видеоклипът може да е блокиран във вашия регион или да е премахнат от YouTube. Ако видеоклипът е блокиран, може да успеете да го отблокирате с помощта на уеб прокси.
Ето най-честите причини за черни екрани в YouTube:
-
Отидете до YouTube, след което отворете видеоклип.
-
Временно деактивирайте рекламния блокер. Как ще направите това зависи от това кой уеб браузър използвате. За повече информация:
- Как да деактивирате разширенията в Chrome
- Как да деактивирате добавките на Safari
- Как да деактивирате добавки и разширения в множество браузъри, включително Firefox.
-
Презаредете страницата, след което пуснете видеоклипа.
-
Ако видеоклипът се възпроизведе, направете справка с документацията за рекламния блокер, за да видите дали има опция да му попречите да блокира видеоклипове в YouTube.
Списъците с персонализирани филтри, които използвате с добавки и разширения за блокиране на реклами, понякога могат да причинят проблеми с YouTube. Ако използвате персонализиран филтърен списък, деактивирането или премахването му може да ви позволи да гледате YouTube, без да деактивирате рекламния блокер.
-
Презаредете видеоклипа в YouTube, който не работи.
-
Излезте от вашия акаунт в YouTube.
-
Затворете браузъра и го рестартирайте.
-
Проверете за актуализации на браузъра. Изтеглете и инсталирайте най-новата, ако я нямате.
-
Изчистете кеша на браузъра.
-
Изтрийте всички бисквитки на YouTube от браузъра.
-
Деактивирайте хардуерното ускорение в уеб браузъра.
-
Опитайте с различен уеб браузър.
-
Рестартирайте компютъра.
-
Изключете захранването на рутера и модема.
Изключете модема и рутера от източника на захранване за поне 10 секунди, преди да включите устройствата отново. Някои устройства трябва да бъдат изключени за по-дълго време.
-
Ако се свързвате с интернет чрез Wi-Fi, превключете към кабелна връзка или преместете компютъра по-близо до рутера.
-
Променете настройките на сървъра за динамични имена (DNS), за да използвате безплатен DNS.
-
Изчистете DNS кеша.
-
Използвайте услуга за тестване на скоростта, за да проверите състоянието на интернет връзката.
-
Ако имате проблеми с връзката, YouTube може да не работи правилно, докато вашият интернет доставчик не отстрани проблема.
-
Изчистете кеша на приложението.
На устройство с Android,
Рестартирайте устройството.
-
Тогава изтрийте приложението преинсталирайте го от Google Play Store за Android или от Apple App Store за iOS.
дистанционното ми wii не спечели синхронизация
-
Гледайте видеоклипа с помощта на мобилния уеб плейър, като отидете на youtube.com в браузъра на телефона.
- Как да го поправите, когато YouTube не зарежда?
За да коригирате видеоклиповете в YouTube, които не се зареждат, опитайте да опресните страницата в YouTube. Ако това не работи, отидете на Настройки и намалете качеството на видеото. Можете също да опитате да затворите и отворите отново браузъра, да изчистите кеша на браузъра и бисквитките или да стартирате видеоклипа в Частен режим .
- Как да го поправите, когато няма звук в YouTube?
Ако не получавате звук в YouTube, увеличете звука на устройството и браузъра си, уверете се Без звук не е докоснато на клавиатурата ви и изберете говорител икона на вашето видео, за да го включите.
- Как да коригирам забавянето на YouTube?
Ако видеоклиповете в YouTube забавят или буферират, уверете се, че използвате браузър, който поддържа HTML5. Посетете Страницата на браузъра, поддържана от YouTube да открия. Трябва също да опитате да изчистите данните на браузъра, да актуализирате браузъра си и да инсталирате всички добавки, които могат да повлияят на качеството на видеото.
Как да разберете дали вашият рекламен блокер причинява черни екрани в YouTube
Рекламните блокери са плъгини за браузър които избирателно предотвратяват зареждането на определени елементи от уеб страницата. Повечето са в състояние да блокират самостоятелни реклами, които се показват на уеб страници и реклами, които се възпроизвеждат по време на видеоклипове на сайтове като YouTube.
Когато рекламният блокер работи правилно, той предотвратява зареждането на реклами и останалата част от страницата се зарежда нормално. Когато рекламен блокер не функционира правилно, той може да позволи на рекламите да зареждат или блокират елементи на страницата, като текст и видео, които искате да видите.
Ето как да проверите дали рекламен блокер причинява черни екрани в YouTube:
Как да разберете дали вашият браузър причинява черни екрани на YouTube
Има няколко проблема с браузъра и компютъра, които могат да причинят проблеми с уебсайтове като YouTube. Проблеми с браузъра, като повредени кеш данни или бисквитки, могат да попречат на зареждането на видеоклипове. Проблеми с паметта на компютъра също могат да причинят проблеми с възпроизвеждането на видеоклипове в интернет.
За да изключите проблем с браузъра или компютъра, можете да опитате неща като презареждане на страницата, изчистване на кеша и превключване към друг браузър. В краен случай рестартирането на компютъра понякога върши работа.
Ето как да коригирате черните екрани на YouTube, ако проблемът е свързан с браузъра или компютъра:
Може да не се наложи да изпълнявате всяка една от следните стъпки. След всяка стъпка проверявайте дали можете да гледате видеоклипове в YouTube. Ако видеоклиповете започнат да работят отново, сте готови.
Как да разберете дали вашата мрежа или интернет доставчик причиняват черни екрани на YouTube
Ако връзката ви с интернет е напълно прекъсната, YouTube изобщо няма да се зареди. Много мрежови и интернет проблеми позволяват на сайтове като YouTube да се зареждат частично, като оставят елементи като видеоклипове като черни кутии.
За да коригирате мрежов проблем, който причинява черни екрани в YouTube, включването на захранването на модема и рутера обикновено върши работа. Проблемите с интернет, които пречат на зареждането на видеоклипове в YouTube, са по-трудни за справяне, тъй като те трябва да бъдат коригирани от вашия интернет доставчик. Ако подозирате, че вашата интернет връзка има проблеми, свържете се с вашия интернет доставчик за помощ.
Ето някои неща, които можете да опитате да коригирате черните екрани на YouTube, ако проблемът е свързан с мрежа или интернет връзка:
Как да отстраните черните екрани на YouTube на мобилни устройства
Когато приложението YouTube на вашия телефон или таблет показва черен екран вместо възпроизвеждане на видео или чувате само аудио без видео компонент, може да има проблем с приложението.
Можете да коригирате този тип проблем, като изчистите данните на приложението или кеша, но рестартирането на устройството понякога работи. Ето някои неща, които можете да опитате, когато видите черен екран или чуете само звук в мобилното приложение YouTube:
Интересни Статии
Избор На Редактора
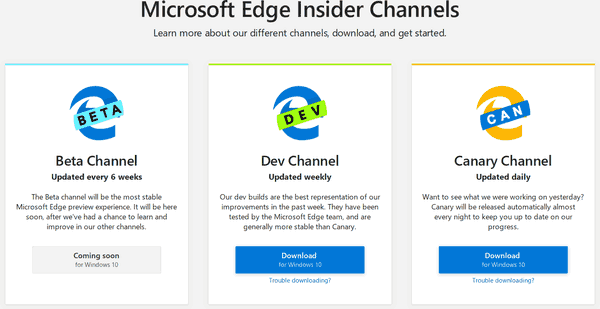
Microsoft Edge Chromium получава бутон на лентата с инструменти за предпочитани
Как да активирам Caret Browsing в Microsoft Edge Chromium. Още една нова функция попадна в Canary версията на Microsoft Edge, базирана на Chromium

Как да влизам автоматично след рестартиране на Windows 10
Windows 10 ви позволява автоматично да влизате в своя потребителски акаунт след инсталиране на актуализации и рестартиране на вашия компютър. Използвайте Настройки, за да активирате тази функция.

Как да изтриете игри и приложения от Nintendo 3DS
Трябва да освободите място на вашата 3DS SD карта? Ето как да изтриете данни за приложения и игри, за да направите място за повече игри на вашия 3DS.

Преглед на Windows 10 Mobile: Солидна надстройка, но недостатъчно лъскава
По-рано тази година Microsoft представи своята визия за бъдещето на Windows на работния плот и Windows 10 се оказа голямо подобрение спрямо Windows 8.1. Сега е ред на мобилната операционна система на Microsoft и след месеци на

Превключване между виртуални настолни компютри в Windows 10
Как да превключвате между виртуален работен плот в Windows 10. Windows 10 се предлага с полезна функция, наречена Task View. Позволява виртуални настолни компютри, които

Предотвратете промяната на потребителя в Windows 10
В тази статия ще разгледаме редица методи, за да попречим на потребителя да промени паролата си в Windows 10 с помощта на вградени инструменти.



![Как да получите местни канали на Amazon Fire TV Stick [януари 2021]](https://www.macspots.com/img/streaming-devices/10/how-get-local-channels-an-amazon-fire-tv-stick.jpg)