През повечето време Windows Update върши работата си с малко или никакво внимание от наша страна.
Въпреки че може да проверяваме и инсталираме актуализации ръчно от време на време, повечето компютри с Windows 11/10 са конфигурирани да прилагат важни актуализации автоматично, докато по-старите версии като Windows 8 и 7 обикновено прилагат тези корекции през нощта на Patch Tuesday.
Понякога обаче, когато корекцията или може би дори сервизният пакет се инсталира по време на изключване или стартиране, инсталацията на актуализацията се забива — замръзва, блокира, спира, увисва, часовници, както искате да го наречете. Windows Update отнема цяла вечност и е ясно, че нещо трябва да се направи.
Замразени съобщения за актуализация на Windows
Инсталирането на една или повече актуализации на Windows вероятно е блокирало или замразено, ако видите едно от следните съобщения да продължава дълго време:
-
Натиснете Ctrl+Alt+Del . В някои ситуации актуализацията може да бъде увиснала в много определена част от инсталационния процес и може да ви бъде представен екранът за влизане в Windows, след като изпълните Клавиатурна команда Ctrl+Alt+Del .
Ако е така, влезте както обикновено и оставете актуализациите да продължат да се инсталират успешно.
Ако компютърът ви се рестартира след Ctrl+Alt+Del, прочетете второтоЗабележкав стъпка 2 по-долу. Ако нищо не се случи (най-вероятно), преминете към стъпка 2.
-
Рестартирайте компютъра си като използвате или бутона за нулиране, или като го изключите и след това го включите отново с бутона за захранване. Windows ще стартира нормално и ще завърши инсталирането на актуализациите.
Ако инсталацията за актуализация на Windows наистина е замразена, нямате друг избор освен да рестартирате твърдо.
В зависимост от това как Windows и BIOS /UEFI са конфигурирани, може да се наложи да задържите бутона за захранване за няколко секунди, преди компютърът да се изключи. На таблет или лаптоп може да се наложи премахване на батерията.
Ако автоматично бъдете отведени до менюто Разширени опции за стартиране или Настройки при стартиране след рестартиране, изберете Безопасен режим и вижте коментарите в Стъпка 3 по-долу.
Ако използвате Windows 11, 10 или 8 и бъдете отведени до екрана за влизане след рестартирането, опитайте да докоснете или щракнете върху иконата за захранване в долния десен ъгъл и да изберете Актуализирайте и рестартирайте , ако е налична.
Как да го поправите, когато актуализацията на Windows 11 е неуспешна след рестартиране -
Стартирайте Windows в безопасен режим. Този специален диагностичен режим на Windows зарежда само минималните драйвери и услуги, от които Windows абсолютно се нуждае, така че ако друга програма или услуга е в конфликт с някоя от актуализациите на Windows, инсталацията може да завърши добре.
Ако актуализациите на Windows се инсталират успешно и продължите към безопасен режим, просто рестартирайте оттам, за да влезете в Windows нормално.

-
Завършете възстановяване на системата, за да отмените промените, направени до момента от непълната инсталация на актуализациите на Windows.
Тъй като не можете да влезете в Windows нормално, опитайте да направите това от безопасен режим. Вижте връзката в Стъпка 3, ако не сте сигурни как да започнете в безопасен режим.
По време на възстановяването на системата не забравяйте да изберете точката за възстановяване, създадена от Windows непосредствено преди инсталирането на актуализацията.
как да получите преписа на видеоклип
Ако приемем, че е направена точка за възстановяване и възстановяването на системата е успешно, вашият компютър трябва да се върне в състоянието, в което е бил преди стартирането на актуализациите. Ако този проблем е възникнал след автоматично актуализиране, като това, което се случва във вторник, не забравяйте да промените настройките на Windows Update, така че този проблем да не се появи отново от само себе си.
-
Опитайте Възстановяване на системата от Разширени опции за стартиране (Windows 11, 10 и 8) или Опции за възстановяване на системата (Windows 7 и Vista), ако не можете да получите достъп до Безопасен режим или ако възстановяването е неуспешно от Безопасен режим.

Тъй като тези менюта от инструменти са достъпни „извън“ на Windows, можете да опитате това дори ако Windows е напълно недостъпен.
Възстановяването на системата е достъпно само извън Windows, ако използвате Windows 11 до Vista. Тази опция не е налична в Windows XP.
-
Стартирайте процеса на „автоматичен“ ремонт на вашия компютър. Въпреки че възстановяването на системата е по-директен начин за отмяна на промените, в този случай на актуализация на Windows понякога е необходим по-всеобхватен процес на възстановяване.
-
Тествайте паметта на вашия компютър с безплатна програма . Възможно е неизправната RAM памет да е причина за замръзване на инсталациите на корекцията. За щастие, паметта е много лесна за тестване.
-
Актуализирайте BIOS. Остарелият BIOS не е честа причина за този проблем, но е възможно.
Ако една или повече от актуализациите, които Windows се опитва да инсталира, са свързани с това как Windows работи с вашата дънна платка или друг вграден хардуер, актуализация на BIOS може да реши проблема.
-
Направете чиста инсталация на Windows. Чистата инсталация на Windows включва напълно изтриване на твърдия диск на който е инсталиран Windows и след това отново да инсталирате Windows от нулата на същия твърд диск.
Не искате да правите това, ако не се налага, но това е много вероятно решение, ако стъпките преди тази са били неуспешни.
Може да изглежда вероятно преинсталирането на Windows и след това точно тези актуализации на Windows да причинят същия проблем, но обикновено това не се случва. Тъй като повечето проблеми с блокиране, причинени от актуализации от Microsoft, всъщност са софтуерни конфликти, чистата инсталация на Windows, последвана незабавно от инсталирането на всички налични актуализации, обикновено води до перфектно работещ компютър.
Windows 11, 10 и 8 : Опитайте поправка при стартиране. Ако това не свърши работа, опитайте Нулиране на този компютърен процес (нанеразрушителенопция, разбира се).Windows 7 и Windows Vista : Опитвам процесът на ремонт при стартиране .Уиндоус експи : Опитайте процеса на инсталиране на ремонт.Все още имате проблеми с блокиране/замразяване, свързани с Windows Update?
Ако актуализациите са блокирали при инсталиране на или непосредствено след Patch Tuesday (втория вторник от месеца), вижте нашите подробности за последния Patch Tuesday за повече информация относно тези конкретни корекции.
Как да го поправите, когато Windows 10 не се актуализираИнтересни Статии
Избор На Редактора
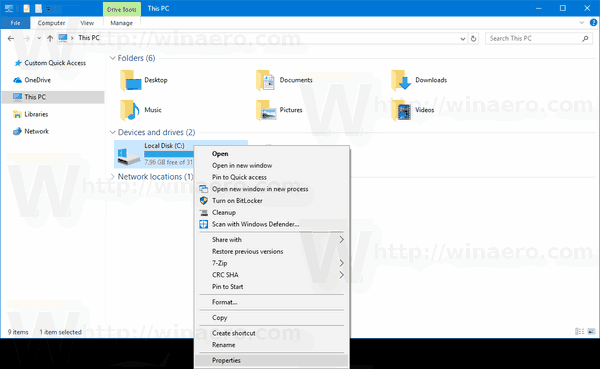
Оптимизирайте устройствата по график в Windows 10
Вижте как да промените графика за дисковите си устройства в Windows 10 и да конфигурирате функцията за оптимизиране на устройства според вашите предпочитания.
![Как да управлявате субтитри за Amazon Prime Video [Всички основни устройства]](https://www.macspots.com/img/smartphones/51/how-manage-subtitles.jpg)
Как да управлявате субтитри за Amazon Prime Video [Всички основни устройства]
Amazon Prime Video се нуждае от малко представяне; това е една от най-популярните и гъвкави платформи за стрийминг наоколо. Освен това предлага персонализации, на които е трудно да се конкурират. Тази статия обхваща как да активирате и деактивирате Amazon Prime Video субтитри за

Minecraft Как да направим гладък камък
Гладък камък се появява в Minecraft от много дълго време, но не винаги е бил достъпен за играчите като градивен елемент. Сега можете да използвате този камък, макар и в минимални рецепти за изработка. Повечето играчи го използват за

Какво означава качване и изтегляне?
Запознати сте с термините качване и изтегляне, но наистина ли знаете какво означават? Вземете основите тук.

Преглед на Nexus 10
Вече го казваме от векове. Не е добър конкурент на производителите на таблети, които оценяват своите 10 инча продукти на същата цена като iPad, ако качеството не е поне толкова добро. Всестранното качество на

Opera 62: Увеличаване на плочките за бързо набиране
Днес е пусната нова разработка на Opera 62 за разработчици. Версия 61.0.3268.0 включва поправка за приложението на страничната лента Telegram, заедно с нова опция за начална страница. Реклама Официалното съобщение подчертава следните промени: В тази актуализация можете да намерите поправка на срива при излизане от приложението на страничната лента на Telegram. Ние също
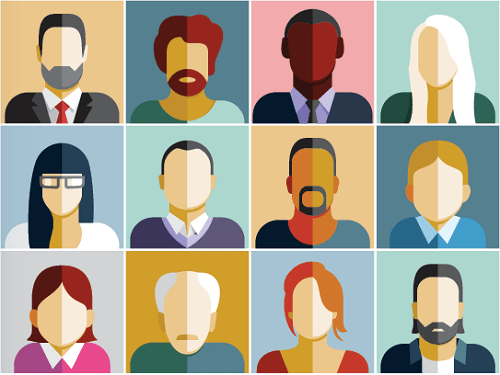
Как да създадете карикатурен аватар от снимка
https://www.youtube.com/watch?v=-j6otY-ho2g Много уебсайтове на социални медии позволяват на своите потребители да създават аватари - подобни на карикатура изображения на човека или потребителя. Аватарите се използват широко на всякакви уебсайтове, включително Facebook и Bitmoji.
-
Може също да видите Етап 1 от 1 или Етап 1 от 3 , или подобно съобщение преди втория пример. Понякога Рестартира се е всичко, което ще видите на екрана. Може да има и някои разлики във формулировката в зависимост от това коя версия на Windows използвате.
Ако не виждате нищо на екрана, особено ако смятате, че актуализациите може да са инсталирани напълно, но може да са причината за това, което изпитвате, вместо това вижте нашия урок Как да коригирате проблеми, причинени от актуализации на Windows.
как да изчистите опашката на опашката
Причина за замразена или блокирана актуализация на Windows
Има няколко причини, поради които инсталирането или финализирането на една или повече актуализации на Windows може да увисне.
Най-често този тип проблеми се дължат на софтуерен конфликт или съществуващ проблем, който просто не е бил изваден наяве, докато актуализациите не са започнали да се инсталират. Много по-рядко са причинени от грешка от страна на Microsoft по отношение на самата актуализация, но се случва.
Всяка от операционните системи на Microsoft може да изпита проблеми със замръзване по време на актуализации на Windows, включително Windows 11, Windows 10, Windows 8, Windows 7, Windows Vista, Windows XP и други.
Има действителен проблем с Windows, който може да причини замразяване на инсталациите на Windows Update по този начин, но той е приложим само за Windows Vista и само ако SP1 все още не е инсталиран. Ако вашият компютър отговаря на това описание, инсталирайте Windows Vista SP1 или по-нова, за да решите проблема.
Уверете се, че актуализациите наистина са блокирали
Конфигурирането или инсталирането на някои актуализации на Windows може да отнеме няколко минути или повече, така че искате да се уверите, че актуализациите наистина са блокирали, преди да продължите. Опитът за отстраняване на проблем, който всъщност не съществува, може простосъздавампроблем.
Можете да разберете дали актуализациите на Windows са блокирали, ако нищо не се случва на екрана за3 часа или повече. Ако има някакво чудо след толкова време, погледнете вашия светлина за активност на твърдия диск . Ще видите или никаква активност (заседнали), или много редовни, но много кратки проблясъци на светлина (не заседнали).

Вероятно актуализациите са закачени преди 3-часовия знак, но това е разумен период от време за изчакване и по-дълго, отколкото някога сме виждали да отнема актуализация на Windows, за да се инсталира успешно.
Как да коригирате блокирана инсталация на Windows Update
Следвайте тези стъпки в реда, в който са предоставени, за да опитате първо по-простите решения.




