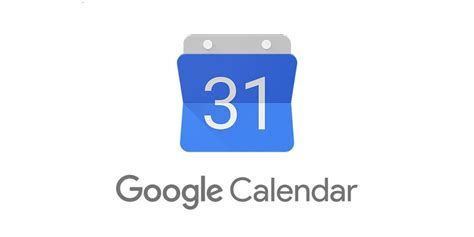Навремето, когато беше пусната актуализацията на Windows 10 Creators, имаше редица проблеми, при които Windows Service Host би използвал много CPU и / или RAM. Това беше временен проблем, тъй като Microsoft пусна актуална корекция, за да реши проблема. С пристигането на актуализацията на Windows 10 Fall Creators сега изглеждаше подходящ момент да се покрие това, в случай че се случи отново.

Какво е Windows Service Host?
Windows Service Host е чадърна услуга, която Windows използва, за да покрие всяка основна услуга, която осъществява достъп до библиотеки с динамични връзки (DLL). Когато видите Service Host в Task Manager, виждате и стрелка надолу вляво. Ако изберете това, ще видите какви услуги са включени под този чадър.
Идеята беше да се създадат тези чадърни услуги за организиране на ресурси в логически групи. Например един хост на услуга ще включва всички прехвърляния на Windows Update и фонови файлове. Друг може да бъде домакин на защитна стена на Windows, Defender и т.н. Теорията беше да позволи на Windows да групира тези ресурси, така че всяка програма да може да ги използва по такъв начин, че ако някой се провали или бъде спрян, останалата част от системата ще остане стабилна.
Ако проверите собствения си компютър, вероятно ще видите множество екземпляри на Windows Service Host. Изберете стрелката до него и вижте какво хоства всеки.
В системите за предварително актуализиране на Windows за Windows ще видите няколко услуги за хост на услуги с множество процеси в тях. След актуализацията на Creators вече виждате много повече хостове на услуги с отделни услуги в тях. Идеята беше да улесним процеса на отстраняване на неизправности, като ги разгрупираме.

Windows Service Host използва висока CPU или RAM
Така че сега знаете, че Windows Service Host е точно това, хост услуга, която се грижи за други услуги. Когато видите хост на услуга на Windows, който използва много CPU или RAM, сега също знаете, че това не е самият хост, а една от неговите под-услуги.
Това обикновено се причинява от заседнал процес или някакъв вид грешка в конфигурацията или повреда на файла. Добрата новина е, че има няколко начина за справяне с това. Лошата новина е, че диспечерът на задачите не винаги отчита точно коя подслуга причинява проблеми.
Винаги, когато попаднете на някаква грешка в Windows, първата поръчка на бизнес е пълно рестартиране. Запазете всяка работа, която не искате да загубите, и рестартирайте компютъра си. Ако проблемът изчезне, чудесно. Ако не стане, преминете през тези стъпки, докато проблемът бъде разрешен.
как да настроите kodi обратно по подразбиране
Една често срещана причина за високото използване на процесора или RAM е Windows Update. Първата ви проверка трябва да бъде дали има актуализация.
- Щракнете с десния бутон върху бутона Старт на Windows и изберете Настройки.
- Изберете Актуализация и сигурност и проверете дали Windows в момента изпълнява актуализация.
Ако актуализацията на Windows работи, трябва да видите лента за напредъка. Ако не е, трябва да видите съобщение, че устройството ви е актуално.
Втората проверка е да се поправят всички грешки на Windows с Проверката на системните файлове.
- Щракнете с десния бутон върху бутона Старт на Windows и изберете Команден ред (Администратор).
- Въведете или поставете ‘sfc / scannow’ и натиснете Enter.
- Оставете процеса да завърши.

Ако проверката на системните файлове открие грешки, тя ще ги поправи автоматично. Ако все още наблюдавате високо ниво на използване след стартиране на този процес, има още нещо, което можем да опитаме.
- Въведете ‘PowerShell’ в командния ред, който току-що сте използвали.
- Въведете или поставете ‘Dism / Online / Cleanup-Image / RestoreHealth’ и натиснете Enter.
- Оставете процеса да завърши.
DISM е програма за проверка на целостта на Windows, която сравнява „живите“ файлове на Windows с кеша на Windows, който има копия на оригиналите. Ако открие нещо не на място, което не е модифицирано от потребител или упълномощена програма, той замества файла с оригинала.
Спрете услугата
Ако нито една от тези корекции не работи, нека проверим услугата, която причинява проблема. Трябва да идентифицираме услугата в хоста на услугата, използвайки процесора или RAM паметта. След това трябва да спрем тази услуга, да наблюдаваме и след това да отидем от там.
- Отворете Task Manager и изберете Service Host, използвайки целия ви процесор или RAM.
- Проверете процеса отдолу. Например това може да е Windows Audio.
- Щракнете с десния бутон на мишката върху тази услуга и изберете Open Services.
- Щракнете с десния бутон върху услугата и изберете Stop.
- Наблюдавайте компютъра си, за да видите дали използването намалява.
Очевидно бихте превключили Windows Audio за каквато и услуга да използва вашия процесор. Всички ще имат съответна услуга, така че процесът ще работи независимо от това, което всъщност е.
Ако използването намалява, вие знаете какво го причинява. В горния пример, Windows Audio, бихме деинсталирали и инсталирали нов аудио драйвер. Какво ще направите по-нататък зависи изцяло от това, което откриете. Като се има предвид огромния брой възможности, е невъзможно да ви кажа какво точно да правите от там, но въвеждането на „отстраняване на неизправности PROCESSNAME“ в търсачката е добро място за начало. Просто променете PROCESSNAME за процеса, който открихте в стъпка 2 по-горе.
Ако вашата локална система за хост на услуги причинява голямо използване на процесора или паметта, горните стъпки трябва да го поправят в повечето случаи. Ако не, поне сега знаете как да идентифицирате виновника.