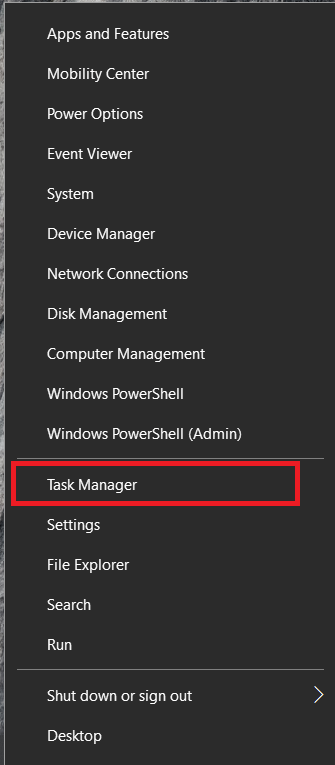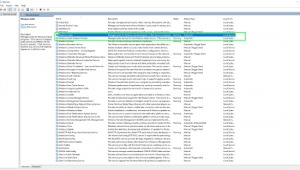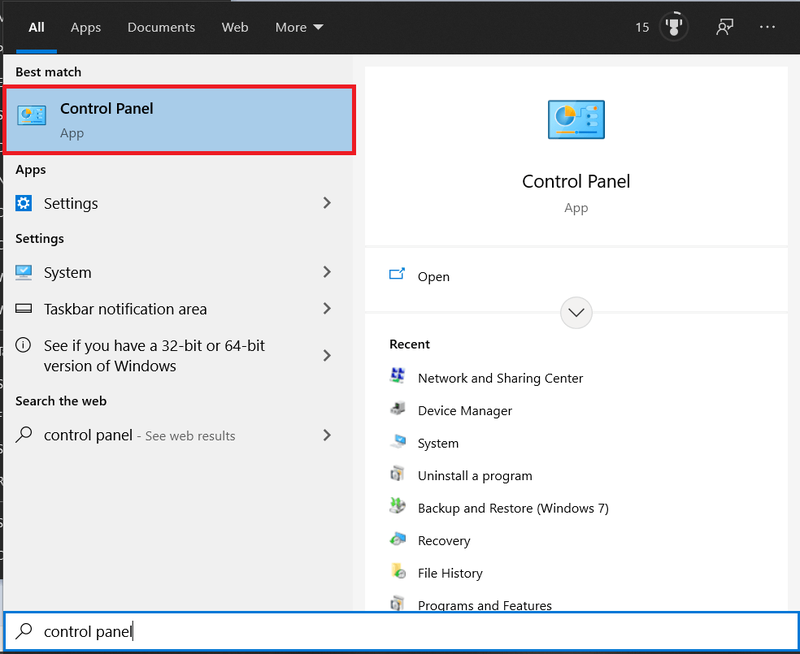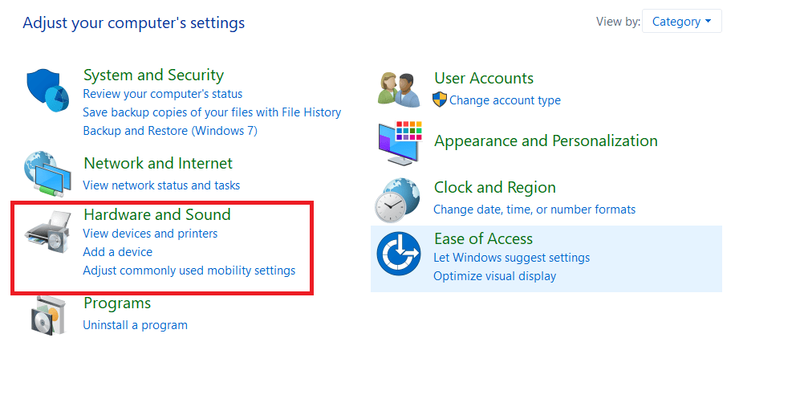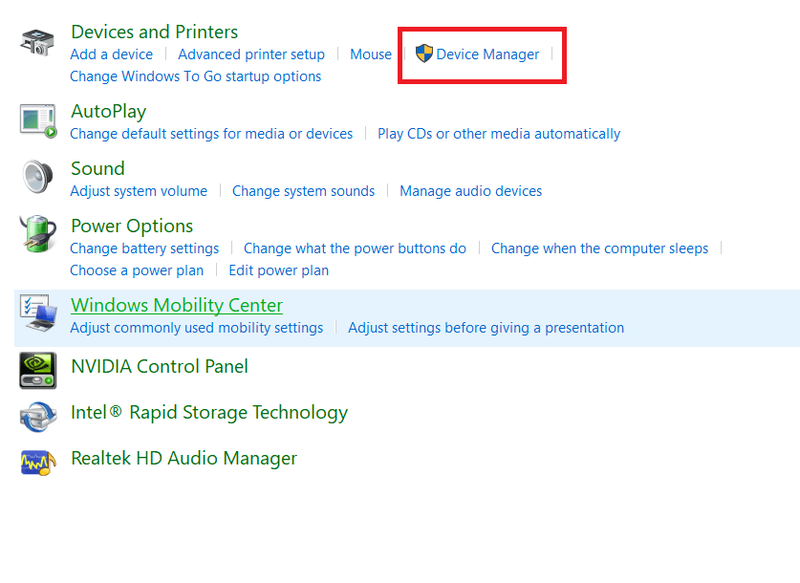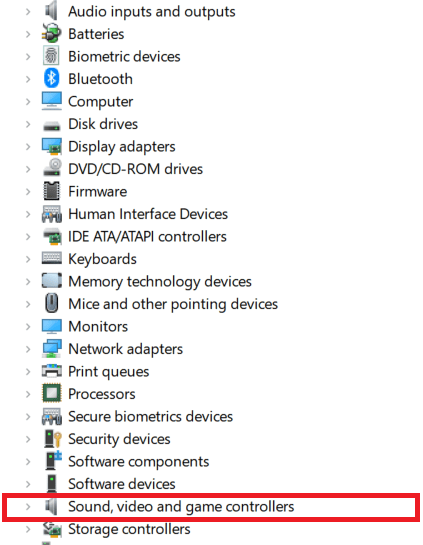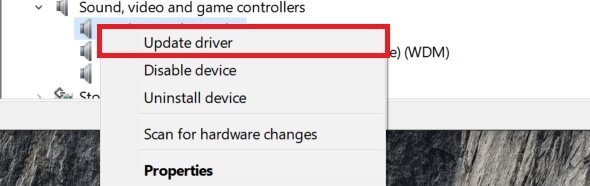Готови сте да пуснете най-новия ремикс, който току-що сте изтеглили, но когато щракнете върху възпроизвеждане, Windows 10 ви дава страшната грешка Няма инсталирано аудио изходно устройство. Опитвате се да инсталирате драйверите, но не сте сигурни, че имате правилните, рестартирате, опитвате различни драйвери...

Не се страхувайте, има прост начин да се уверите, че имате правилните драйвери и че всички необходими услуги работят. Обикновено можете да се върнете към изпомпването на тези конфитюри за броени минути и ето как.
как да запазите инвентара си, когато умрете в minecraft
Поправете грешката „няма инсталирано аудио изходно устройство“ в Windows 10
Първо нека видим дали Windows Audio услугите работят и след това какво има Windows по отношение на изходните устройства и драйвери.
- Щракнете с десния бутон върху празен раздел на Лента на задачите и изберете Диспечер на задачите , можете също да въведете Ctrl + Shift + Esc .
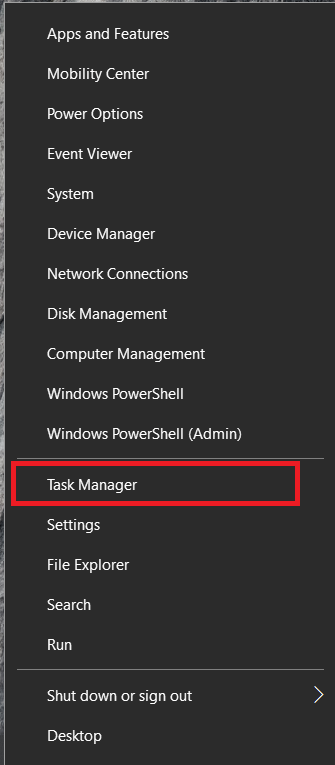
- Сега изберете Услуги раздел в горната част.

- След това щракнете върху Отворени услуги текстова връзка в долната част.

- След това потърсете Windows-Аудио и Windows Audio Endpoint Builder услуги. Уверете се, че работят и са настроени на автоматичен режим.
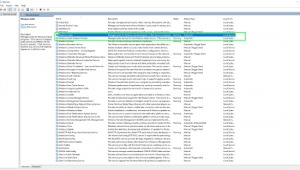
- Освен това проверете за услугата, свързана с вашето аудио устройство, и се уверете, че тя също работи. Името ще се различава в зависимост от вашия хардуер.

Ако всички услуги работят, преминете към следващата стъпка.
Проверка на аудио драйверите
- Отвори Започнете меню, въведетеТабло, след което го изберете.
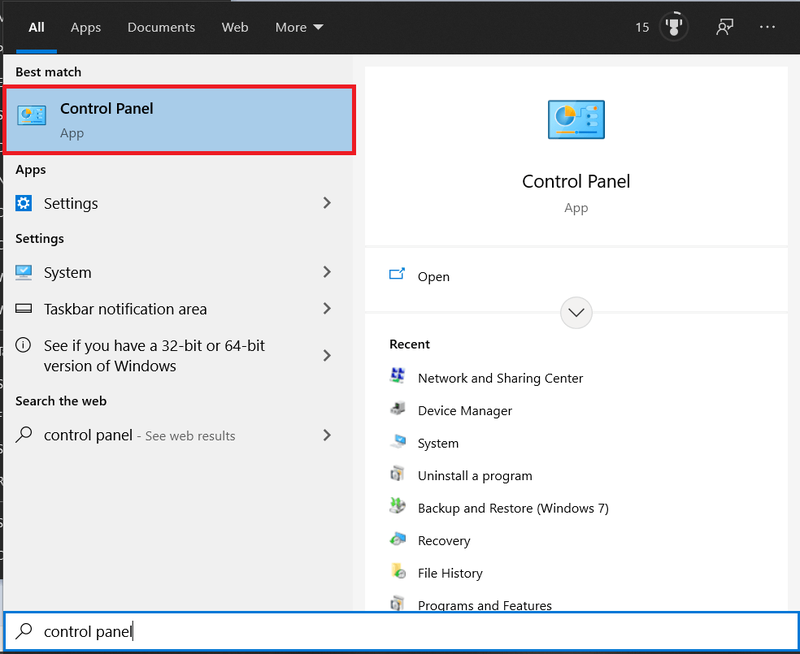
- Сега изберете Хардуер и звук .
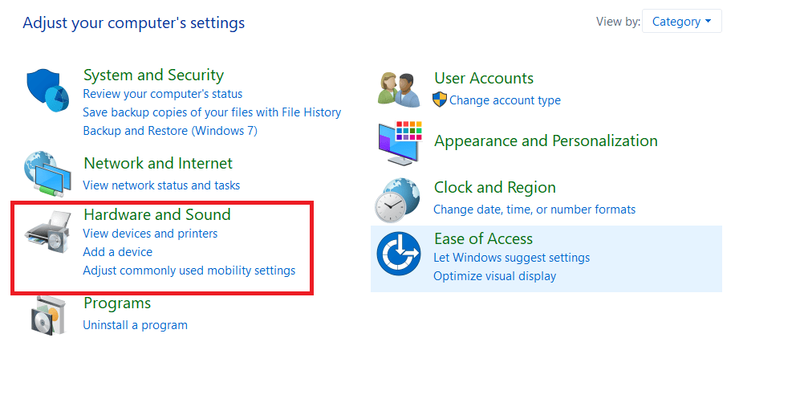
- След това щракнете върху Диспечер на устройства .
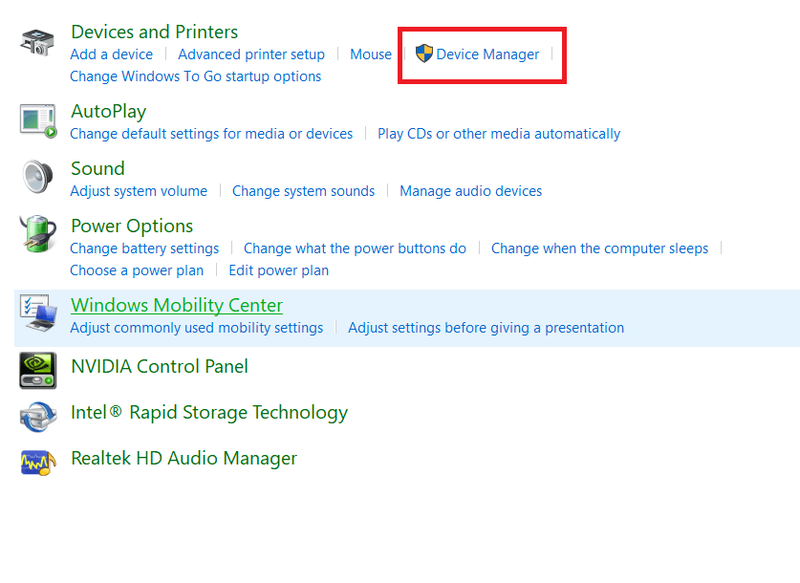
- След това щракнете върху Контролери за звук, видео и игри .
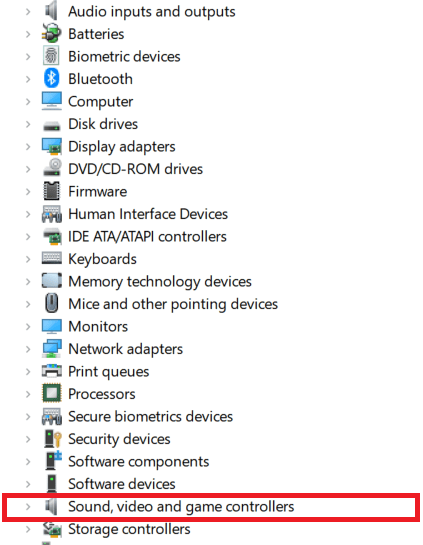
- Проверете дали вашето устройство е в списъка, може да бъде открито, но е възникнала грешка, ако е, щракнете с десния бутон върху въпросното аудио устройство (може да има жълт триъгълник до него, може да не е) и изберете Актуализирайте драйвера .
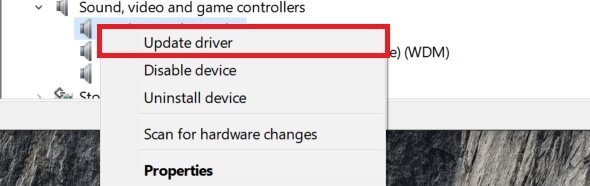
- Изберете Автоматично и оставете Windows да намери драйвера или ръководството, ако предпочитате да го направите сами.
- Рестартирайте системата си, ако бъдете подканени и тествайте отново.
В по-голямата част от случаите, когато виждате грешка „няма инсталирано аудио изходно устройство“, повторното инсталиране на драйвера ще реши проблема. Понякога, когато избирате автоматичен режим на драйвер в Windows 10, ще ви бъдат представени няколко опции. Ако конкретният драйвер не работи, повторете процеса и намерете драйвера по подразбиране „High Definition Audio Device“, който трябва да бъде изброен. Рестартирайте и опитайте отново.
Проверете хардуера си
Преди да преминем към нулиране на Windows 10, нека покрием възможността вашият хардуер да причинява проблема.
как да настроите Gmail акаунт по подразбиране -
Тествайте аудио оборудването
Ако имате друг компютър или порт/жак за използване, тогава трябва да го тествате с него.
- Изключете вашето аудио устройство и го поставете в другия порт, жак или компютър.
- Сега опитайте да пуснете музика, тестов звук или видеоклип.
Ако работи, виновен е другото устройство, порт или аудио жак.
Проверете вашите USB и аудио жак портове
В зависимост от аудиото, което използвате, той изисква или USB порт, или аудио жак, за да работи. Въпреки че е по-често да има проблем с USB порта, важно е да проверите и двете.
- Вземете фенерче и проверете USB порта или аудио жака за косми, прах, мръсотия, огънати щифтове или други проблеми.
- Ако откриете препятствие, внимателно отстранете мръсотията, остатъците и т.н. с чифт пинсети или тънка пластмасова лопатка.
- За огънат щифт/конектор (най-вече приложим за USB портове) можете да опитате внимателно да го натиснете/огънете обратно на място.
Ако забележите огъната връзка в USB порт и ви е неудобно да се опитвате да я поправите, тогава я занесете на професионалист.
как да премахнете празна страница в google docs -
Нулиране на Windows 10
Ако горното решение не работи, можете да опитате нова инсталация на Windows 10. Забележете, направете това само ако сте готови да се примирите с преинсталирането на всичките си приложения и възможността то да не разреши проблема.
- Извършете възстановяване на системата или архивирайте всички файлове, които не можете да си позволите да загубите.
- Навигирайте до Настройки , Актуализация и сигурност , Възстановяване .
- Изберете Нулирайте този компютър и на пазя моите файлове опция.
- Следвайте съветника, за да нулирате Windows, като същевременно запазите личните си файлове.
- След това рестартирайте и тествайте отново.
Обновяването на системата е последна мярка, но е известно, че възстановява аудиото до напълно работещо състояние. Въпреки че може да присъстват правилните драйвери, правилният избран хардуер, работещите услуги и всичко изглежда както трябва, понякога има прекъсване между драйвера и ядрото на Windows. Опресняването отново свързва двете заедно, като възстановява звука на вашето устройство.
Ако това все още не работи, възможно е да имате хардуерен повред. Въпреки че рядко се случва звукова карта да умре, това може да се случи с всеки компонент във вашата система. Ако имате настолен компютър с безплатен PCI или PCIe слот, най-добрият залог може да е просто да закупите друга звукова карта. Те са много евтини и със сигурност биха били по-малко разходи и проблеми, отколкото да изтеглите машината си до сервиза.
Ако имате лаптоп, все още има други решения. Ако вашият лаптоп е с активиран Bluetooth, а повечето лаптопи в наши дни са, трябва да помислите за инвестиране в чифт Bluetooth слушалки. Ако трябва да свържете вашия лаптоп към стерео система, има Bluetooth адаптери, които ще ви позволят да го направите. Много смартфони днес се справят без минижака – можете да накарате лаптопа си да работи и без такъв.
Надявам се една от тези стъпки да работи за вас. Ако имате други поправки за тази грешка, уведомете ни в секцията за коментари.