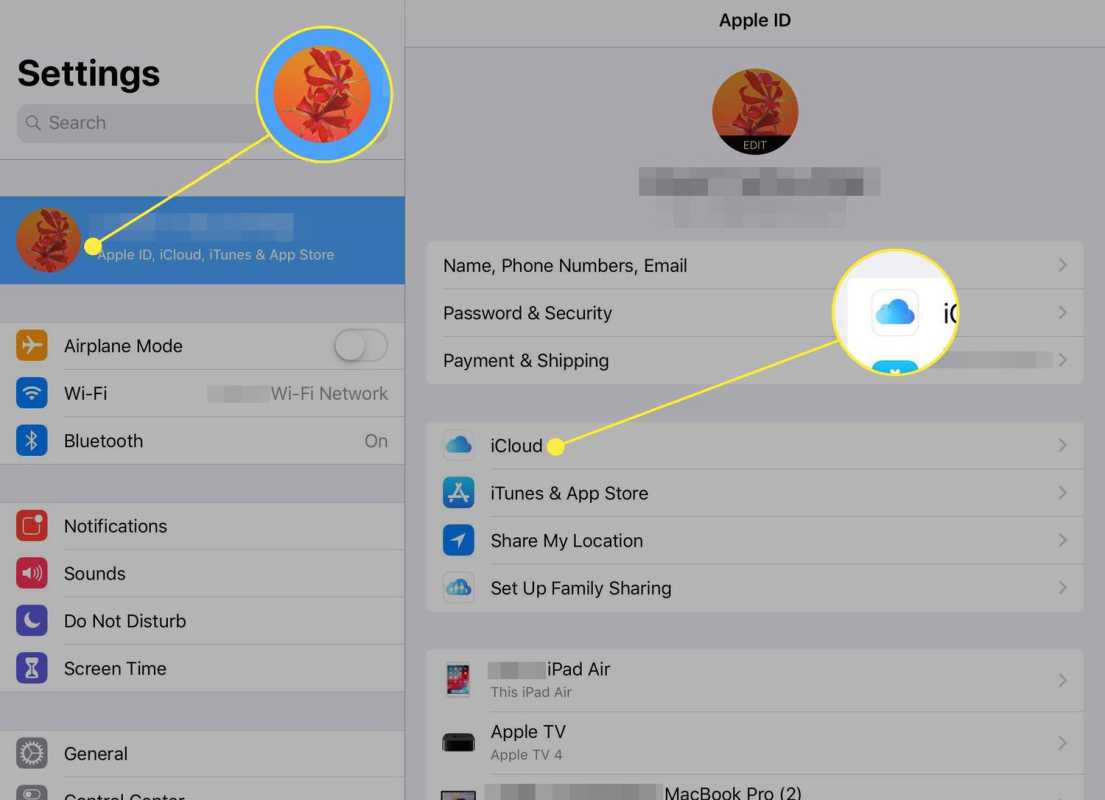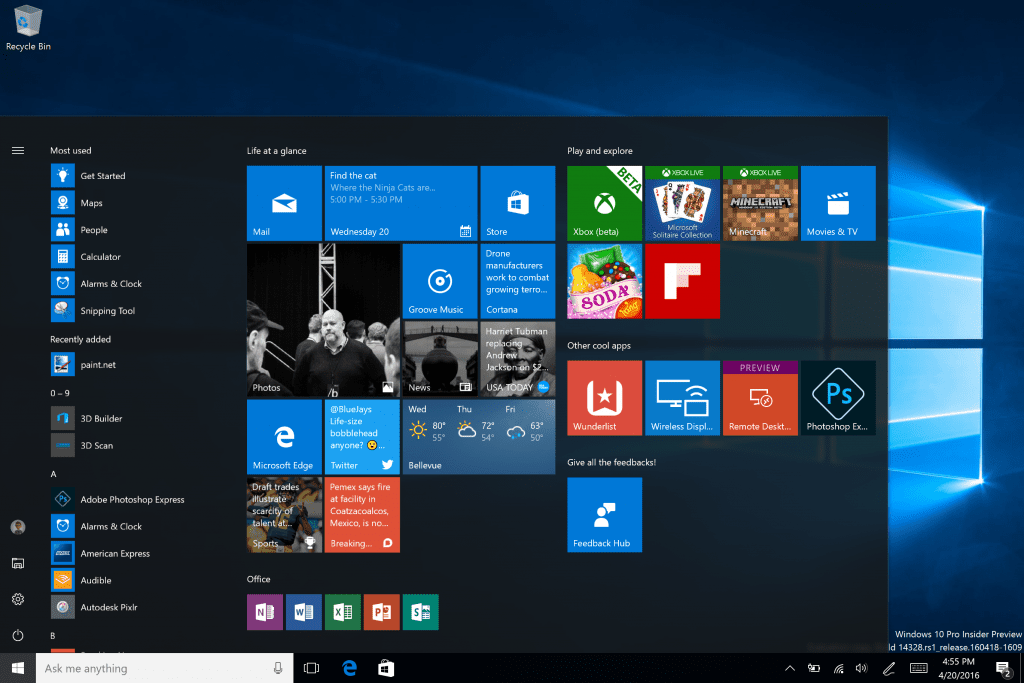Тази статия обяснява как да коригирате инструмента за изрязване в Windows 11.
Причини инструментът за изрязване да не работи в Windows 11
Инструментът за изрязване е инсталиран по подразбиране на всички компютри, работещи под Windows 11. Това също е проста програма, която изпълнява една функция. Проблемите със самия инструмент за изрязване са редки, но различни проблеми или грешки могат да доведат до изчезване или неуспешно стартиране. Възможните причини включват:
- Инструментът за изрязване не е инсталиран или е инсталиран неправилно
- Използване на грешна клавишна комбинация за отваряне на инструмента за изрязване
- Инструментът за изрязване е блокиран от фокусна сесия или приложение на трета страна
- Проблем с датата и часа на компютъра
- Остаряла или бъгава инсталация на Windows
- Остарели или бъги хардуерни драйвери
Поправете инструмента за изрязване в Windows 11
Следвайте тези решения, за да коригирате инструмента за изрязване в Windows 11.
-
Рестартирайте Windows 11 . Нов старт ще изчисти всеки временен проблем или грешка, пречеща на инструмента за изрязване.
как да въртя обекти sims 4
-
Ако използвате клавиатурата си, за да стартирате програмата, проверете дали клавишната комбинация на инструмента за изрязване е правилна.
Преките пътища по подразбиране лесно се забравят. Освен това деактивирайте всички превключватели на клавиатурата, които могат да пречат, като функционалния клавиш (ако компютърът ви има такъв).
-
Отвори Страница за изтегляне на Snipping Tool в Microsoft Store, след което изберете Вземете приложението Store , следван от Вземете или Отворете . Това гарантира, че Snipping Tool е инсталиран на вашия компютър.
-
Нулирайте приложението Snipping Tool.
За да направите това, отидете на Настройки > Приложения > Инсталирани приложения , и намерете Инструмент за изрязване в списъка. Изберете меню с три точки след това до него Разширени опции . Изберете Нулиране > Нулиране на този екран и след това изчакайте няколко минути Windows да нулира програмата.

-
Прекратете фокусната сесия, ако сте в средата на такава.
как да вляза в instagram с
Сесиите за фокусиране са предназначени да предотвратят нежелано разсейване, но може също да блокират програми, които искате да стартирате, когато е включено.
Също така деактивирайте всички подобни програми на трети страни, като например приложения за управление на времето или родителски контрол.
-
Проверете дали системното време на вашия компютър е правилно .
Неочаквани проблеми могат да възникнат, когато часовникът не е точен. Това се случва, защото много приложения и функции използват сертификати за сигурност, които са валидни за ограничен период от време, след което трябва да бъдат подновени.
-
Стартирайте Windows Update и изтеглете най-новата версия на Windows.
Това изтегля най-новите корекции на Windows, както и актуализации на драйвери за вашия компютър. Не забравяйте да рестартирате компютъра си, след като актуализациите приключат.
-
Деинсталирайте инструмента за изрязване, след което го инсталирайте отново, като следвате инструкциите в стъпка 3 по-горе. Това ще премахне всички следи от програмата и може да разреши оставена грешка или проблем с конфигурацията.
Можете да деинсталирате програмата в Настройки > Приложения > Инсталирани приложения .
-
Нулиране на Windows . Това е драстична стъпка, която трябва само да изпълнитеследвсичко по-горе, но е почти гарантирано, че ще коригира всички проблеми, които имате с инструмента за изрязване.
Не забравяйте първо да архивирате данните си. Нулирането на Windows ще изтрие повечето или всички файлове и настройки и може да отнеме известно време, за да завърши.
Windows 10 не вижда мрежови споделяния
- Как да направя екранна снимка на Windows без инструмента за изрязване?
За да направите екранна снимка на Windows 11, натиснете Windows ключ + Fn + PrtSc . Екранните снимки се записват в Снимки > Екранни снимки .
- Какъв е клавишът за бърз достъп за инструмента за изрязване на Windows?
Клавишната комбинация за Windows Snipping Tool е Windows ключ + Shift + С . Когато екранът потъмнее, щракнете и плъзнете, за да изберете област за заснемане.
- Къде се записват файловете на Snipping Tool?
Инструментът за изрязване копира екранни снимки в клипборда на вашия компютър. За да запазите екранна снимка, така че да имате достъп до нея отново по-късно, изберете изскачащия прозорец за екранна снимка в долния десен ъгъл на екрана, след което изберете Запази като (иконата на флопи диск) в горната лента с инструменти.




![PS4 продължава да прекъсва връзката с Wifi [Как да коригирам]](https://www.macspots.com/img/blogs/39/ps4-keeps-disconnecting-from-wifi.jpg)