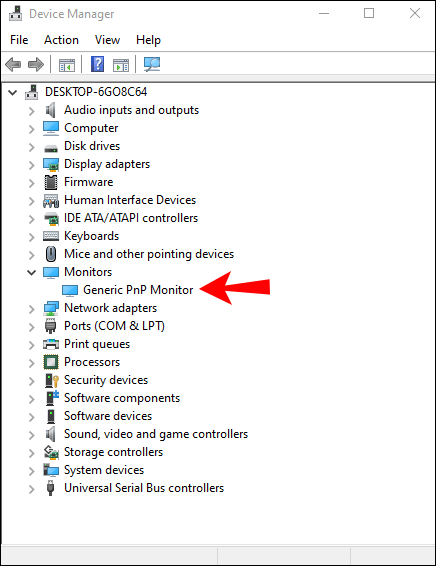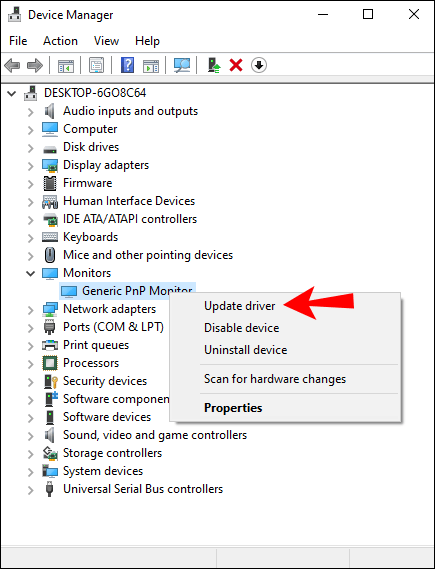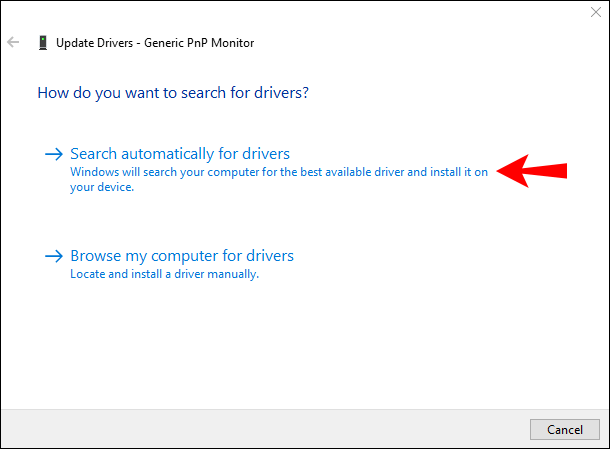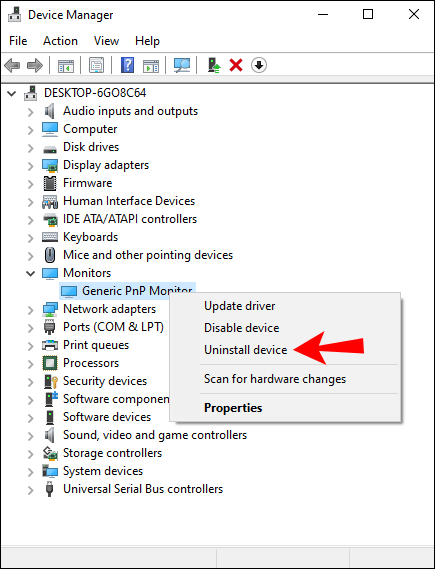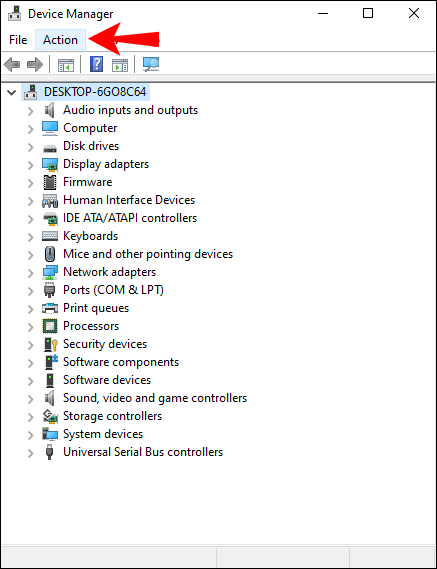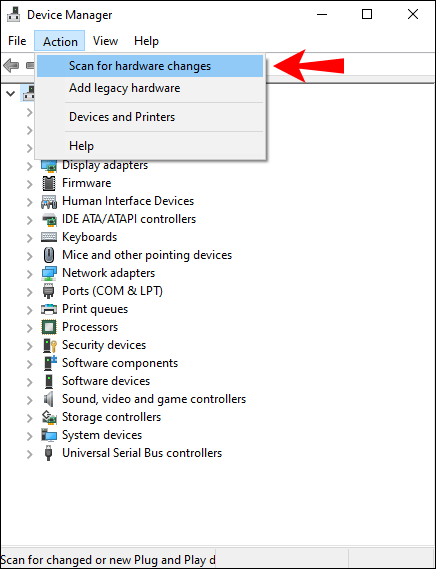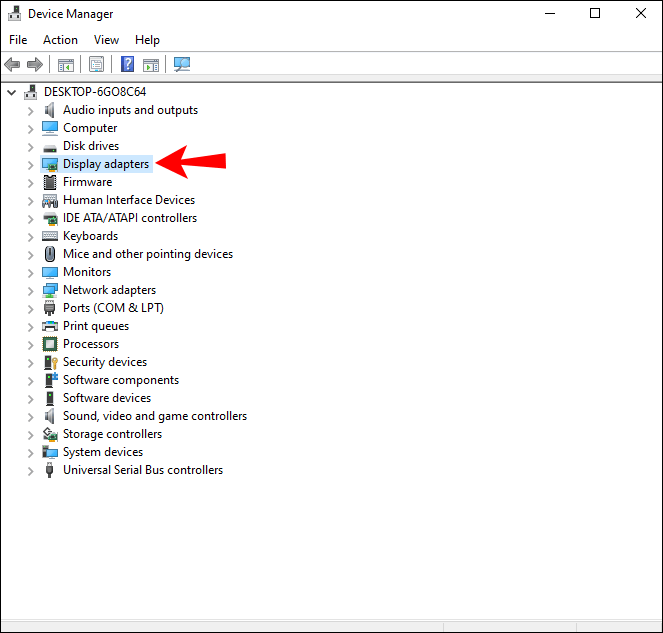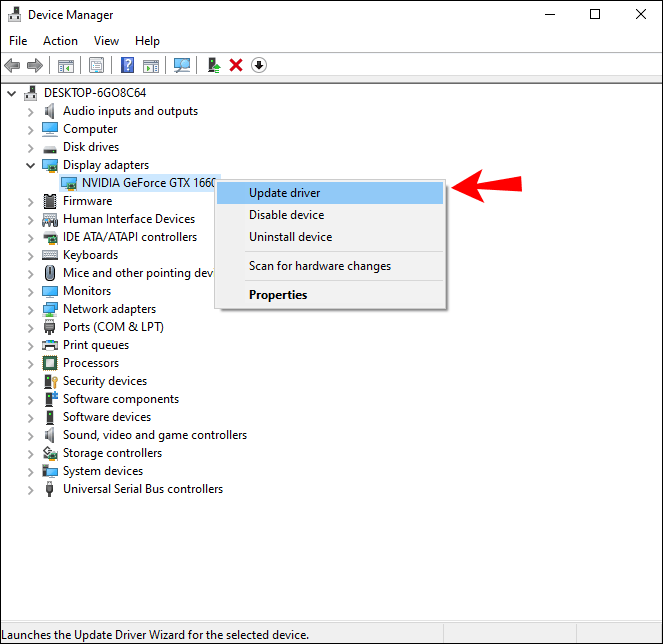Купихте ли най-новия извит монитор за игри на Acer, включихте ли го и щракнахте двукратно върху него, за да стартирате любимата си игра? Или може би най-накрая имате този 4K екран и сега искате да гледате нещо в Netflix. Въпреки това, преди дори да опаковате стария си монитор, сте забелязали проблем с новия – разделителната способност не е правилна. Може би сте били развълнувани да се насладите на живота в 1920 × 1024, но вашата операционна система имаше други планове – тя ви държеше на мизерните 1024 × 728.
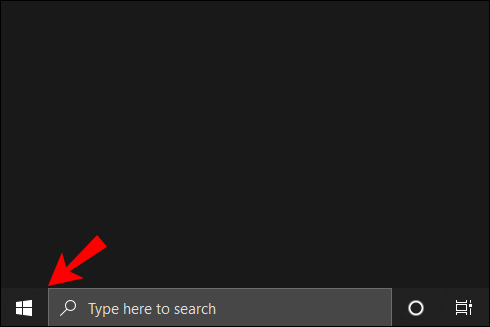
Никой от нас не обича, когато това се случва и за съжаление, това се случва по-често, отколкото би трябвало. Виждайки тази линия на Generic PnP Monitor в прозореца на драйвера, може да ви накара да искате да си изтръгнете косата.
Но повечето хора правят по-голяма сделка от това, отколкото е необходимо. В тази статия ще обясним защо възниква тази грешка, какво означава тя и как можете да я поправите или да живеете с нея.
Общият PnP монитор: Обяснение
Противно на общоприетото схващане, обикновеният PnP монитор не е вид монитор. Нито е обозначение, запазено за евтини продукти или продукти извън марката. Този етикет се прилага от операционната система, когато не може да идентифицира номера на модела или когато не разпознава/има правилните драйвери.
какво е звезда в snapchat
Както при повечето хардуерни елементи, мониторите (особено версиите от по-ново поколение) идват с драйвери. Те ви позволяват да използвате различни специфични функции. Казано по-просто, мониторите работят по-добре или поне както е предвидено, когато вашата ОС използва подходящите драйвери.
По този начин терминът общ PnP монитор не е нищо друго освен предупреждение, че нещата може да не се развият, както сте планирали. Това е индикация, че компютърът ви е трудно да открие външния монитор. Това не означава, че всъщност не можете да го използвате.
Какво причинява грешка?
Що се отнася до това защо възниква тази грешка, тук нещата стават интересни. В много случаи това се свежда до проблем с връзката. Това е причината повечето хора да свързват общото съобщение за PNP монитор с наличието на евтин продукт.
Можете да свържете монитора си към графична карта чрез различни кабели. Някога VGA беше стандарт, светът се премести и премина към DVI, след това дойде HDMI и т.н. В днешно време графичните карти могат да приемат поне два типа връзки, както и повечето монитори.
Това обаче не означава, че всички кабели са създадени еднакви или ви дават едно и също качество. Това също не гарантира, че вашата графична карта или вашият компютър ще разпознае всички възможни връзки.
Следователно проблемът понякога идва от самия кабел. Връзката между графичната карта и монитора може да не е оптимална, когато използвате VGA през DVI кабел, HDMI през VGA и др.
След това има винаги възможен дефектен хардуер. Може нещо да не е наред с монитора ви; той все още може да работи, но не е достатъчен за вашия компютър, за да го настрои на желаната разделителна способност.
В други случаи самите кабели може да не установят правилна връзка. Отново можете да видите екрана, да използвате монитора, но не с желаната разделителна способност.
И накрая, имате често популярни (особено в Windows) проблеми с драйвери. Както повредените драйвери, така и остарелите версии могат да причинят обща грешка в драйвера на PnP монитор. Ако ОС не може да зареди драйверите, но мониторът работи, можете да го използвате ограничено.
Как да коригирате генерични грешки на PNP монитора
Сега знаете какво може да накара вашата ОС да ви даде тази грешка. След като извършите някои отстраняване на неизправности, за да стесните проблема, можете да опитате някои от следните корекции.
Подмяна на кабела
Опитайте да използвате друг кабел, за да видите дали компютърът ви все още не може да разпознае монитора ви. Тествайте различни връзки като VGA, DVI, HDMI, в зависимост от това какво може да поддържа вашата графична карта.
Също така е най-добре да направите това, след като изключите монитора си и рестартирате компютъра. Това ще му позволи да извърши ново сканиране, след като системата се стартира.
Актуализиране на драйвери
Понякога включването на монитора към вашия компютър е достатъчно, за да се установи връзка. Но различни фактори могат да попречат на вашата ОС автоматично да намери правилния драйвер.
Ако случаят е такъв, тогава решението вероятно е просто.
- Издърпайте нагоре лентата за търсене в менюто 'Старт'.
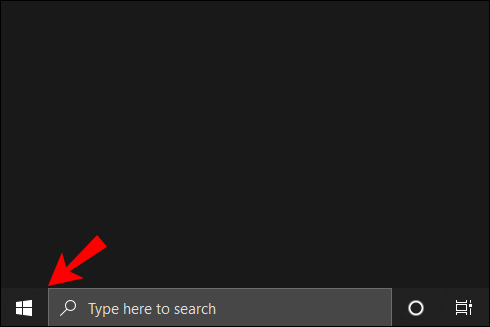
- Въведете диспечера на устройства и натиснете Enter.

- Отидете в секцията Монитори и разширете списъка.
- Идентифицирайте общия PnP монитор, който искате да използвате.
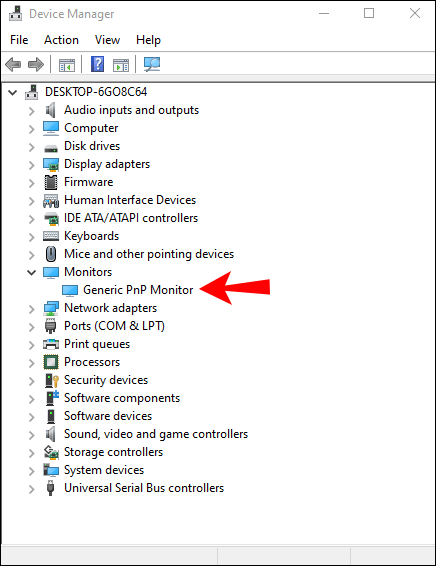
- Щракнете с десния бутон и изберете опцията Актуализиране на драйвер.
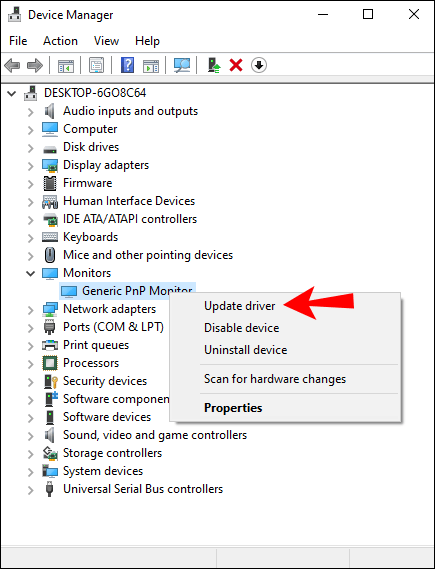
- Вземете вашата ОС да търси актуализиран софтуер онлайн.
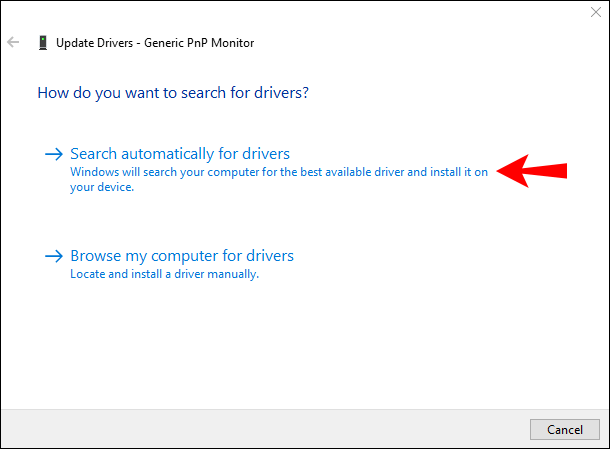
Друг вариант е първо да деинсталирате драйвера.
- Въведете Диспечер на устройства в лентата за търсене.

- Разширете списъка Монитори.
- Щракнете с десния бутон върху монитора, който искате да използвате.
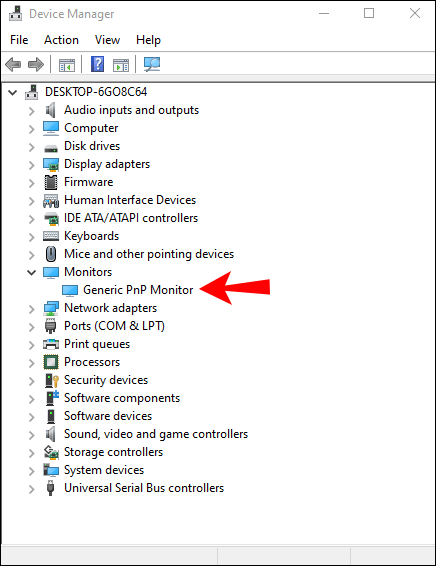
- Изберете опцията Деинсталиране на устройство.
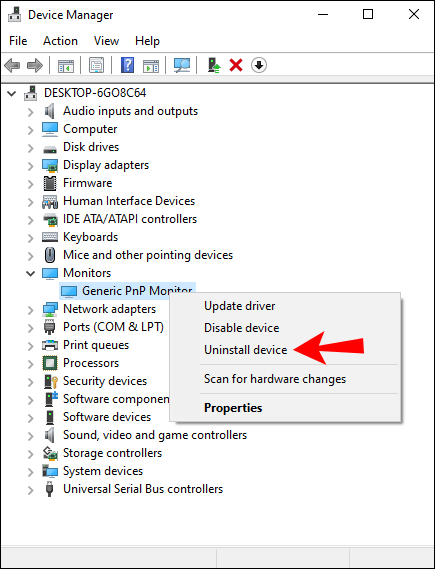
- Отидете в менюто за действие в лентата с инструменти на диспечера на устройства.
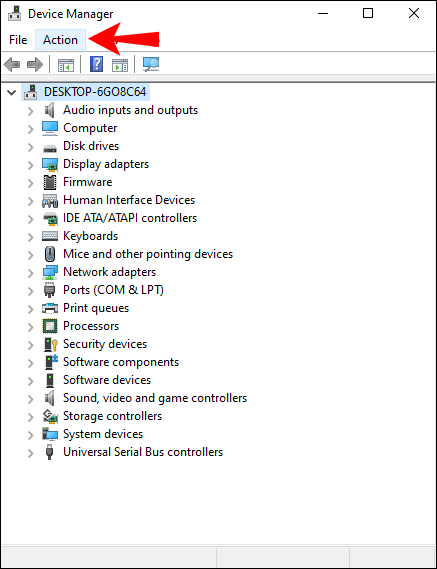
- Щракнете върху опцията Сканиране за хардуерни промени.
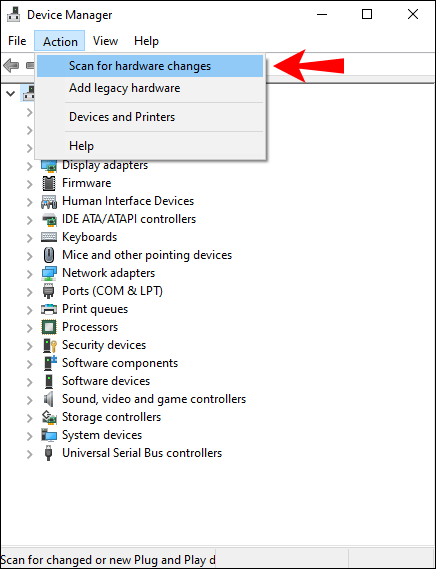
Оставете процеса да завърши, преди да рестартирате устройството си. Този метод може да улесни вашата операционна система автоматичното намиране на правилния драйвер, изработвайки чиста инсталация.
В случай, че това не работи, има друг начин. Отидете на уебсайта на производителя на вашия монитор. Въведете серийния номер на модела или продукта, за да идентифицирате правилния драйвер.
Ръчно изтеглете и инсталирайте драйвера и рестартирайте устройството си.
Поправяне на адаптерите на дисплея
Използвате ли най-новата версия на драйвера на вашата графична карта? Може би работите с интегриран адаптер за дисплей и не сте го актуализирали от известно време.
Наличието на остарял драйвер може да причини обща грешка на PnP монитора.
- Отидете в прозореца на диспечера на устройствата.

- Щракнете върху иконата със стрелка до Дисплейните адаптери.
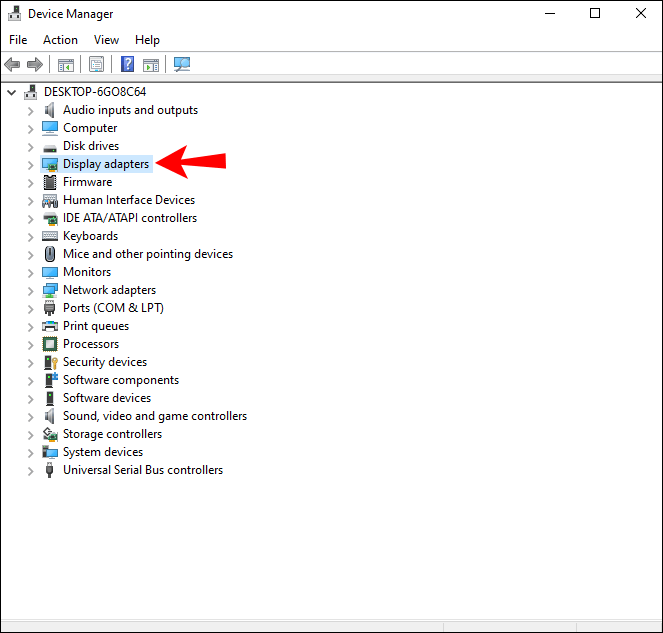
- Изберете вашата карта и актуализирайте драйвера.
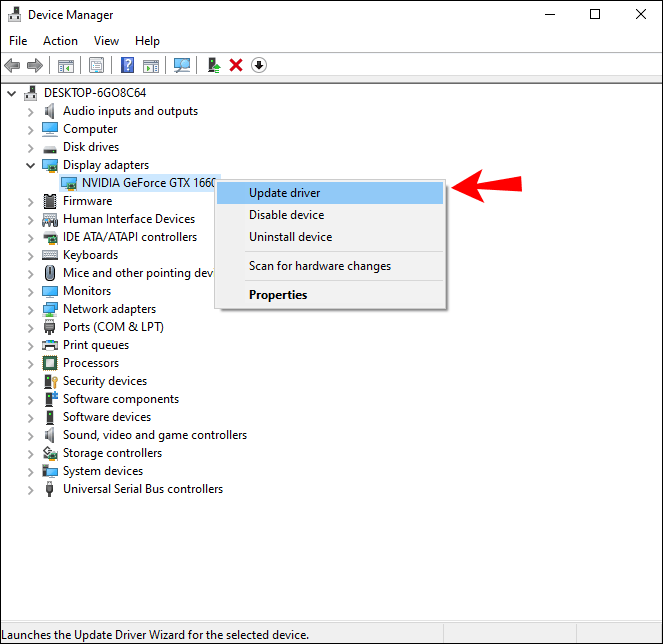
- Като алтернатива, ръчно изтеглете и инсталирайте най-новия драйвер.
Рестартирайте компютъра си и вижте дали все още получавате обща грешка на PnP монитора.
Колко често ви се случва това?
Вярвате или не, виждането на обща грешка на PnP монитора се случва често. Можете да го получите дори след нова инсталация на Windows. Можете дори да се забиете с него, след като инсталирате правилните драйвери.
Някои части от хардуера изглежда карат Windows да работи по-усилено, за да ги разпознае. Имайте предвид, че това е по-рядко срещано в Linux-базирани операционни системи.
Въпреки това, това наистина не е краят на света. В повечето случаи това е безобидна грешка, която дори не се нуждае от коригиране. Ако искате да го разрешите, вече знаете как да идентифицирате обичайните заподозрени и какъв курс на действие да предприемете.
как се изработва бетон в minecraft
Имайки това предвид, уведомете ни кога сте преживели това. Беше ли с определена ОС, графична карта или марка монитори? Повлия ли забележимо на изживяването ви при гледане или е просто грешка, която предизвика поведение, подобно на OCD, коригиращо? Уведомете ни в секцията за коментари по-долу.