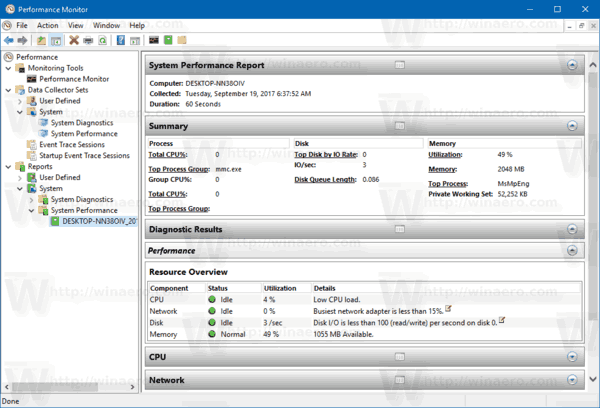Ако сте обикновен потребител на компютър или лаптоп, може да няма нищо толкова досадно, колкото устройството ви да се рестартира самостоятелно периодично. Това е не само неприятно, но също така ви кара да загубите важна текуща работа.

Ако имате проблеми с произволното рестартиране на компютъра ви и искате отговори, вие сте попаднали на правилното място. Тази статия ще сподели съвети за разрешаване на проблема в Windows 10, 7 и Mac. Научете как да възстановите контрола над устройството си с лекота.
Компютърът с Windows 10 се рестартира произволно
Ако вашият Windows 10 се рестартира веднага щом отворите програма, не се притеснявайте. Много потребители изпитват същия проблем. По-долу са най-често срещаните корекции на проблема с произволното рестартиране на Windows 10.
Деактивирайте функцията за автоматично рестартиране
Често срещана причина за произволно рестартиране на компютър е функция, която му казва да направи това. Проверете дали това е проблемът, като следвате стъпките по-долу:
- Въведете този компютър/Моят компютър/компютър в полето за търсене до Старт.

- Щракнете с десния бутон върху резултата.

- Отидете на Свойства.

- Придвижете се до Разширени системни настройки, след това Настройки....

- Премахнете отметката от функцията Автоматично рестартиране и натиснете OK.

Вече сте деактивирали функцията, която кара компютъра ви да се рестартира произволно. Продължете да работите на вашия компютър, за да видите дали проблемът е решен.
Деактивирайте автоматичните актуализации на драйвери
Може би има автоматична актуализация на драйвери, която изисква вашият компютър да се рестартира всеки път. Ако сте сигурни, че драйверите ви са инсталирани правилно, можете да деактивирате функцията за автоматично актуализиране на драйвери.
- Придвижете се до лентата за търсене на Windows и въведете Разширени настройки.

- Изберете Преглед на разширените настройки от резултатите.

- Придвижете се до Хардуер, след това Настройки за инсталиране на устройство.

- Отметнете Не (възможно е вашето устройство да не работи според очакванията) и изберете Запазване на промените.

Настройте настройките на захранването
Друга причина компютърът ви да се рестартира е, че настройките за захранване са конфигурирани неправилно. Ето как да преконфигурирате настройката, за да се надяваме да разрешите проблема:
- Въведете Опции за захранване в полето за търсене на вашия Windows 10.

- Изберете Редактиране на план за захранване или подобни елементи в настройките за захранване.

- Изберете Промяна на разширените настройки на захранването.

- Останете в раздела Balanced и щракнете върху управлението на захранването на процесора.

- Изберете Минимално състояние на процесора и го задайте на 5% или дори на 0%.

- Щракнете върху Приложи, след това OK.

Ако компютърът ви продължава да се рестартира след редактиране на опциите за захранване, продължете със следващия раздел.
Актуализирайте вашия BIOS
Актуализирането на BIOS е друг начин за решаване на произволни проблеми в Windows. Просто отидете до уебсайта на производителя на вашата дънна платка и вземете най-новата версия на BIOS. Важно е да проверите ръководството на дънната платка, за да получите правилната версия. В противен случай рискувате да повредите компютъра си. Ако не сте сигурни кой BIOS ви трябва, най-добре е да се свържете с професионалист.
Проверете за прегряване
Ако компютърът ви прегрява, това може да доведе до от време на време рестартиране. Можете да проверите температурата на компютъра си, като влезете в BIOS или с всеки софтуер на трета страна. Освен това вашето устройство може да се нуждае от почистване с въздух под налягане или прах, за да изчистите вентилационните отвори или други отвори от отпадъци.
Проверете компютъра си за хардуерни проблеми
Ако нито едно от предложенията по-горе не работи, проблем с хардуера може да ви дава произволни рестартиране. Проверете процесора (централния процесор) или захранването и се уверете, че са в перфектен ред. Ако вашият лаптоп или компютър все още е в гаранция, проверете го в местния сервиз.
Компютърът Mac продължава да се рестартира произволно
Компютрите Mac са известни с това, че са устойчиви на много проблеми, общи за операционната система Windows. Те обаче не са перфектни. Ако изпитвате проблем с рестартирането на вашия Mac, опитайте предложенията по-долу.
Проверете вашия софтуер
Уверете се, че инсталирате всички софтуерни актуализации на вашия Mac. Ако операционната система показва, че приложение причинява рестартирането, може да видите известие, предлагащо преместването му в кошчето. Направете това и вижте дали проблемът е отстранен.
Освен това можете да изолирате причината, като стартирате вашия Mac в безопасен режим.
И накрая, можете да преинсталирате macOS. Ако проблемът не бъде разрешен, проверете хардуера, както е описано по-долу.
Проверете хардуера на Mac
Искате да започнете с проверка на вашите периферни устройства. Ако нямате такива, пропуснете стъпките по-долу и продължете към следващия раздел.
- Изключете вашия Mac.

- Изключете всички принтери, твърди дискове и други устройства. За настолни Mac потребители, оставете клавиатурата, дисплея и мишката свързани.

- Включете Mac.

- Проверете дали устройството продължава да се рестартира.
- Ако е така, проверете вътрешната RAM памет и хардуера на трети страни от раздела по-долу.
- Ако не стане, свържете отново всяко периферно устройство, докато не разберете какво причинява проблема.
Проверете RAM и хардуер на трети страни
Някои модели Mac идват със сменяема RAM памет. Може би SSD, който наскоро инсталирахте, не е съвместим с вашата система или е инсталиран неправилно. Премахнете го, ако е възможно и изпълнете тест с оригиналния диск или памет.
Ако нито една от стъпките по-горе не помогне, свържете се Поддръжка на Apple .
Компютърът с Windows 7 се рестартира произволно
Вашият Windows 7 се проваляше, когато отворите определена програма или просто сърфирате в мрежата? Опитайте предложенията по-долу, за да отстраните проблема.
как да изляза от безопасен режим ps4
Изключете функцията за автоматично рестартиране
- Придвижете се до Старт, след това Компютър.
- Щракнете с десния бутон върху Свойства и преминете към Разширени системни настройки.

- Щракнете върху Настройки в секцията Стартиране и възстановяване.

- Махнете отметката от квадратчето до Автоматично рестартиране под Отказ на системата.

- Изберете OK и продължете да използвате компютъра нормално.

Ако проблемът се появи отново, продължете с предложенията по-долу.
Проверете за проблеми с RAM
Ако има проблем с вашата RAM памет, това може да доведе до произволно рестартиране на вашия компютър. Използвайте MemTest86 или извършете сравнителен тест, за да откриете дали RAM причинява проблема.
За да използвате MemTest86, просто го изтеглете на вашия компютър и приложението ще се стартира автоматично. Изпълнете шест или седем сканирания за точни резултати. Червеният резултат означава дефектна RAM памет.
Изпълнете сравнителен тест, като следвате стъпките по-долу:
- Отворете монитора на производителността, като натиснете клавиша Windows + R и напишете perfmon /report.
- Изчакайте 60 секунди, докато системата събере данни.
Резултатите ще бъдат видими в раздела Резултати от диагностиката. Ще има три раздела – Информационен, Основни системни проверки и Преглед на ресурсите. Ако има някакъв сериозен проблем, пред който е изправен вашият компютър, ще видите и секцията Предупреждение. Ако не, потърсете проблеми с RAM под Преглед на ресурсите.
Проверете или сменете захранването
Използвайте тази стъпка, ако смятате, че прах или мръсотия може да повлияят на вашето захранване.
- Изключете компютъра и изключете системата.
- Отворете страничния капак на корпуса на компютъра или задния капак на вашия лаптоп, като отключите или развиете. В единия ъгъл ще има малка кутия с вентилатор и стикер за оценка. Това е захранването.
- Изключете кабелите, свързани към вашата дънна платка.
- Развийте и отключете захранването, след като изключите кабелите.
- Потърсете блокирани въздушни пътища или прах в захранването. Почистете го и поставете всичко обратно.
Проверете за прегряване
Забелязали ли сте, че компютърът ви се рестартира произволно след стартиране на определена програма? Ако е така, вашият процесор може да работи твърде усилено и да причини прегряване на устройството, което води до произволно рестартиране. Можете да използвате софтуер на трети страни, като CPUID или вградените сензори на вашия компютър, за да проучите проблема.
Можете да изтеглите HWMonitor PRO тук . Просто го инсталирайте на вашия компютър и го стартирайте. Ще видите списък с процеси и тяхната стойност по отношение на температури. Проверете за температури, след като стартирате програма с интензивни задачи.
Можете също да използвате вградените си сензори. За да направите това, следвайте стъпките по-долу:
- Рестартирайте вашия компютър или лаптоп.

- Натиснете F2, когато се появи логото на Windows. За устройства Dell натиснете F10.

- Ще бъдете прехвърлени в BIOS. Ако не, ще видите меню с различни опции. Изберете BIOS с помощта на клавишите със стрелки и натиснете Enter, след като сте там.
- Използвайте клавишите със стрелки, за да изберете H/W монитор и натиснете Enter. Алтернативно, изберете Състояние и натиснете Enter.
Системата ще покаже показания за температура и напрежение за вашия компютър. Показанията трябва да са в граници. Ако не, това означава, че вашето устройство може да има проблем с прегряване.
За да разрешите проблема с прегряването, почистете системата си и се уверете, че системата за охлаждане (вентилатор) е изрядна. Може да се наложи да смените термичната си паста (гелоподобно вещество) или да почистите радиаторите си (малки предмети, които привличат и равномерно разпределят топлината).
Компютърът се рестартира произволно по време на игра
Ако компютърът ви продължава да се рестартира, докато играете, може да искате да опитате едно от предложенията по-долу.
Предотвратете прегряване
Една от най-честите причини компютърът да се рестартира по време на игра е, че процесорът е твърде зает. За да не се случи това, трябва да почистите компютъра си. Почистете праха в компютъра и се уверете, че вентилаторите работят правилно. Ако нищо не се промени след почистване на вентилаторите и процесорът продължава да прегрява, помислете за смяна на охладителя на процесора.
Проверете за проблеми с графичния процесор
Ако компютърът ви се рестартира основно, докато играете игра, проблемът може да е във вашия GPU (графичен процесор). Изключете графичния процесор от устройството и използвайте интегрираната графика на системата. Ако компютърът вече не се рестартира, това означава, че трябва да проверите графичната си карта.
Също така винаги се уверете, че имате подходяща охладителна система и извършвайте редовни актуализации на драйвери.
Възвръщане на контрола над вашия компютър
Едва ли има нещо по-досадно за компютърните потребители от произволните рестартиране. Проблемът е дразнещ, но и лесно разрешим в повечето случаи. Тази статия ви предостави решения за вашите Windows или Mac устройства, за да предотвратите повторното рестартиране.
Кой метод работи най-добре за вас? Трябваше ли да смените графичния процесор? Споделете вашите мисли и опит в коментарите по-долу.