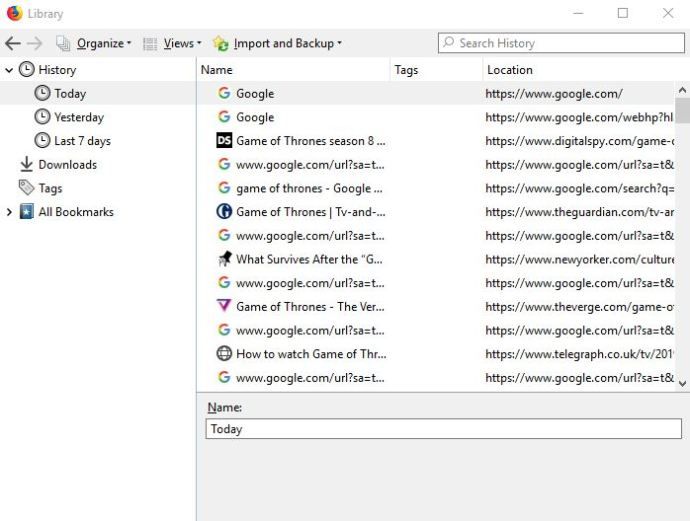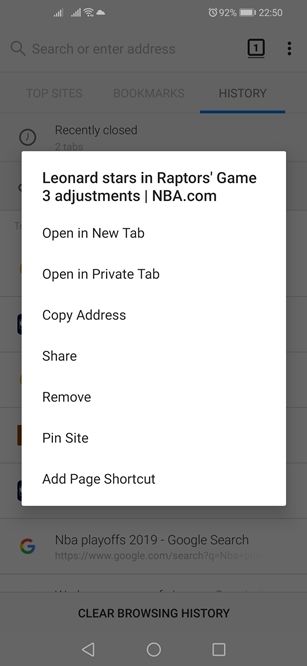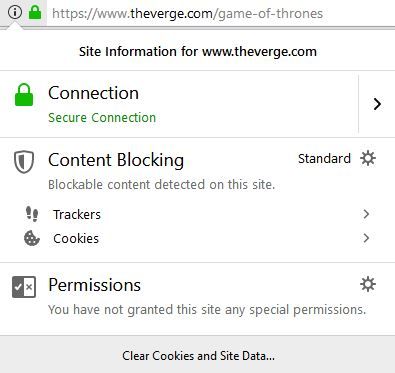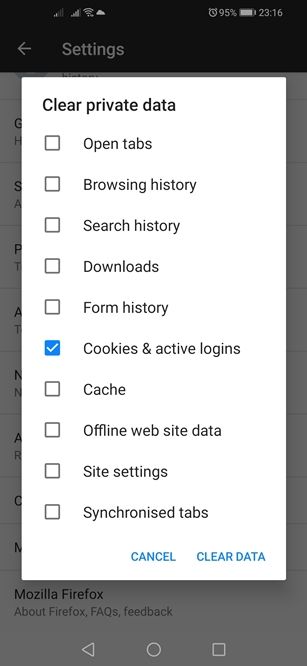Mozilla Firefox съществува от години и се смята за един от най-удобните за употреба браузъри там. Подобно на всички съвременни браузъри, той събира и архивира всякакви данни за вашите уеб дейности, най-вече вашата история на сърфиране и бисквитки. Ето как да се справите с конкретни сайтове и бисквитки.

Изтрийте конкретен сайт от историята на Firefox
Firefox предоставя на своите потребители голяма гъвкавост по отношение на управлението на историята на сърфиране. Можете да изберете кои елементи искате да запазите и кои да изхвърлите. Ако искате да изтриете конкретен сайт или резултат от търсенето, ето какво трябва да направите.
как да добавите песен към история на instagram
Компютър
Ето как да изтриете отделни сайтове и резултати от търсенето в настолната версия на Mozilla.
- Стартирайте браузъра Firefox.
- Щракнете върху бутона Библиотека в горния десен ъгъл на прозореца на браузъра. Изглежда като четири хоризонтално подредени книги. Като алтернатива можете да щракнете върху иконата на главното меню, която е представена от три хоризонтални линии.
- Ако сте избрали маршрута на библиотеката, щракнете върху раздела История и щракнете върху бутона Показване на цялата история в долната част на падащото меню. Ако сте минали по маршрута на Главното меню, щракнете върху опцията Библиотека, след това върху История и накрая върху бутона Показване на цялата история.
- Ще се отвори нов прозорец. Изберете периода, който искате да видите от менюто отляво.
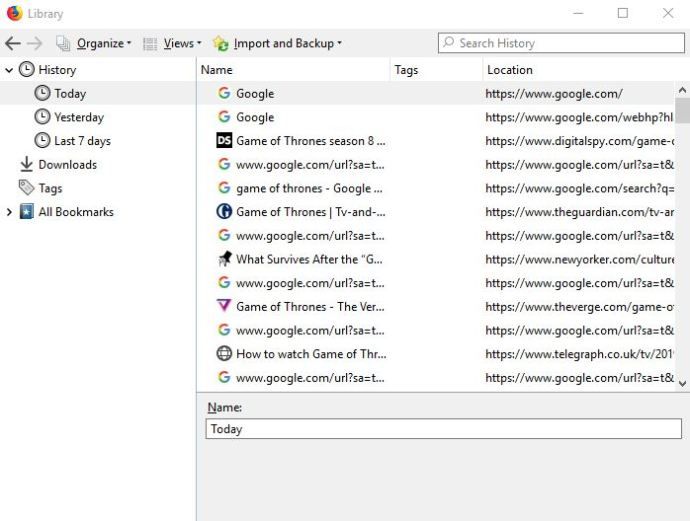
- Придвижете се до елемента, който искате да изтриете, и щракнете с десния бутон върху него.
- Щракнете върху опцията Delete Page от падащото меню.
Струва си да се спомене, че процесът е еднакъв за всички основни платформи за настолни компютри и лаптопи, включително Windows, Mac OS и Linux.
Android и iOS
Firefox позволява на потребителите на Android да изтриват и отделни сайтове и резултати от търсенето от историята на браузъра. За да премахнете нежелан сайт от историята на браузъра си, изпълнете следните стъпки.
- Докоснете иконата Mozilla Firefox на началния екран и стартирайте приложението.
- Когато приложението се отвори, докоснете иконата на главното меню в горния десен ъгъл на прозореца на браузъра. На някои устройства той се намира в долната част на екрана.
- Изберете раздела История.
- След това Firefox ще ви покаже хронологичния списък на всички сайтове, които сте посетили, и всички извършени от вас търсения. Докоснете и задръжте записа, който искате да премахнете.
- Това ще отвори изскачащото меню. Изберете опцията Премахване.
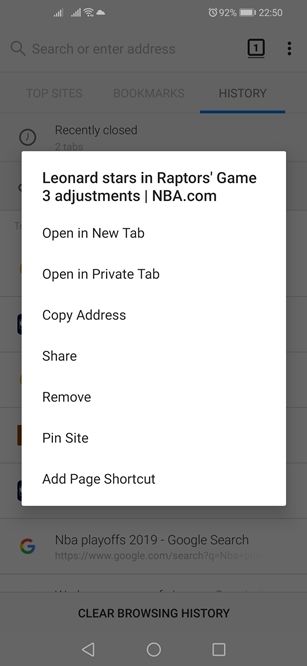
Ако използвате Firefox на iPhone или iPad, ето как да премахнете отделен сайт от историята му на сърфиране.
- Стартирайте Mozilla, като докоснете иконата му на началния екран.
- След това докоснете бутона Главно меню. На iPhone той се намира в долния десен ъгъл на екрана. На iPad е в долния десен ъгъл.
- Изберете иконата на библиотеката.
- След това докоснете панела История. След това Firefox ще ви покаже списъка с вашите заявки и всички сайтове, които сте посетили.
- Намерете резултата, който искате да премахнете, и плъзнете точно по него.
Имайте предвид, че това само ще премахне резултата от списъка. Той няма да премахне данните за влизане в сайта или данни.
Изтрийте бисквитките от историята на Firefox
Ако го използвате на компютър, Firefox също ви позволява да изберете кои бисквитки искате да премахнете. За съжаление не можете да изтриете отделни бисквитки във Firefox за Android, но все пак можете да ги изтриете групово.
Ето как да се отървете от бисквитките на различни платформи.
Компютър
Ако искате да изтриете бисквитки за конкретния сайт, на който сте, следвайте тези стъпки.
- Щракнете с левия бутон върху бутона за информация за сайта, който се намира отляво на адресната лента на Firefox.
- Щракнете върху бутона Изчистване на бисквитките и данните от сайта в долната част на падащото меню.
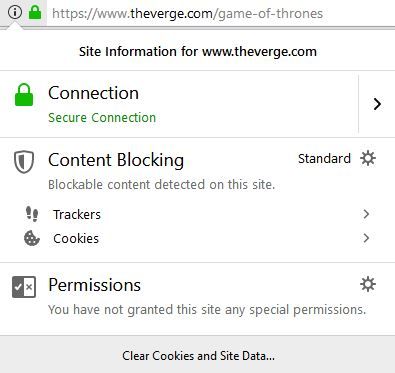
Ето как да изтриете бисквитки за сайт, който сте посетили в миналото.
- Стартирайте Firefox.
- Щракнете върху иконата на главното меню.
- Изберете Опции.
- Щракнете върху панела Поверителност и сигурност.
- Отидете до частта с бисквитки и данни от сайта в менюто.
- Щракнете върху бутона Управление на данни. Firefox ще покаже диалоговия прозорец Управление на бисквитки и данни за сайта.
- Потърсете сайта в полето Търсене на уебсайтове.
- За да премахнете всички показани елементи, щракнете върху Премахване на всички показани. Друга възможност е да кликнете върху Премахване на избраното и да изберете кои елементи да се изхвърлят.
- Когато сте готови, кликнете върху бутона Запазване на промените.
- Щракнете върху бутона OK в диалоговия прозорец Премахване на бисквитки и данни за сайта.
Android и iOS
Ето как да изтриете всички бисквитки на устройство с Android.
- Стартирайте Firefox.
- Докоснете иконата на главното меню в горния десен ъгъл.
- Докоснете Настройки.
- Докоснете Изчистване на личните данни.
- Проверете опцията „Бисквитки“ и активни влизания.
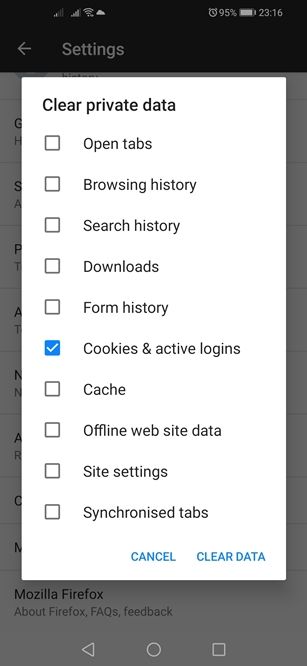
- Докоснете бутона Изчистване на данни.
За да изтриете бисквитки в iOS, ще трябва да изтриете историята си. Ето как го правите.
- Стартирайте Firefox.
- Докоснете бутона Главно меню.
- Докоснете бутона „Библиотека“.
- След това отворете панела История.
- Докоснете бутона Изчистване на скорошната история.
- Изберете времевата рамка и компонентите, които искате да изтриете.
- Потвърдете избора си.
Вземането
Въпреки че можете да изтриете отделни сайтове и резултати от търсенето на всички основни платформи, Firefox не е толкова гъвкав, когато става въпрос за бисквитки. Версията за настолни компютри позволява на своите потребители да премахват отделни бисквитки, докато мобилните потребители трябва да преминат по стария изчистен маршрут на данни за сърфиране.
как да получите местни новини на огън стик