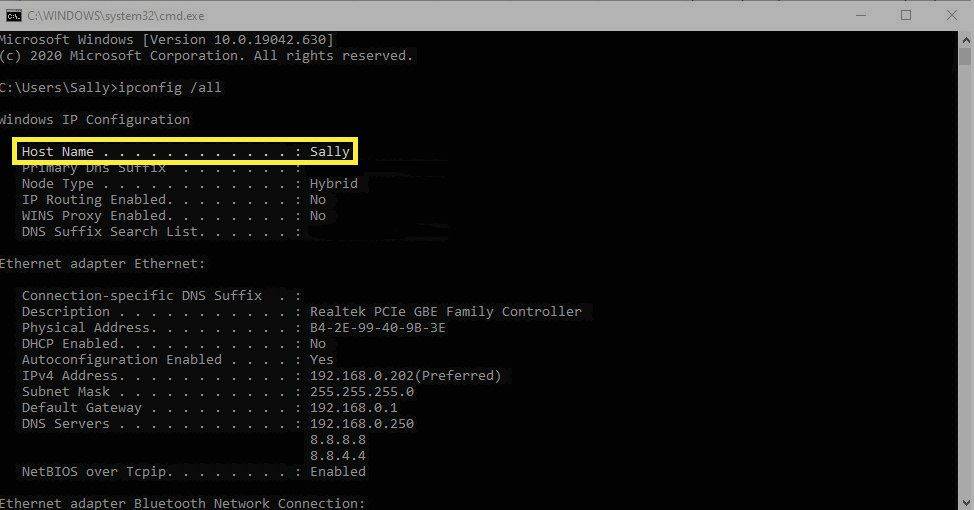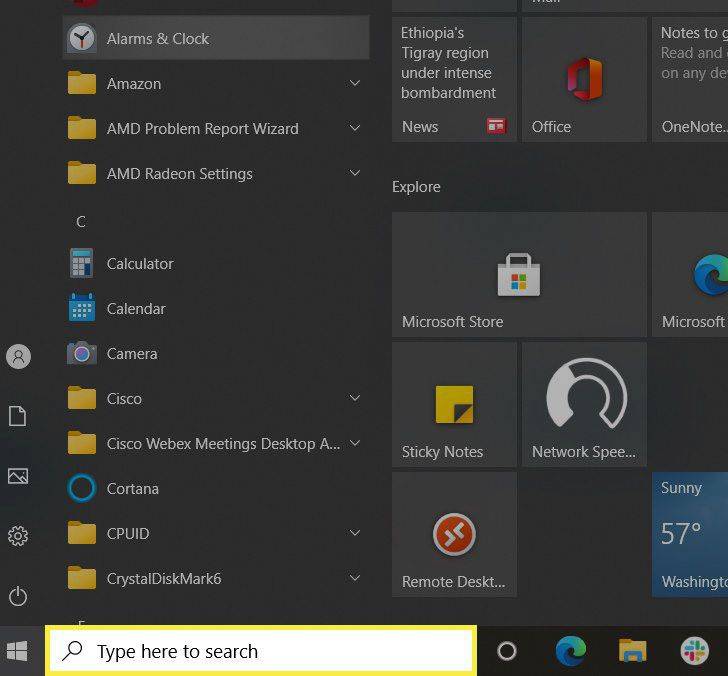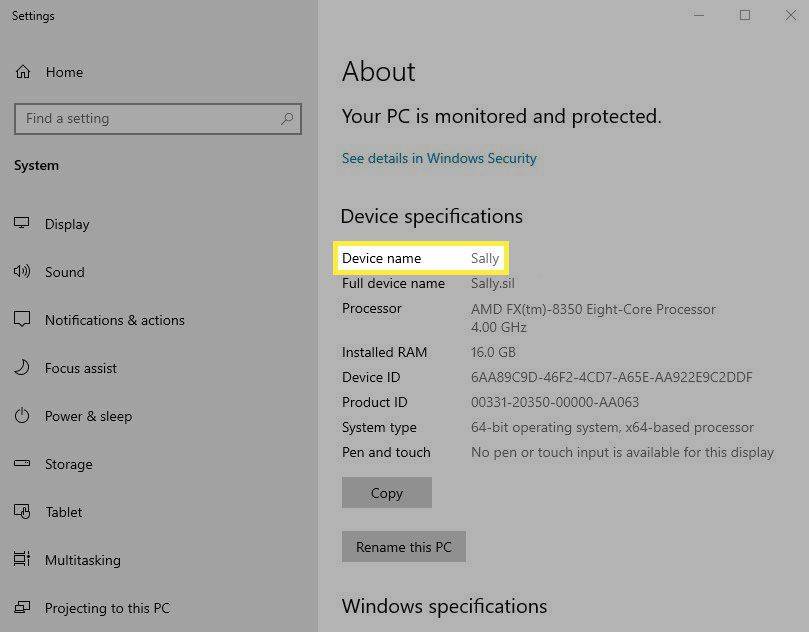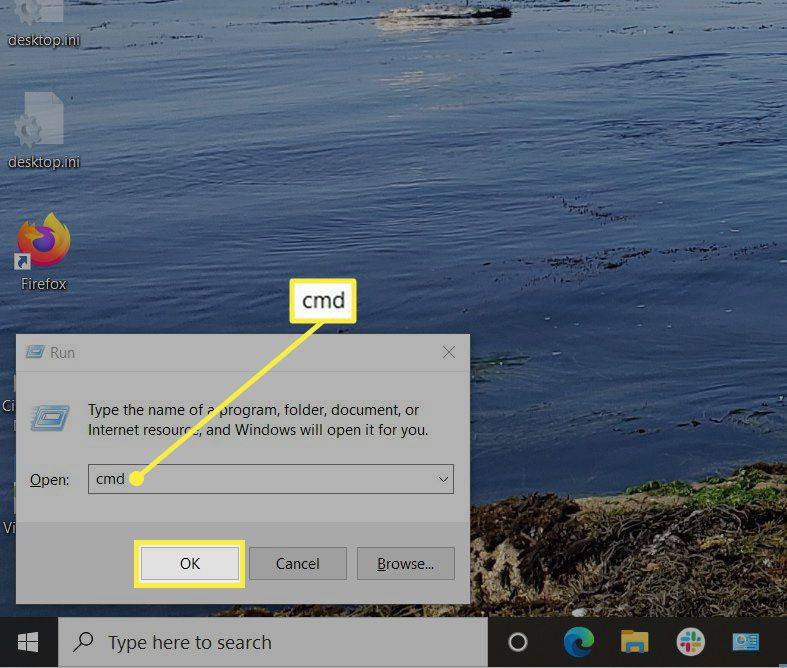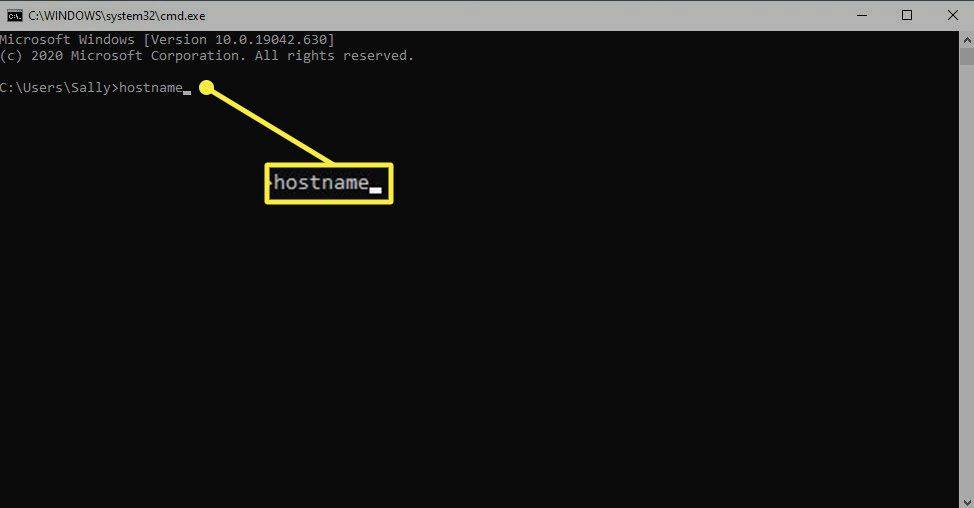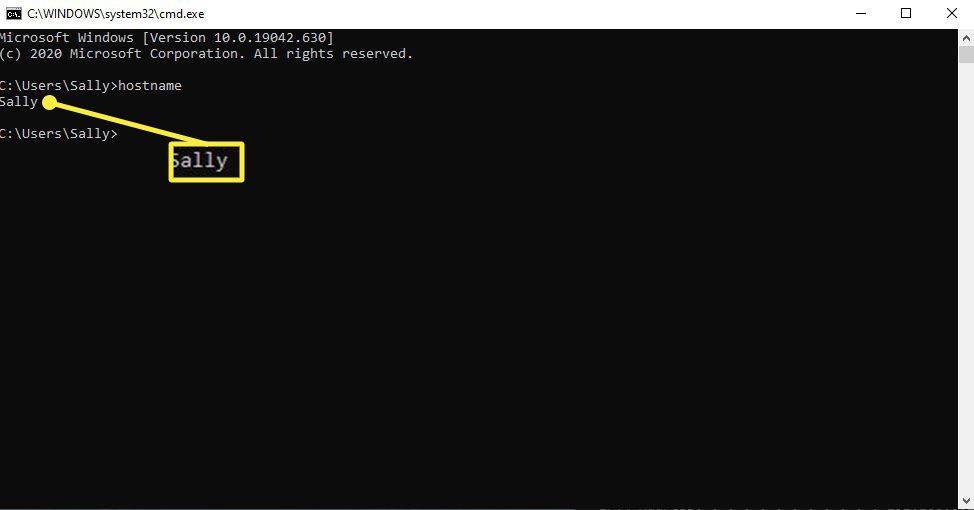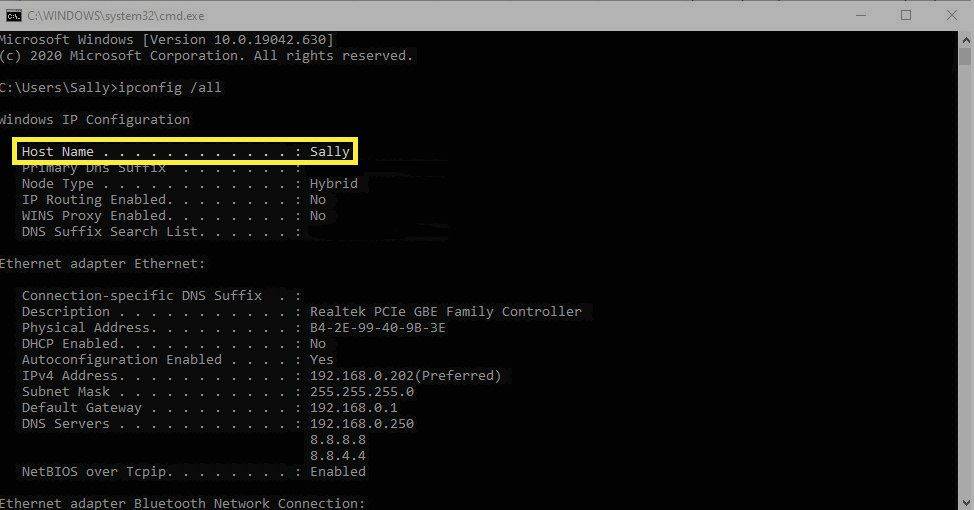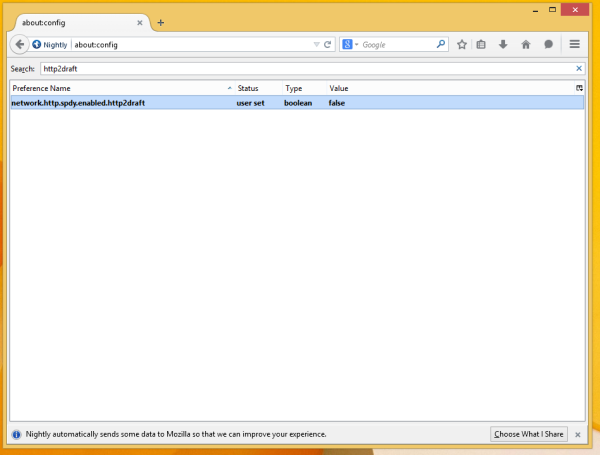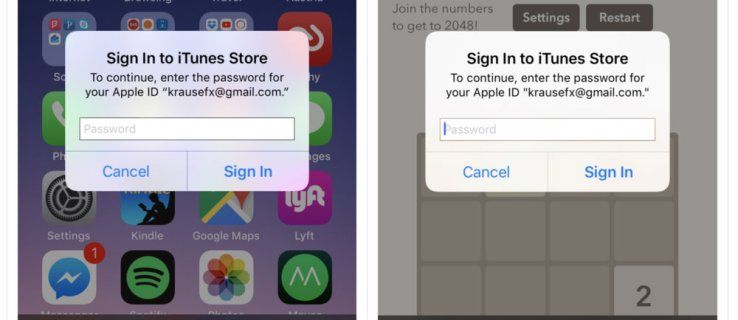Какво трябва да знаете
- Тип относно в лентата за търсене – натиснете Въведете . Името на компютъра е до Име на устройството .
- Използвайте командния ред: Натиснете Windows+R , тогава CMD в кутията. Кликнете Добре > тип име на хост > Натиснете Въведете .
- Като алтернатива натиснете Windows+R , тогава CMD в кутията. Кликнете Добре > Тип ipconfig /всички > натиснете Въведете . Името на хоста е името на вашия компютър.
Тази статия обяснява три начина да намерите името на вашия компютър в Windows 10.
Използвайте Настройки, за да намерите име на компютър в Windows 10
В зависимост от вашата версия на Windows 10 името на вашия компютър ще се показва малко по-различно. Ако този подход не работи, използвайте подхода на командния ред по-долу.
-
Намерете полето за търсене на Windows в лентата на задачите на Windows.
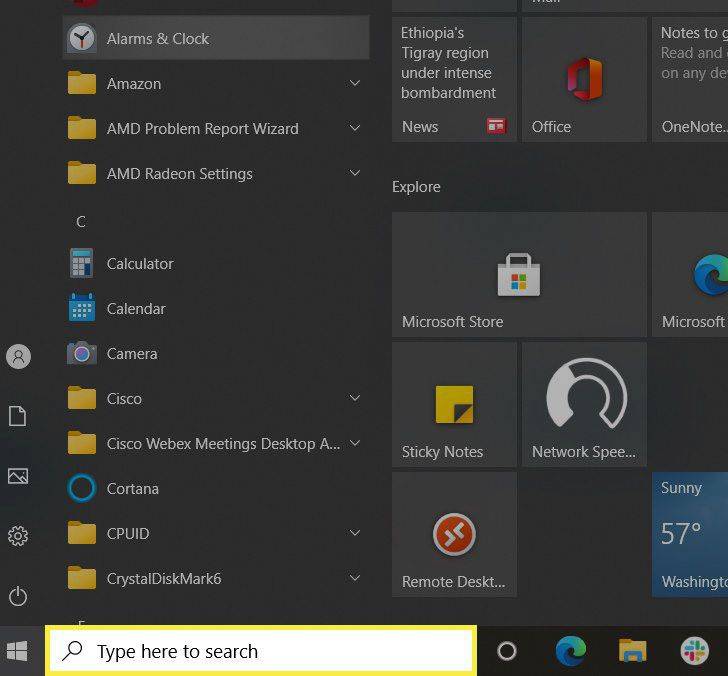
-
В полето за търсене въведете относно и натиснете Въведете.
-
Прозорците Информация показват различни спецификации за вашия компютър. Име на устройството е името на вашия компютър.
какъв тип овен е в моя компютър
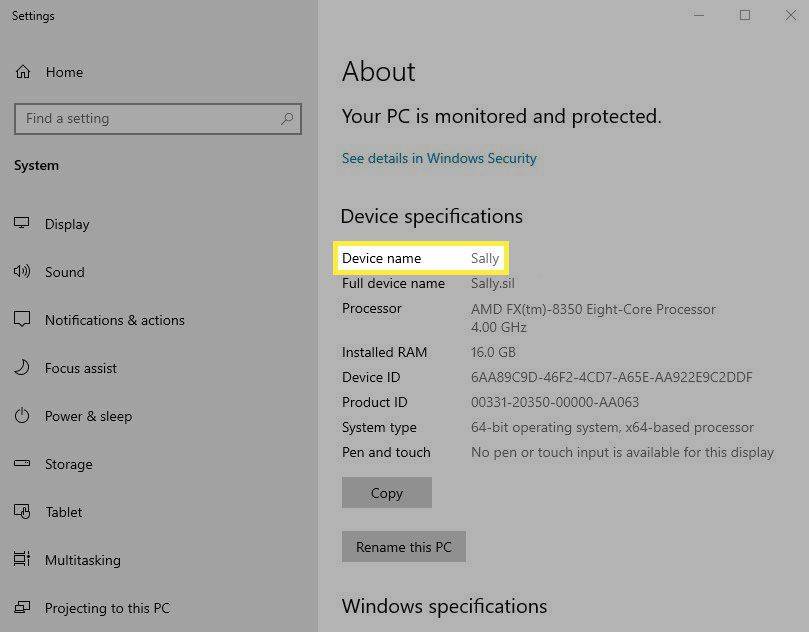
Използвайте името на хоста на командния ред, за да намерите име на компютър
Заповед подкана е програма за Windows, която емулира много от възможностите на командния ред, налични в MS-DOS. Това е бърз и лесен начин да намирате неща или да изпълнявате задачи на вашия компютър, но не използва никакви графики, така че изглежда различно от стандартния потребителски интерфейс на Windows.
За да използвате командния ред, за да намерите името на вашето устройство, следвайте тези стъпки.
-
На клавиатурата натиснете Windows бутон. Докато го държите натиснат, натиснете Р .
-
В полето Отвори въведете cmd и след това щракнете Добре .
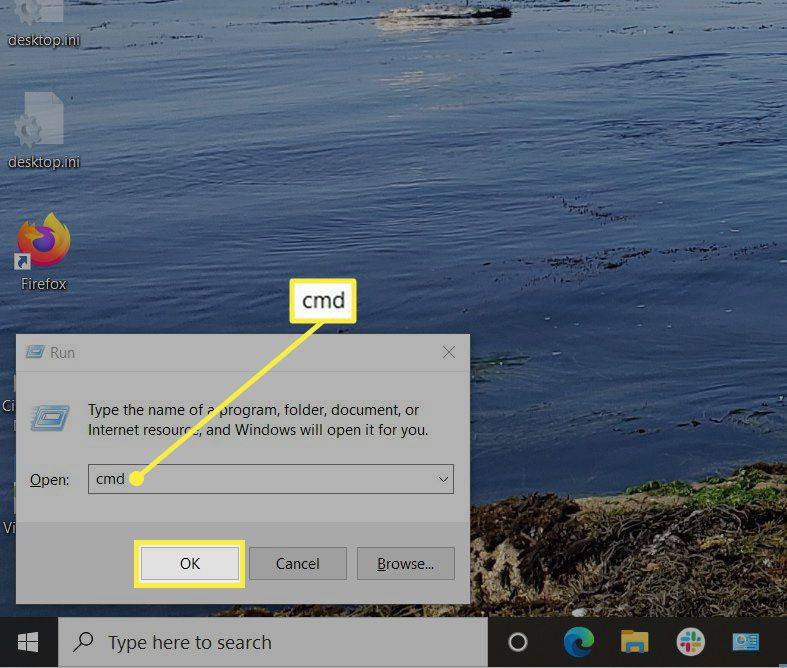
-
В прозореца, който се показва, въведете Име на хост до C:Users. Вашият компютър може също да показва име до „Потребители“, както е показано на това изображение.
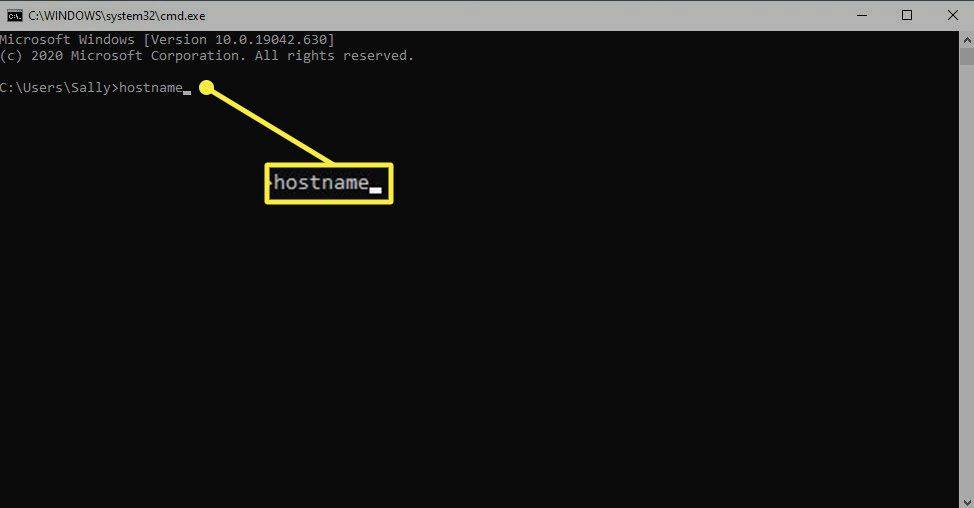
-
Натиснете Въведете . Системата ще върне името на вашия компютър веднага след заявката.
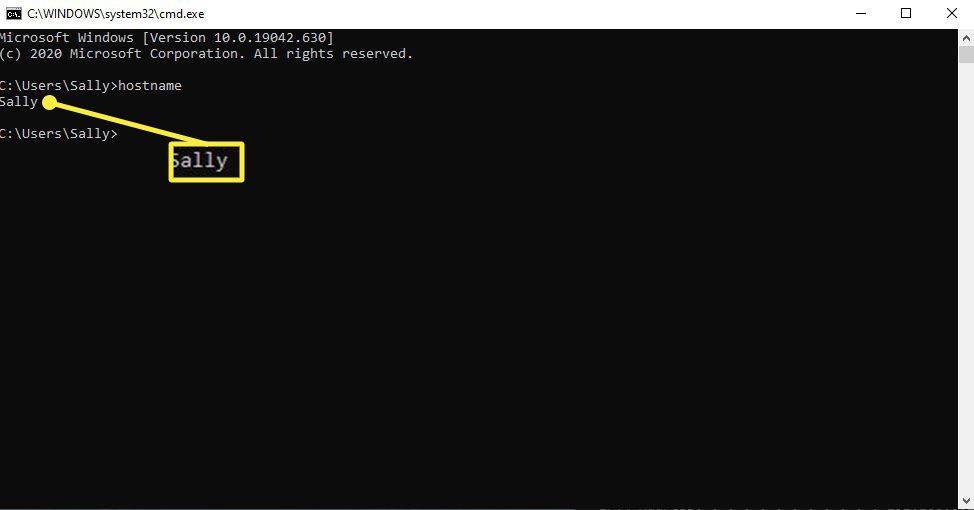
Използвайте командния ред ipconfig, за да намерите име на компютър
Можете да въведете отделен команден ред, наречен ipconfig, за да намерите и името на вашия компютър. Следвайте тези стъпки, за да използвате тази команда.
-
На клавиатурата натиснете Windows бутон. Докато го държите натиснат, натиснете Р .
-
В полето Отвори въведете Командния ред . Като алтернатива можете просто да пишете CMD .
-
Кликнете Добре .
-
В прозореца, който се показва, въведете ipconfig /всички до C:Users.
-
Натиснете Въведете .
-
Името на компютъра ще бъде показано на реда за име на хост.
проверете дали телефонът е отключен