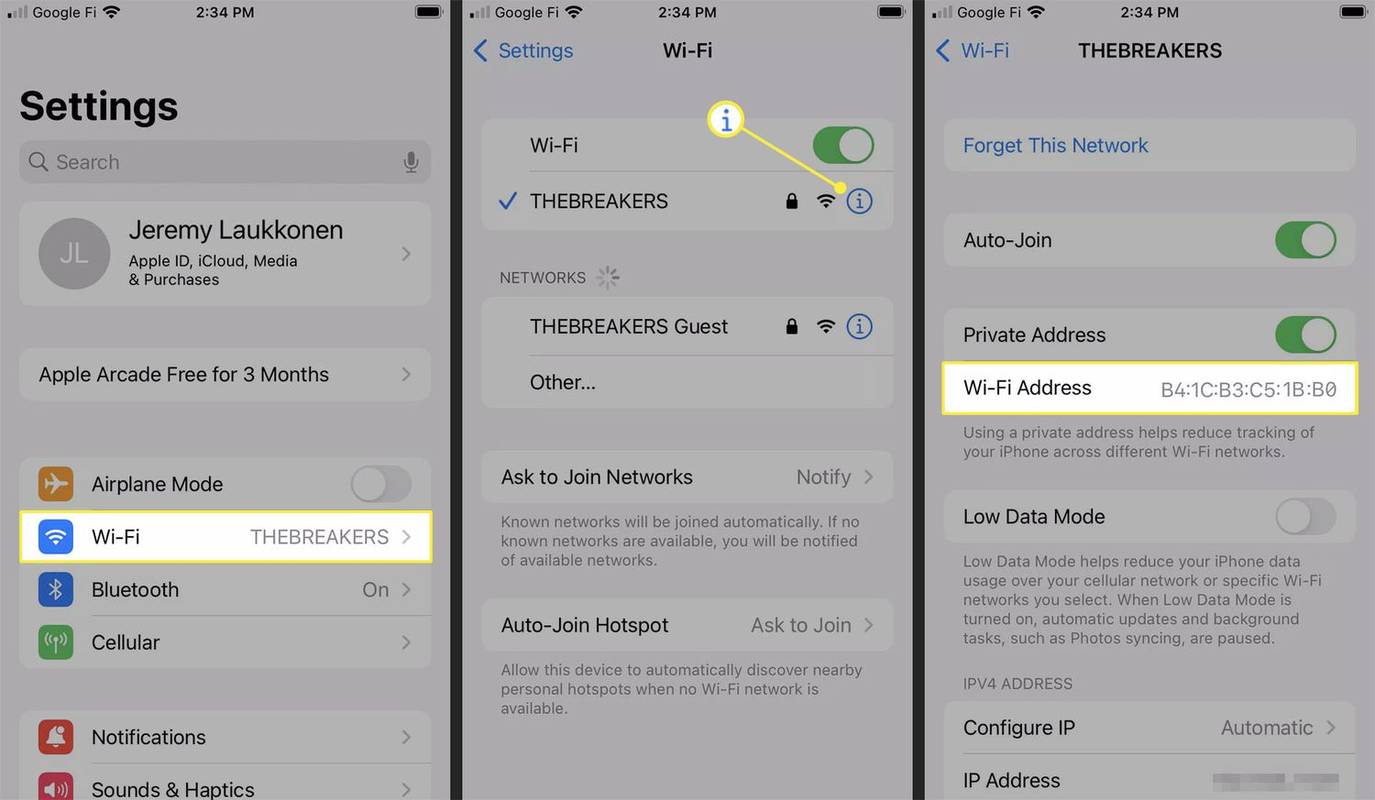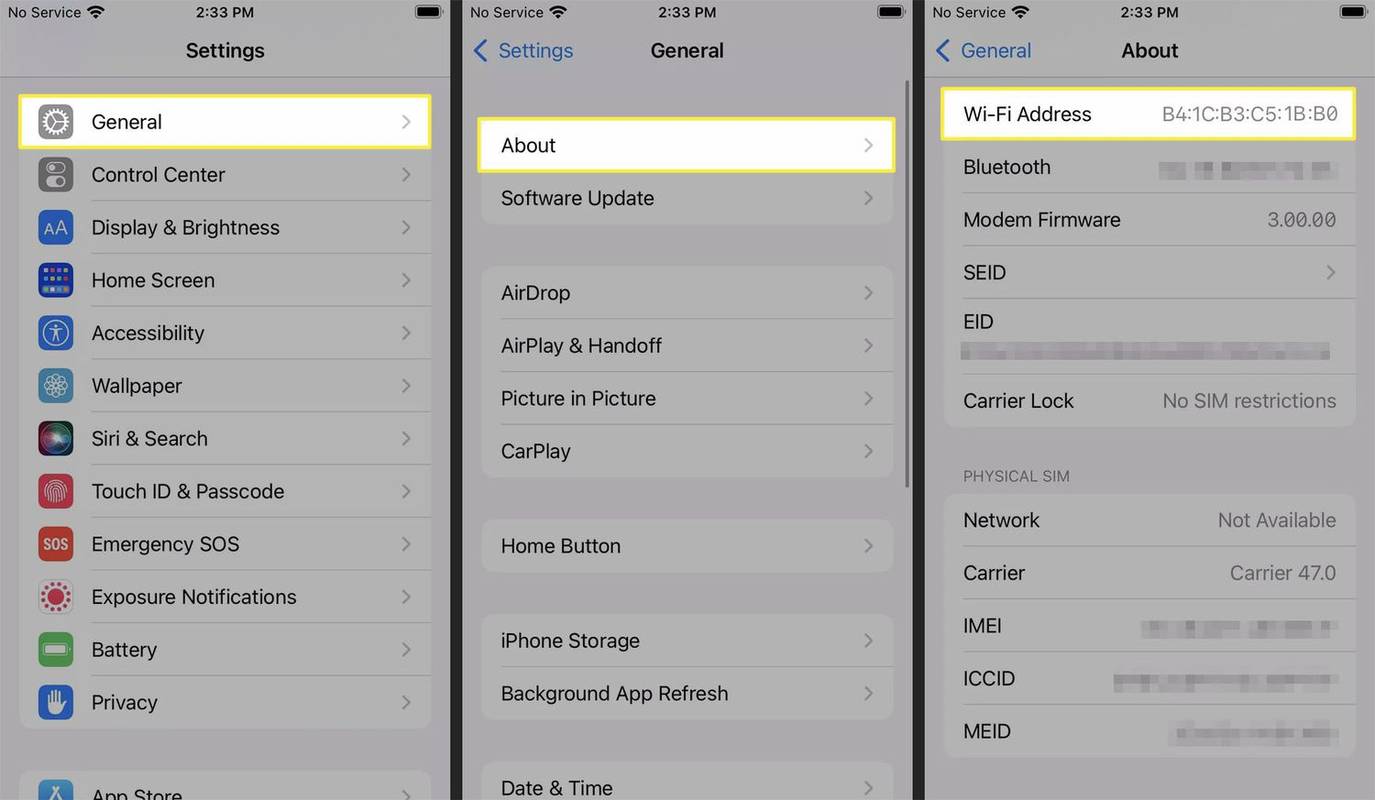Какво трябва да знаете
- MAC адресът на вашия iPhone се нарича Wi-Fi адрес и може да бъде намерен на две места.
- Когато сте свързани с Wi-Fi: Отворете Настройки > Wi-Fi > Икона за информация за Wi-Fi мрежа (това е малкият символ (i)) > Wi-Fi адрес .
- По всяко време: Отворено Настройки > Общ > относно > Wi-Fi адрес .
Тази статия обяснява как да намерите адреса на Media Access Control (MAC) на вашия iPhone.
На iPhone MAC адресът се нарича Wi-Fi адрес. Когато видите Wi-Fi адрес в настройките на вашия iPhone, това е неговият MAC адрес.
Къде мога да намеря MAC адрес на iPhone?
Можете да намерите MAC адреса на две места и двете са в приложението за настройки. Ако сте свързани към Wi-Fi мрежа, можете да намерите MAC адреса в настройките на Wi-Fi, като проверите подробностите за текущата си Wi-Fi мрежа. Можете също така да намерите MAC адреса на вашия iPhone, посочен в общите настройки, независимо дали в момента сте свързани с Wi-Fi или не.
Как да намерите MAC адреса на iPhone в Wi-Fi настройките
Ако сте свързани към Wi-Fi мрежа, можете да проверите вашия MAC адрес, като отворите вашите Wi-Fi настройки. Ще го намерите посочен като Wi-Fi адрес в подробностите за текущата ви Wi-Fi мрежа.
Вашият iPhone има уникален MAC адрес, който не се променя, но се вижда само ако имате Частен адрес превключвателят е изключен. Ако превключвателят за частен адрес е включен, ще видите различен Wi-Fi адрес в списъка, когато се свържете с друга Wi-Fi мрежа.
Ето как да намерите MAC адреса на iPhone чрез Wi-Fi настройки:
-
Отворете Настройки .
кога google earth ще актуализира моя район
-
Докоснете Wi-Fi .
-
Докоснете информация (i) икона до текущата Wi-Fi мрежа.
-
Вашият MAC адрес е посочен в Wi-Fi адрес поле.
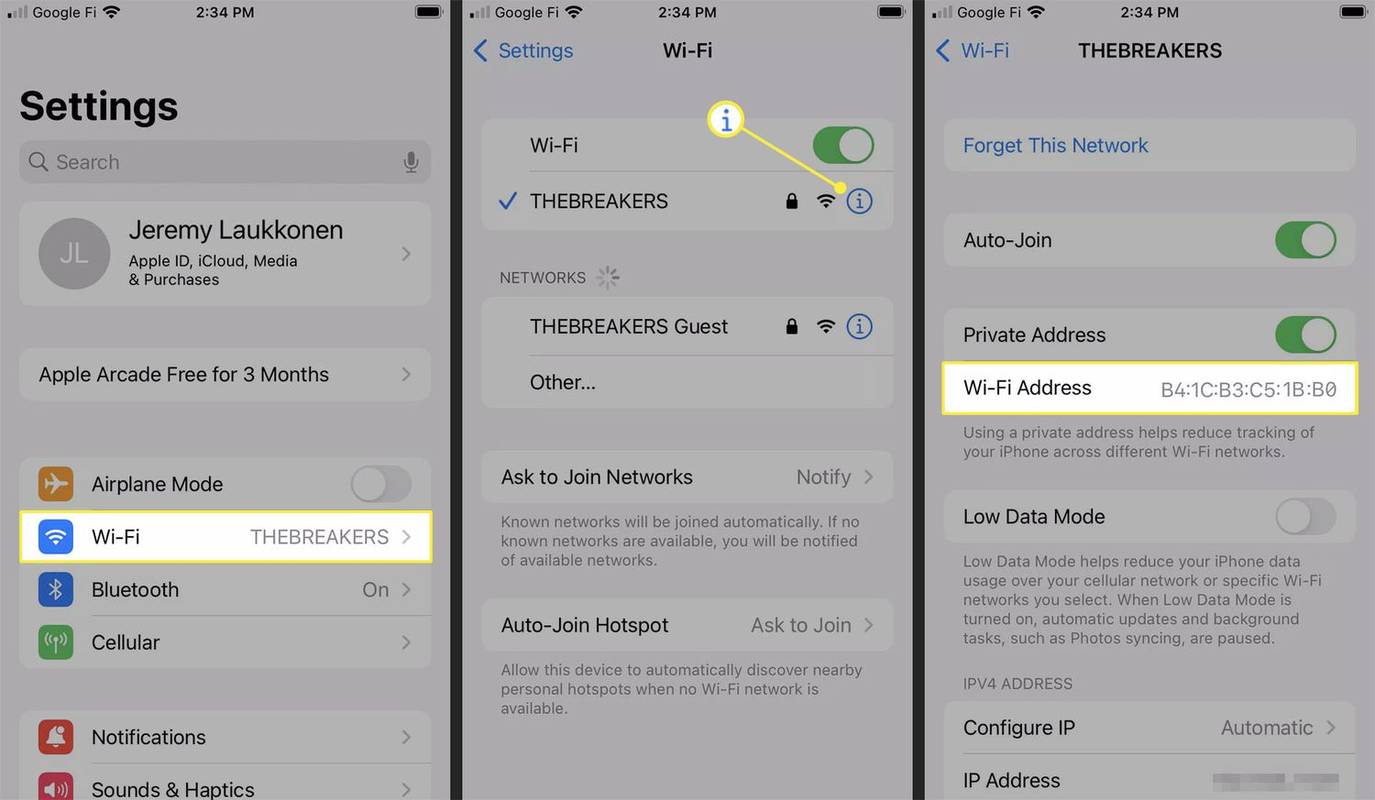
Ако Частен адрес превключвателят е включен, полето Wi-Fi адрес ще показва уникален MAC адрес, използван само с текущата Wi-Fi мрежа. За да видите действителния MAC адрес на телефона си, изключете превключвателя за частен адрес.
Как да намерите MAC адреса на iPhone в Общи настройки
Можете също да намерите MAC адреса на вашия iPhone в секцията относно информацията в менюто с общи настройки на iPhone. Тази опция е налична независимо дали сте свързани с Wi-Fi или не.
Ето как да намерите вашия iPhone MAC адрес в общи настройки:
-
Отворете Настройки и докоснете Общ .
-
Докоснете относно .
как да включите наслагване на раздори
-
Превърти надолу.
-
Вашият MAC адрес е посочен в Wi-Fi адрес поле.
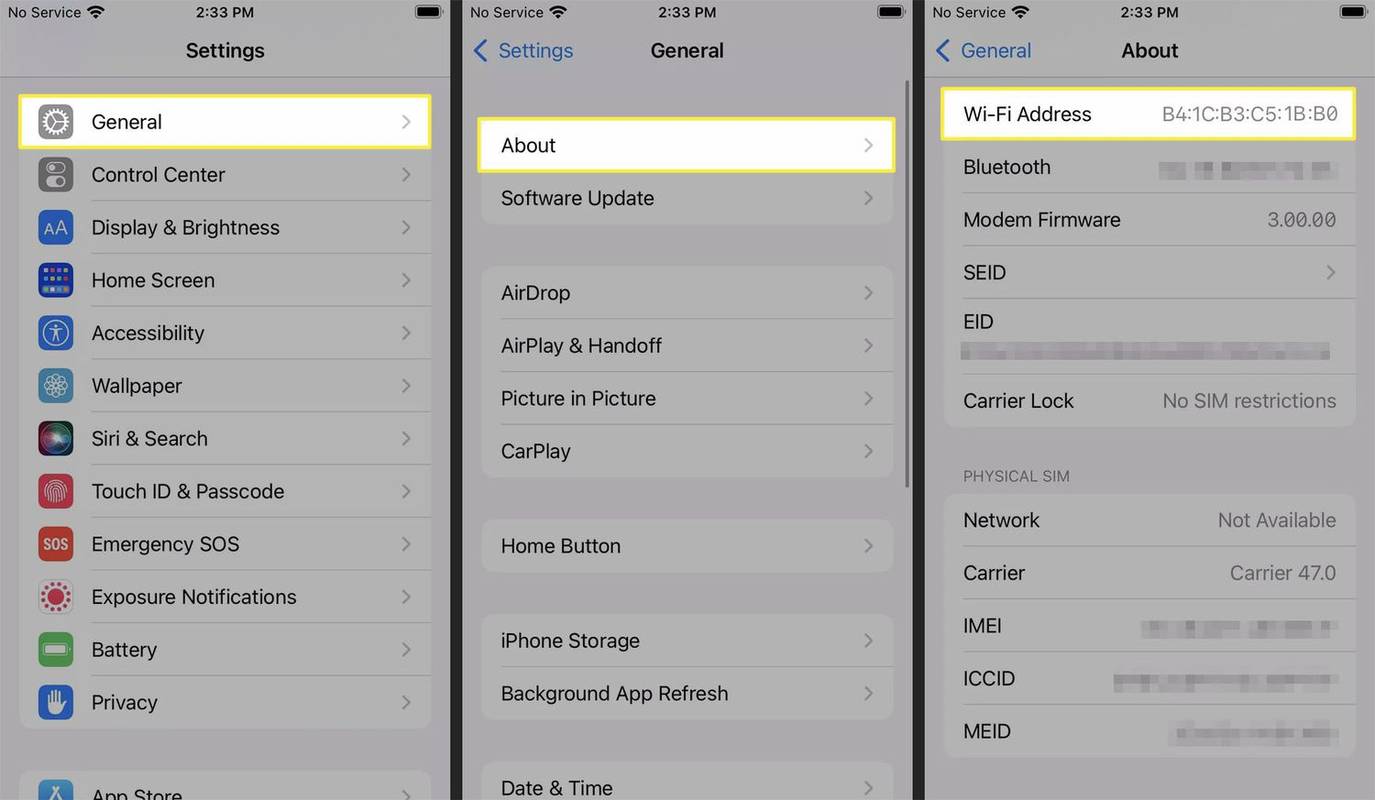
Ако не сте свързани с Wi-Fi, адресът, който виждате, ще бъде действителният MAC адрес на вашия телефон. Ако сте свързани с Wi-Fi и функцията за частен адрес е включена, това поле ще покаже уникалния MAC адрес, който телефонът ви използва само с текущата мрежа.
събуждане на lan windows 8.1
Wi-Fi адресът същият ли е като MAC адреса на iPhone?
На iPhone Wi-Fi адресът и MAC адресът означават едно и също нещо. MAC адресите са уникални номера, използвани за идентифициране на мрежови устройства. Производителите на устройства присвояват тези номера и всяко устройство има уникален номер. Въпреки че има начини за промяна на MAC адрес в някои ситуации, MAC адресите са проектирани да бъдат статични и уникални.
Apple използва термина Wi-Fi адрес, защото вашият iPhone има функция за частен адрес, предназначена да подобри сигурността и поверителността. Въпреки че телефонът ви има уникален MAC адрес, който никога не се променя, включването на функцията за частен адрес кара телефона ви да използва различен адрес с всяка Wi-Fi мрежа. Това затруднява мрежовите администратори да проследяват движението ви в мрежите.
Тъй като вашият iPhone може да използва повече от един MAC адрес, важно е да обърнете внимание дали функцията за личен адрес е включена или не. Ако вашият мрежов администратор поиска вашия MAC адрес и сте включили частния адрес, уверете се, че сте свързани към правилната Wi-Fi мрежа, преди да проверите своя Wi-Fi адрес. В противен случай може да им дадете грешен адрес.
Ако трябва да предоставите MAC адрес, преди да се свържете към мрежа, която използва MAC филтриране , може да се наложи да предоставите действителния MAC адрес на телефона си. В такъв случай ще трябва напълно да прекъснете връзката с Wi-Fi и да проверите своя Wi-Fi адрес, като използвате метода за общи настройки, описан по-горе. След това ще трябва да се свържете с Wi-Fi мрежата с деактивиран частен адрес. За повече информация и за да разберете дали може да ви бъде разрешено да използвате личен адрес в такава мрежа, свържете се с вашия мрежов администратор.
- Как да намеря MAC адрес на Chromecast на iPhone?
Използвайте приложението Google Home на вашия iPhone, за да настроите своя Chromecast и да намерите MAC адреса. След като вашият Chromecast е свързан, изберете го от домакинството си в Google Home. Докоснете Настройки > Информация за устройството > и погледнете отдолу Техническа информация за да намерите MAC адреса на вашия Chromecast.
- Как да намеря MAC адрес на Chromecast на iPhone, преди да се свържа с Wi-Fi?
Ако имате нужда от MAC адреса на вашия Chromecast, за да свържете устройството към вашата мрежа, първо го свържете към лична гореща точка на друго устройство. Следвайте първоначалните стъпки за настройка на вашия Chromecast в приложението Google Home на основния ви iPhone. Докоснете + (плюс) > Настройте устройството > Ново устройство . Когато стигнете до Свържете се с Wi-Fi екран , изберете | Повече ▼ > Показване на Mac адрес .