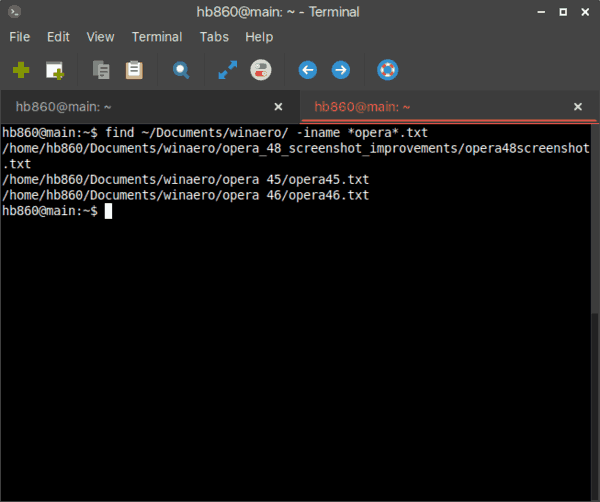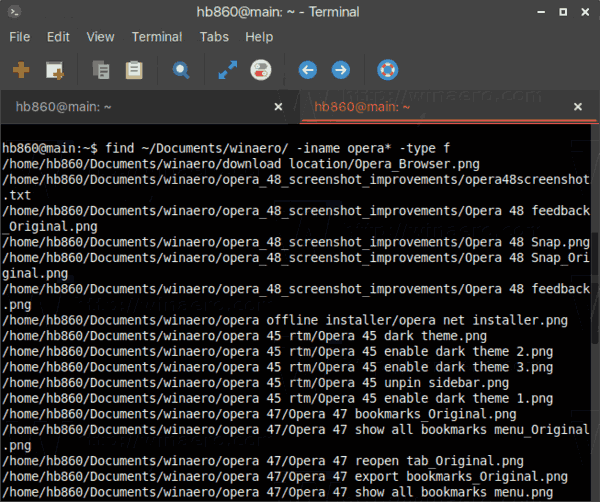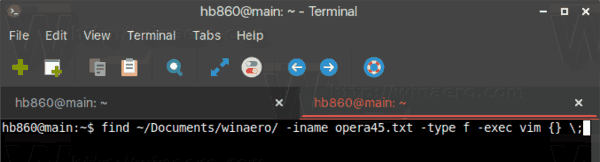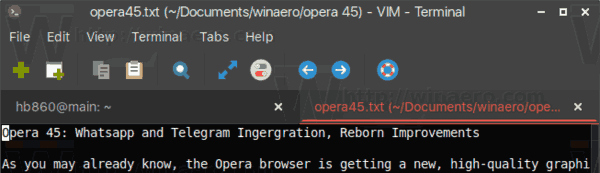Linux, независимо от дистрибуцията, която използвате, се предлага с редица GUI инструменти, които позволяват търсене на файлове. Много съвременни файлови мениджъри поддържат търсене на файлове точно в списъка с файлове. Има обаче редица ситуации, когато трябва да използвате конзолата, например по време на SSH сесия или когато X сървърът не се стартира. Ето как можете бързо да намерите файлове с помощта на терминала.
Реклама
Ако можете да използвате GUI, търсенето на файлове не е проблем. В моята любима работна среда XFCE, файловият мениджър Thunar позволява търсене на файлове чрез въвеждане на името на файла директно в списъка с файлове.
Също така има Catfish, популярен инструмент за търсене с индекс за търсене, който може да намери вашите файлове наистина бързо.

Бих искал да споделя методите, които използвам сам, когато работя в терминал.
Първият метод включва помощната програма за търсене, която съществува във всяка дистрибуция, дори във вградени системи, построени на busybox. Другият метод е командата locate.
За да намерите файлове в терминала на Linux , направете следното.
- Отворете любимото си приложение за терминал. XFCE4 терминал е моето лично предпочитание.
- Въведете следната команда:
намери / път / към / папка / -име * дял_на_файл *
Аргументите по-горе са както следва:
/ path / to / folder / - папката, в която да започне търсенето. Ако не е посочено, търсенето ще бъде стартирано в текущата директория.
Ключове, които използвам:
-iname - търсене на файлове и папки, които съдържат посочената част в името и пренебрегване на текста.Пример:
Ето командата, която мога да използвам, за да намеря статиите си, които съм написал за браузъра Opera:
намери ~ / Documents / winaero / -iname * opera * .txt
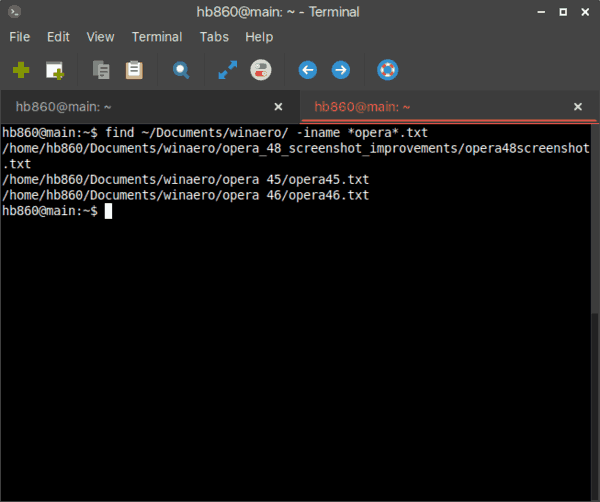
- Ако трябва да намерите само файлове или само папки, добавете опцията-тип fза файлове или -тип dза директории. Ето няколко примера:
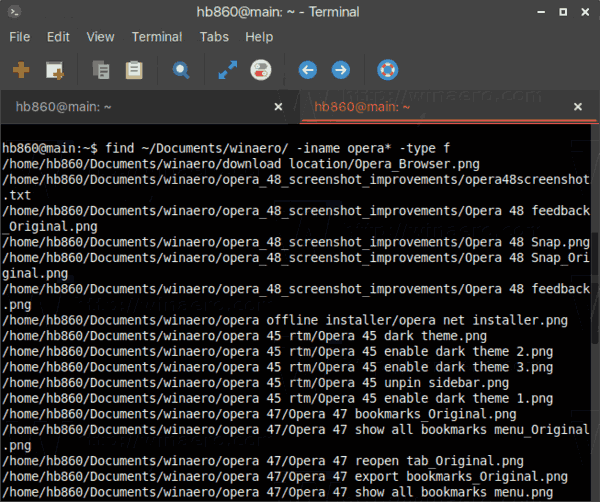
- За да намерите наскоро модифицирани файлове и директории, можете да използвате следните опции нанамирамкоманда:
-mmin n - намиране на файлове, които са модифицирани преди n минути.-mtime n - намиране на файлове, които са променени n * преди 24 часа. Когато разберете колко преди 24-часови периоди е бил достъпен за последно до файла, която и да е частична част се игнорира, така че за да съответства на -mtime +1, файлът трябва да е бил модифициран преди поне два дни. - Възможно е да се изпълни команда за файлове, намерени от вашата заявка за търсене. Вижте следния пример:
намери ~ / Documents / winaero / -iname opera45.txt -type f -exec vim {} ;Тук използваме опцията -exec, за да стартирамедойдохтекстов редактор за всички файлове в резултатите от търсенето. Частта „{}“ означава файлове, намерени отнамирамкоманда. „;“ окончанието указва края на командата за-execопция.
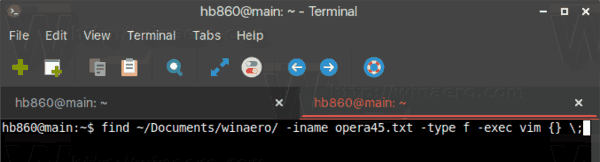
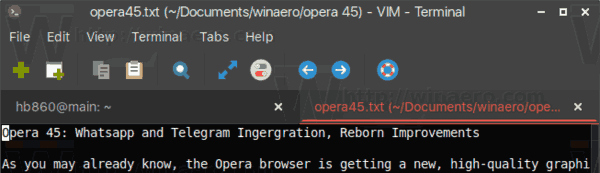
Командата locate
Инструментът за търсене locate използва специална файлова база данни за незабавно намиране на файлове. Индексът за командата може да бъде създаден и актуализиран отактуализиран bкоманда. Докато резултатите от търсенето се появяват незабавно, трябва да поддържате индекса за търсене и да го поддържате актуален, в противен случай командата locate може да намери файлове, които са били изтрити или преместени в друга директория.
В общия случай синтаксисът е както следва.
намерете -i име на файл
Опцията -i означава „игнориране на регистъра на текста“.
Ето пример:

как Facebook определя най-добрите приятели

Бонус съвет: Друг метод, който често използвам, е Midnight Commander (mc), приложението за конзолен файлов мениджър. За разлика от find или locate, mc не е включен по подразбиране във всички дистрибуции на Linux, които съм опитвал. Може да се наложи да го инсталирате сами.
Намерете файлове с mc
За да намерите файлове, съдържащи някакъв специфичен текст с помощта на Midnight Commander, стартирайте приложението и натиснете следната последователност на клавиатурата:
Alt + Shift +?
Това ще отвори диалоговия прозорец за търсене.

Попълнете раздела „Име на файл:“ и натиснете клавиша Enter. Той ще намери всички файлове, които отговарят на критериите.

Можете да поставите тези файлове в левия или десния панел с помощта наПанелизирайтеопция и копирайте / преместете / изтрийте / прегледайте / правете с тях каквото искате.
Това е.