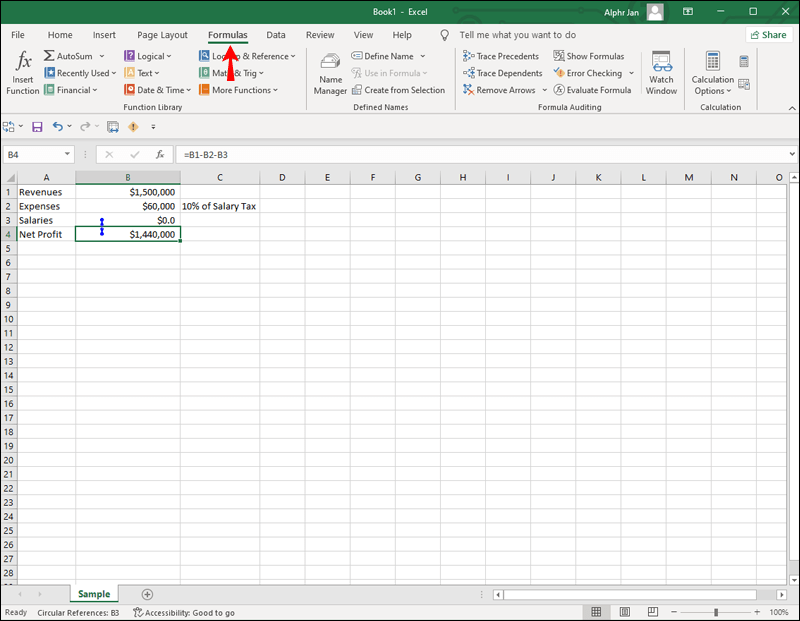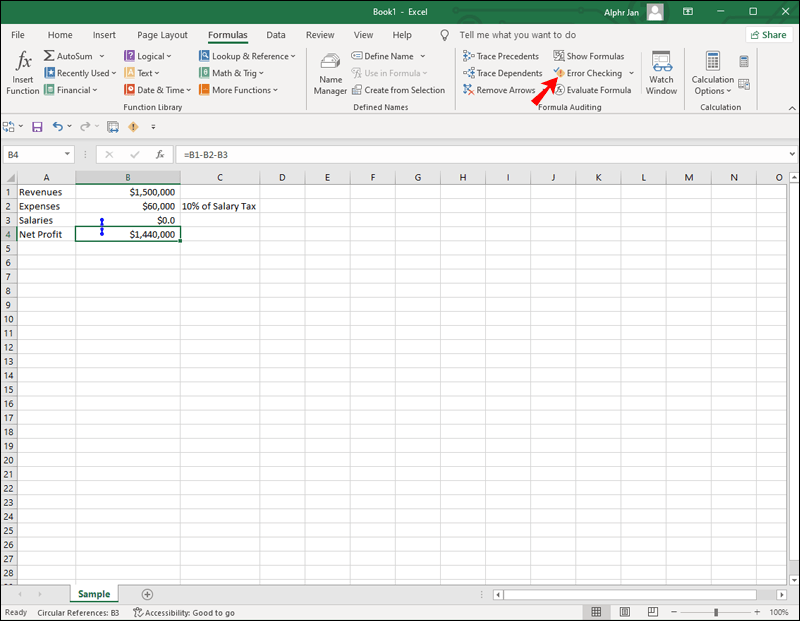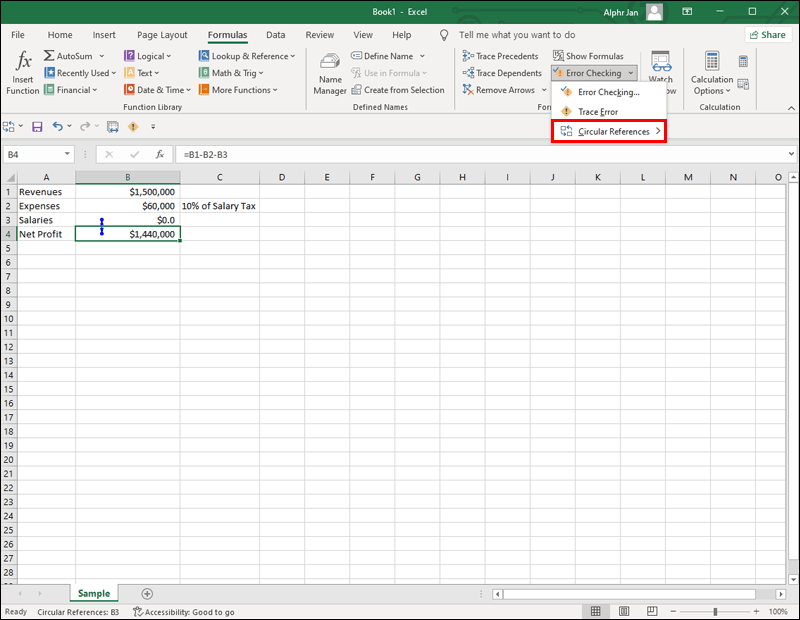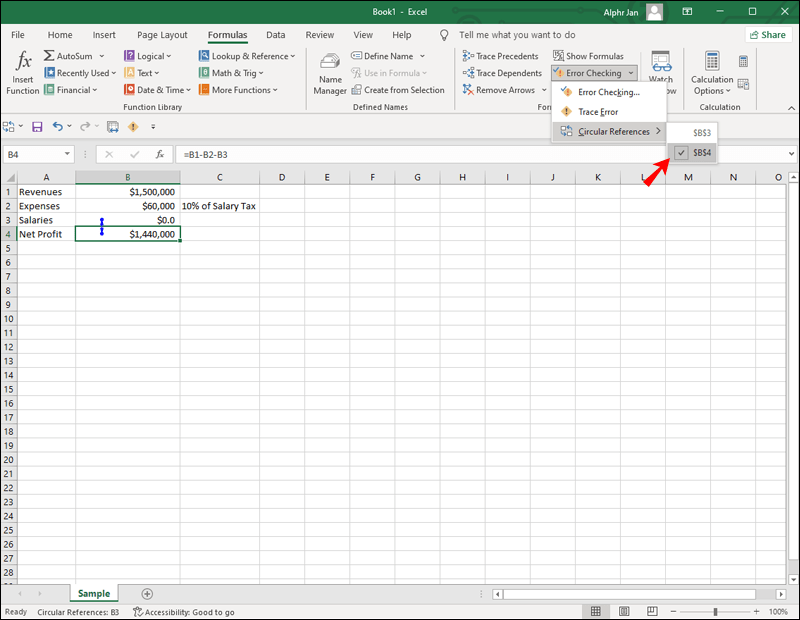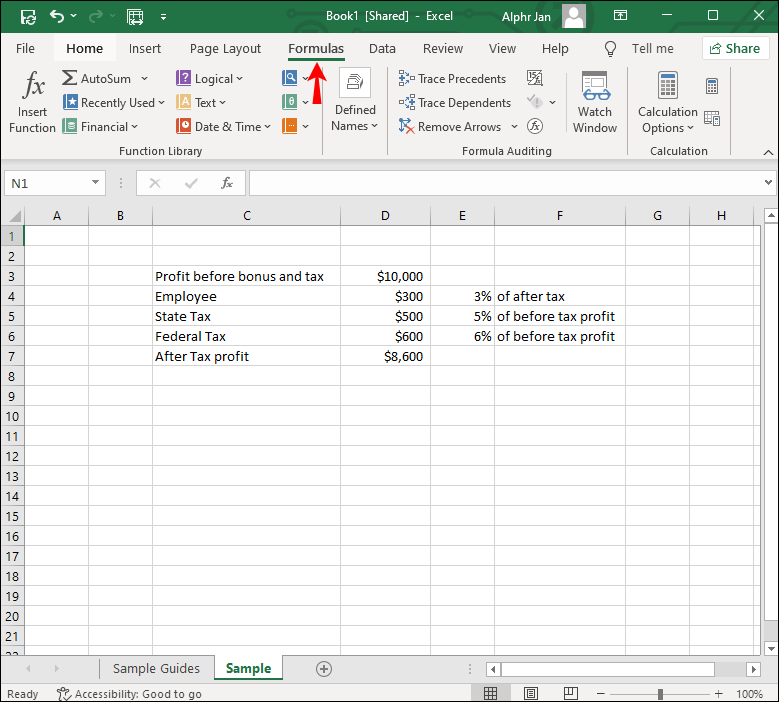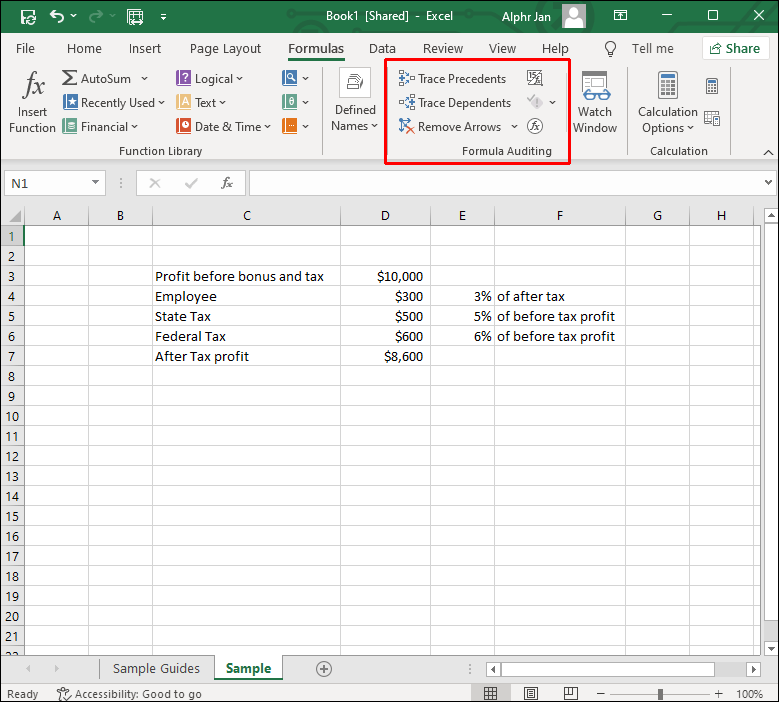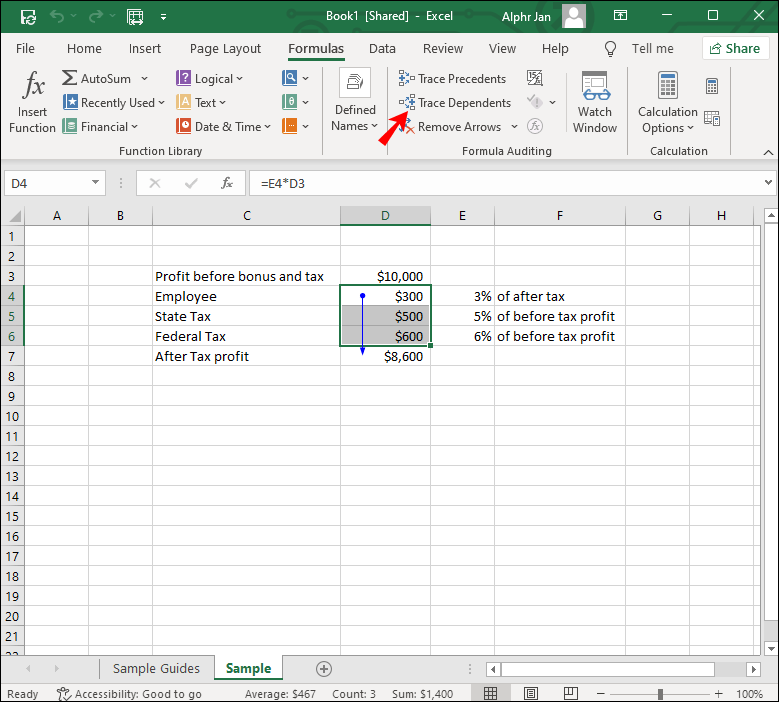Циркулярните препратки могат да бъдат доста трудни, поради което е важно да знаете как да ги намерите. Excel има вграден механизъм, който може да открие кръгови препратки и да спре изчисленията да вървят в безкраен цикъл. Просто трябва да знаете как да активирате и използвате тази функция във ваша полза.

В тази статия ще ви покажем как да намерите кръгови препратки в Excel. Освен това ще обясним какво точно представляват кръговите препратки на първо място и защо трябва да ги избягвате.
Как да намерите кръгова препратка в Microsoft Excel
Когато се опитате да въведете формула в работната си книга на Excel и срещнете някакъв проблем, може да имате работа с кръгова препратка. Това се случва, когато формулата се опитва да използва собствената си стойност за извършване на изчисления. В този момент Excel ще ви изпрати предупредително съобщение:
Има една или повече кръгови препратки, при които формула препраща към собствената си клетка пряко или косвено. Това може да ги накара да изчислят неправилно.
Тъй като един безкраен цикъл може да продължи завинаги или да спре, преди да бъде достигнат правилният отговор, най-добре е да стоите далеч от кръговите препратки в Excel. Не само това, но кръговите препратки също могат да забавят до голяма степен целия процес на изчисление във вашите работни книги. Въпреки това, в повечето случаи най-големият проблем с кръговите препратки е идентифицирането им.
Има три типа кръгови препратки: неволни, преднамерени и скрити. По-голямата част от кръговите препратки са неволни, тъй като ще е необходим някой, който е умел да използва Excel, за да създаде умишлена кръгова препратка. И накрая, имаме скрити кръгови препратки. Докато случайните кръгови препратки са лесни за намиране, Excel не винаги може да открие скрити кръгови препратки, така че ще трябва да използвате други методи.
Когато се появи предупредителното съобщение, можете да щракнете върху бутона OK или Help. Последният само ще ви даде повече информация за кръговите препратки, без да посочва къде се намират в работната ви книга. От друга страна, ако изберете OK или ако просто изключите съобщението, ще намерите или последната изчислена стойност, или нула в последната си клетка. Също така е важно да се отбележи, че това известие не винаги ще се показва. Например, ако продължите да създавате повече кръгови препратки, умишлено или неволно, Excel ще спре да ви уведомява за този въпрос.
Много рядко формула, която съдържа една кръгова препратка, може да бъде завършена, преди механизмът за самоизчисление да е в движение. В този случай в резултат ще се покаже само последната успешна стойност. С други думи, кръговата препратка може да направи системата неотговаряща. Ето защо идентифицирането му е най-важната стъпка.
За да коригирате грешка с кръгова препратка в Excel, първо трябва да я намерите. Следвайте стъпките по-долу, за да разберете как се прави:
- Изключете предупредителното съобщение, което Excel показва.
- Отидете в раздела Формули в горното меню.
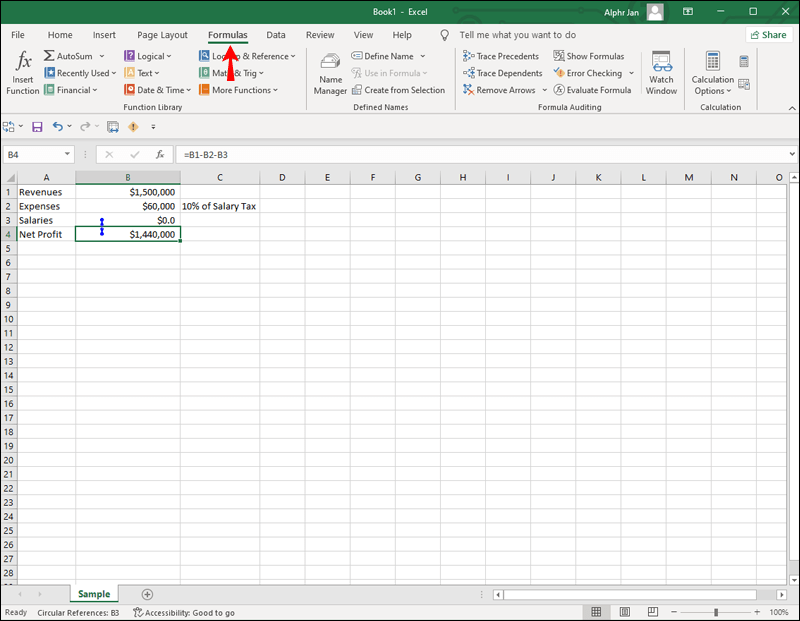
- Придвижете се до раздела Проверка на грешки и щракнете върху него.
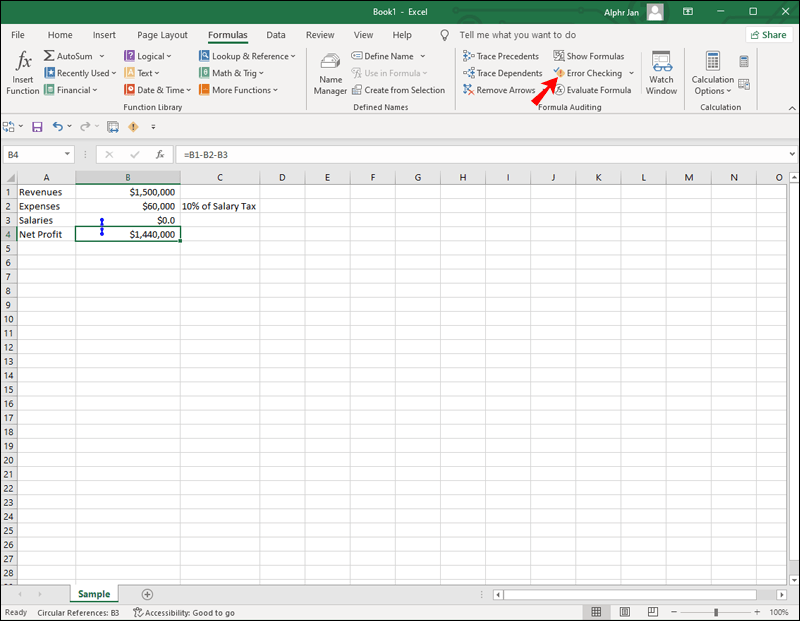
- Щракнете върху Циркулярни препратки в падащото меню. Тук ще бъдат разкрити всички кръгови препратки.
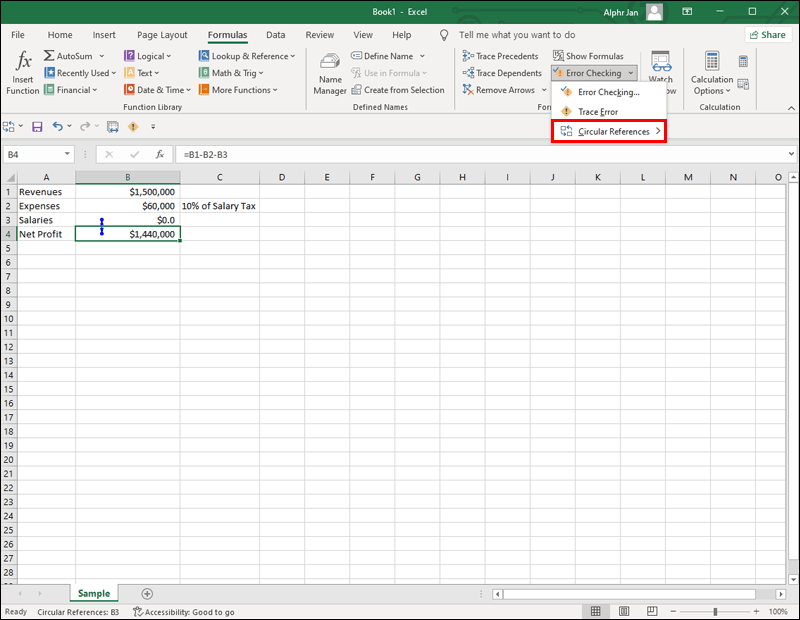
- Щракнете върху стойността в изскачащия списък и ще бъдете отведени директно към тази кръгова препратка.
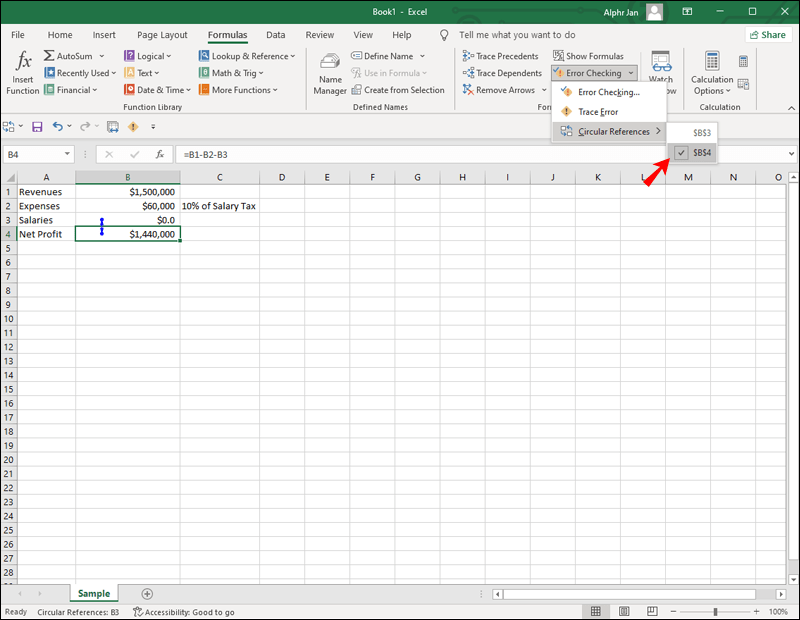
Когато щракнете върху клетката, която съдържа кръговата препратка, тя също ще се покаже във вашата адресна лента в долната част на листа.
Ако имате нужда от повече помощ с кръговата препратка, има два инструмента, които могат да ви помогнат – проследяване на прецеденти и проследяване на зависими. Първият инструмент, прецеденти за проследяване, показва сини линии в работната книга на Excel, които ви показват кои клетки засягат клетката, върху която сте щракнали. Зависимите от следи, от друга страна, правят обратното. Те проследяват линии, за да ви покажат кои клетки са засегнати от клетката, върху която сте щракнали. Тези две функции ви помагат да намерите кръгови препратки, които Excel не може да открие. Имайте предвид, че тези индикатори не ви показват точно къде е кръговата препратка, а само улика, която да ви помогне да го намерите по-бързо.
как да се присъедините към csgo сървър с ip
Ако искате да активирате прецеденти за проследяване и зависими от проследяване, следвайте стъпките по-долу:
- Отидете в раздела Формули в горната част на вашата електронна таблица.
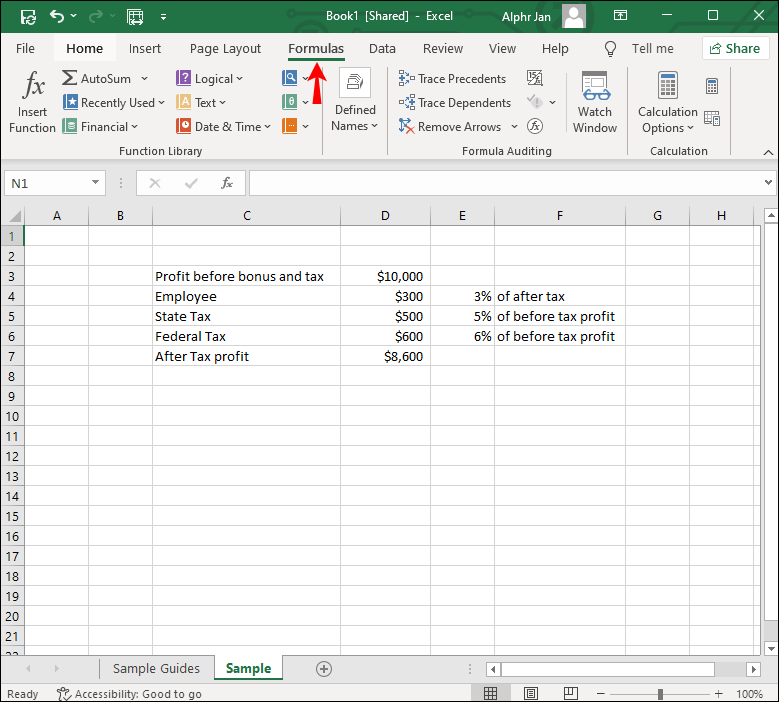
- Преминете към категорията Одит на формула.
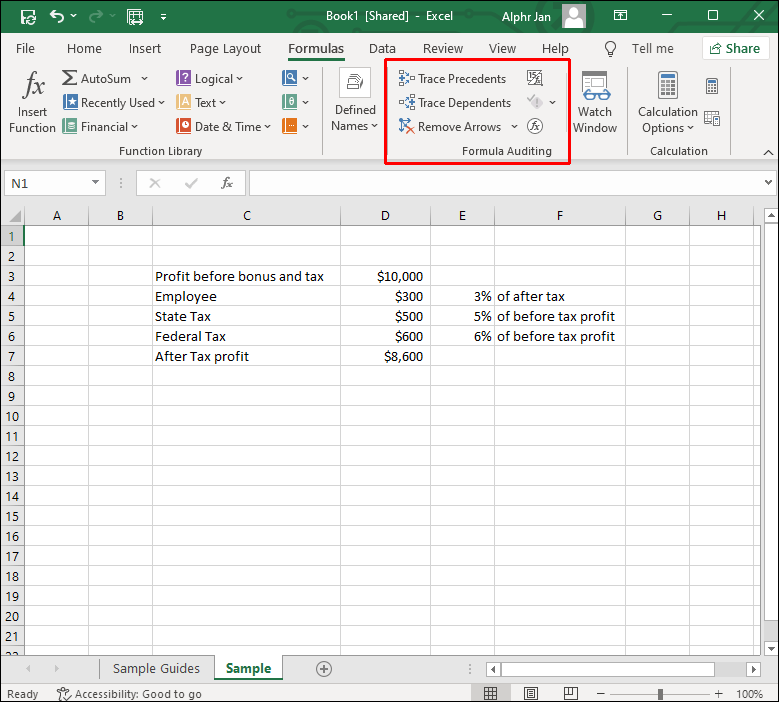
- Изберете или Прецеденти за проследяване, или Зависими от проследяване.
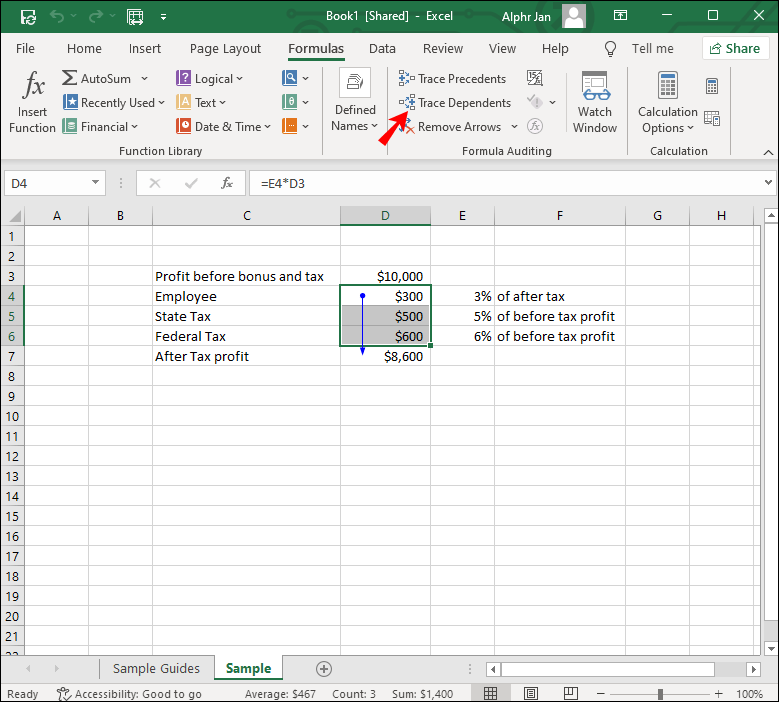
Можете да изберете само един по един. По-бърз начин да направите това е да използвате тези преки пътища: Alt + T U T за прецеденти на следи или Alt + T U D за зависими от следи.
Някои потребители на Excel създават кръгови препратки нарочно, за да правят итеративни изчисления. Но обикновено не е добра идея да включвате кръгови препратки във вашите листове.
Допълнителни ЧЗВ
Как да премахнете кръгова препратка
Когато най-накрая намерите кръговата препратка, която причинява всички проблеми във вашата работна книга на Excel, ще искате да я премахнете. Въпреки че няма начин да го коригирате автоматично, можете да разберете коя част от формулата трябва да бъде премахната или заменена. Ще разберете, че сте решили проблема, когато щракнете върху клетката и в адресната лента няма маркер за кръгова справка.
Циркулярните препратки могат да се създават във вашия лист в Excel само ако е активирана функцията за итеративно изчисление. Тази функция е деактивирана по подразбиране, така че обикновено няма какво да бъдете притиснати. Въпреки това, ако искате да проверите дали функцията за итеративно изчисление по някакъв начин е активирана, това е, което трябва да направите:
1. Отидете на раздела Файл в горния ляв ъгъл на екрана.
освободете памет на пожар телевизия
2. Продължете към секцията Опции в долната част на менюто.
3. Изберете Формули от лявата странична лента на изскачащия прозорец.
4. Под Опции за изчисление отидете на полето Активиране на итеративно изчисление, за да видите дали е отметнато.
5. Премахнете отметката, за да деактивирате повторенията.
6. Щракнете върху бутона OK.
Този метод може да се приложи към Excel 2010, Excel 2013, Excel 2016 и Excel 2019. Ако имате Excel 2007, ще намерите функцията за итеративно изчисление, когато щракнете върху бутона Office и отидете на Опции на Excel. Разделът Област на итерация ще бъде в раздела Формули. Ако имате Excel 2003 или по-стара версия, трябва да отидете в Меню и след това в раздела Инструменти. Разделът за изчисление ще бъде в секцията Опции.
Намерете всички кръгови препратки във вашата работна книга на Excel
В повечето случаи кръговите препратки се създават случайно, но могат да бъдат доста проблематични. Те не само объркат цялата ви формула, но също така могат да забавят целия процес на изчисление. Ето защо е важно да ги намерите и да ги замените възможно най-скоро. За щастие Excel ще ви информира в момента, в който бъде открит. Можете също да използвате прецеденти за проследяване и зависими от проследяване, за да ви помогне да откриете връзката между кръговата препратка и другите ви клетки.
Опитвали ли сте някога да намерите кръгова препратка във вашия лист на Excel? Как го намери? Уведомете ни в секцията за коментари по-долу.