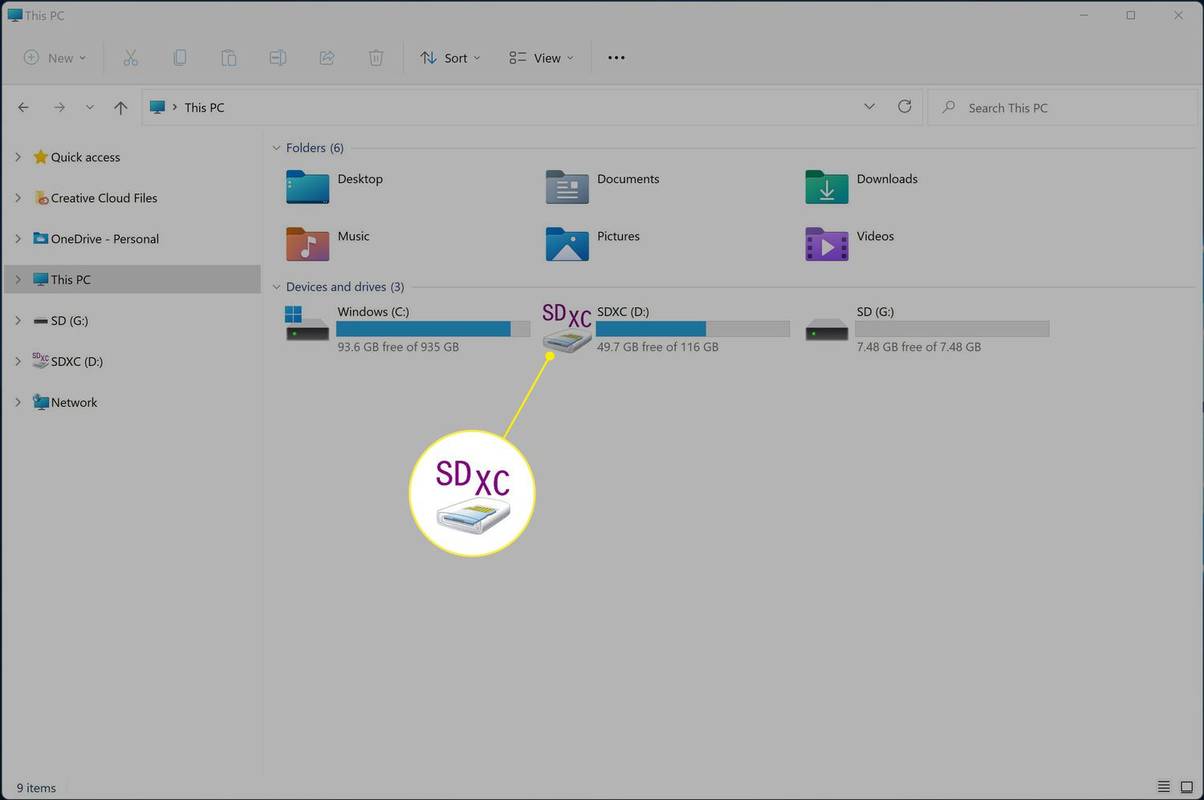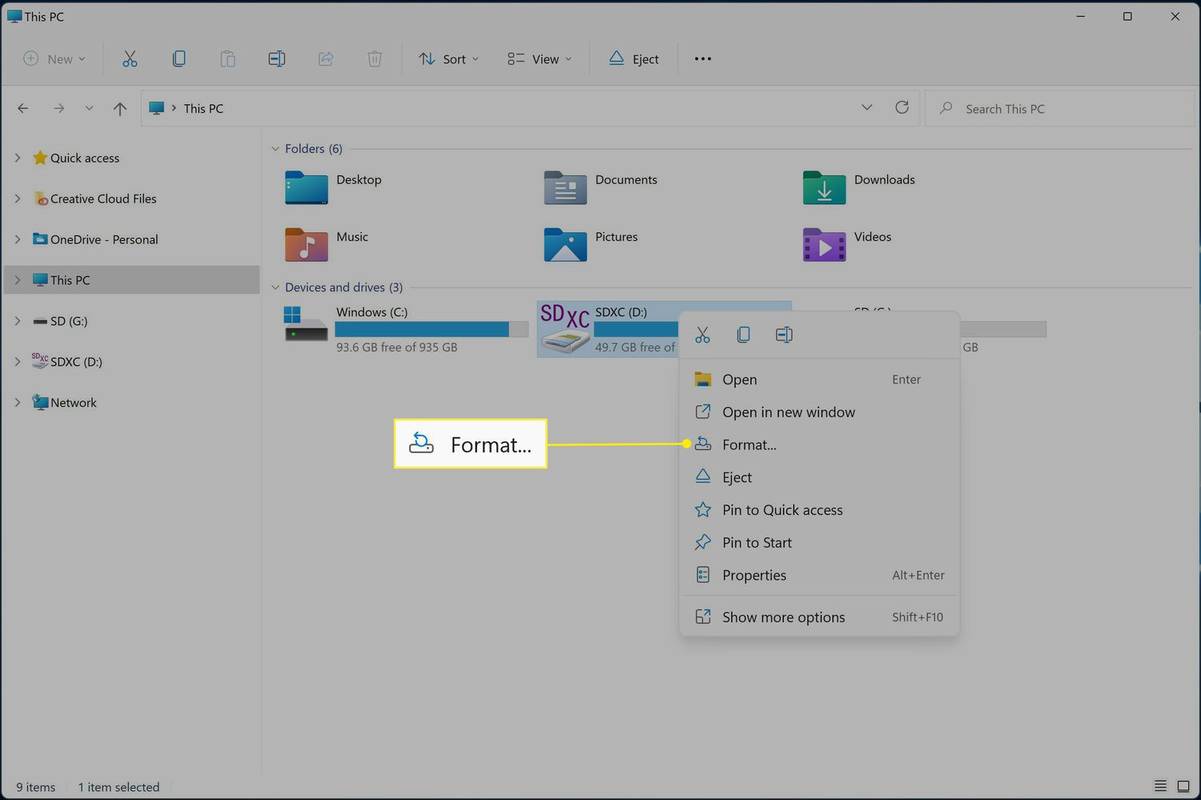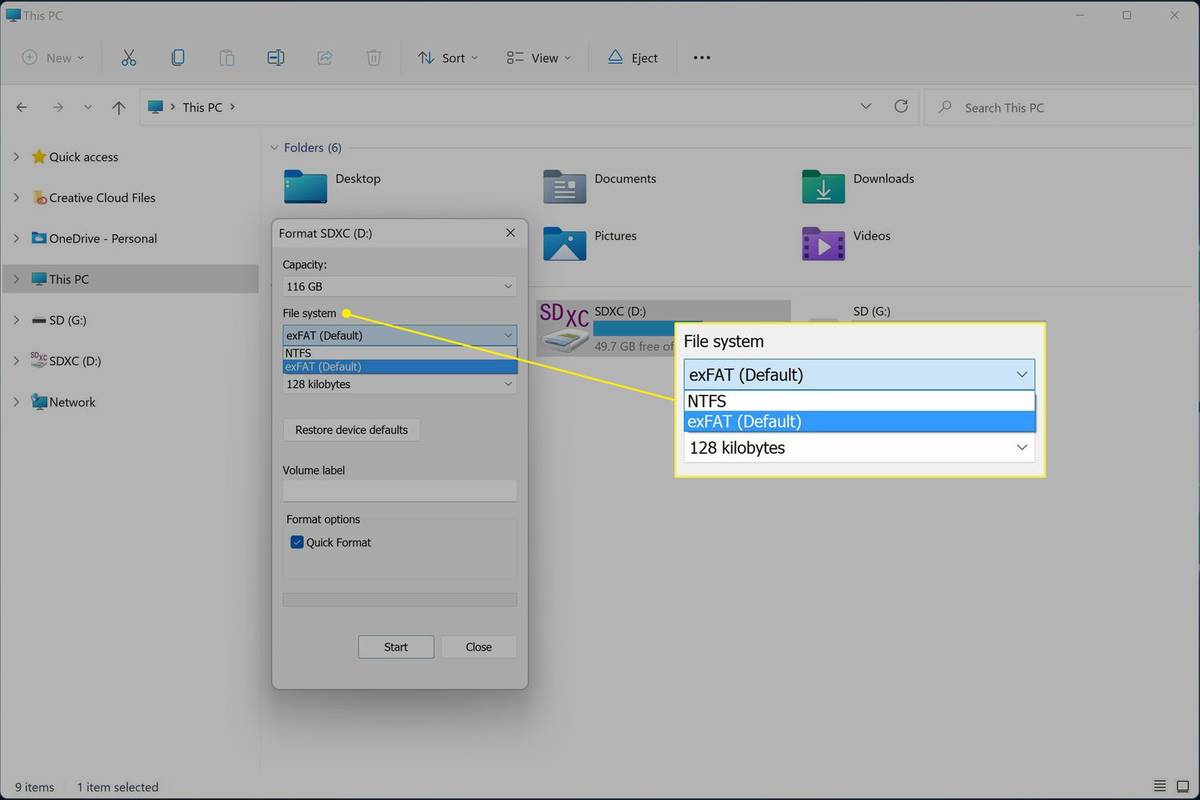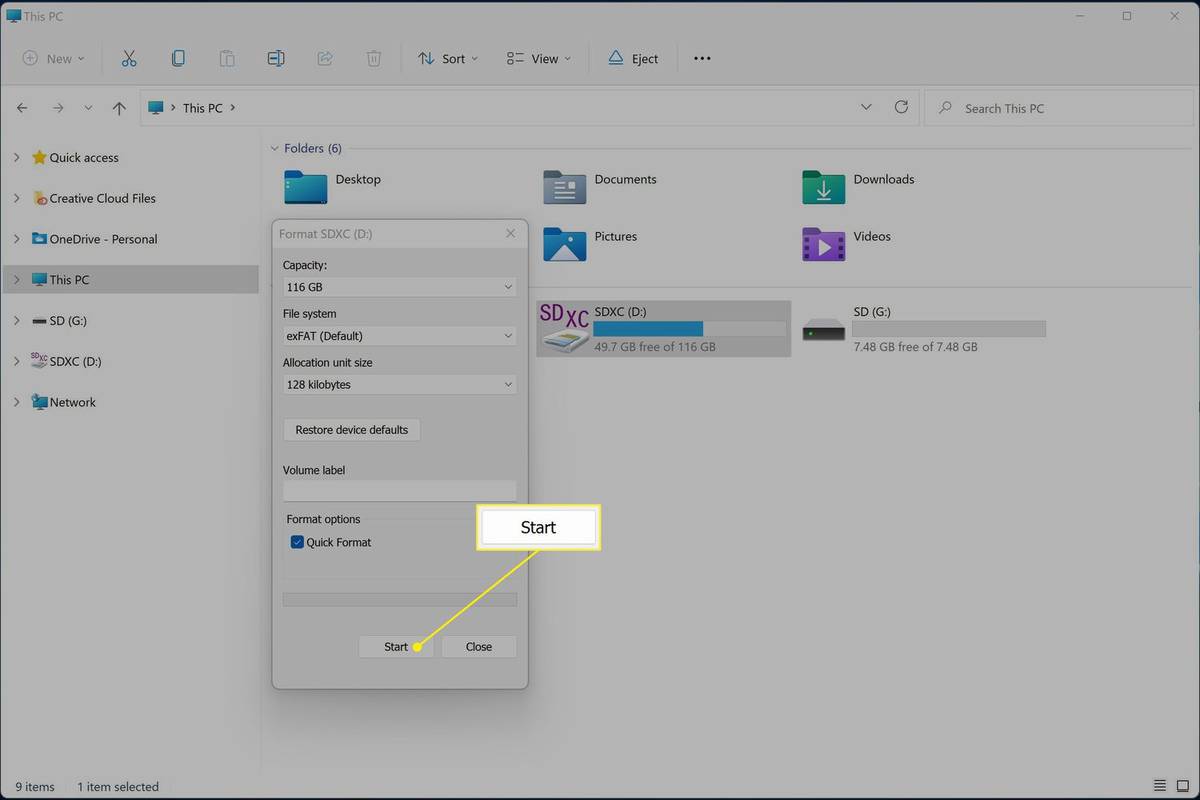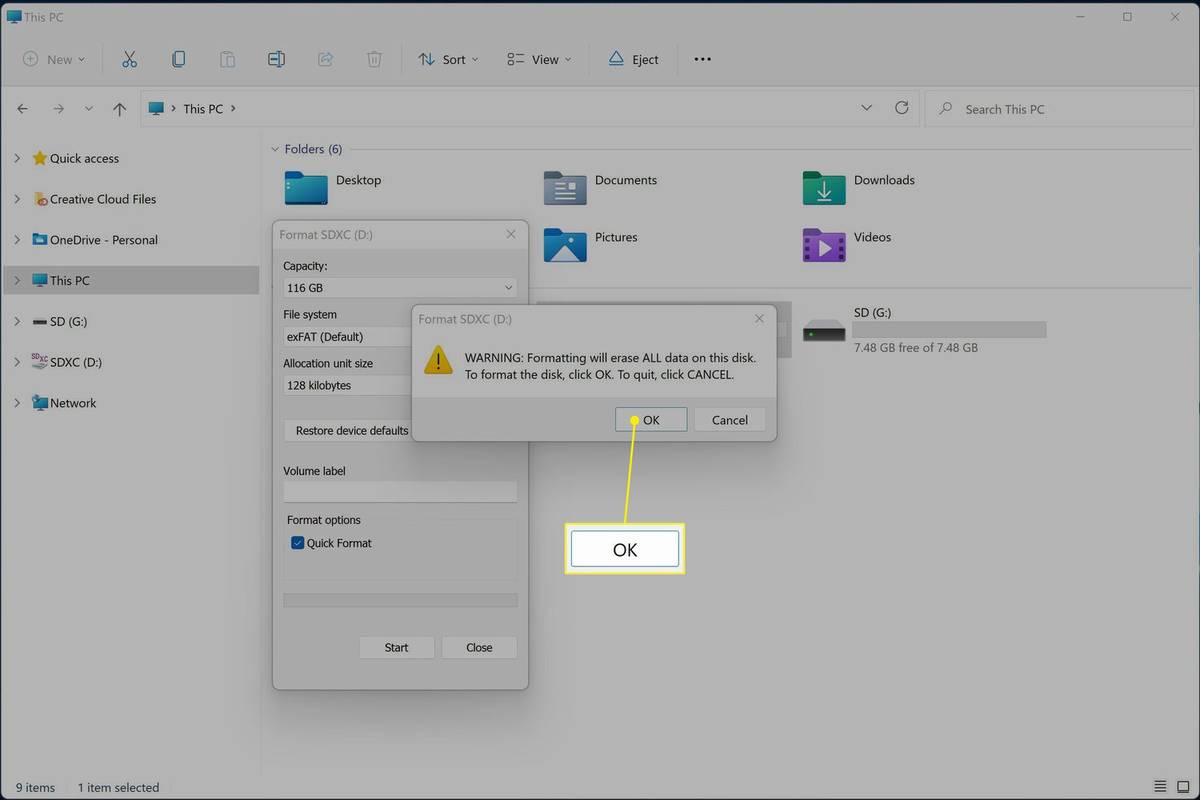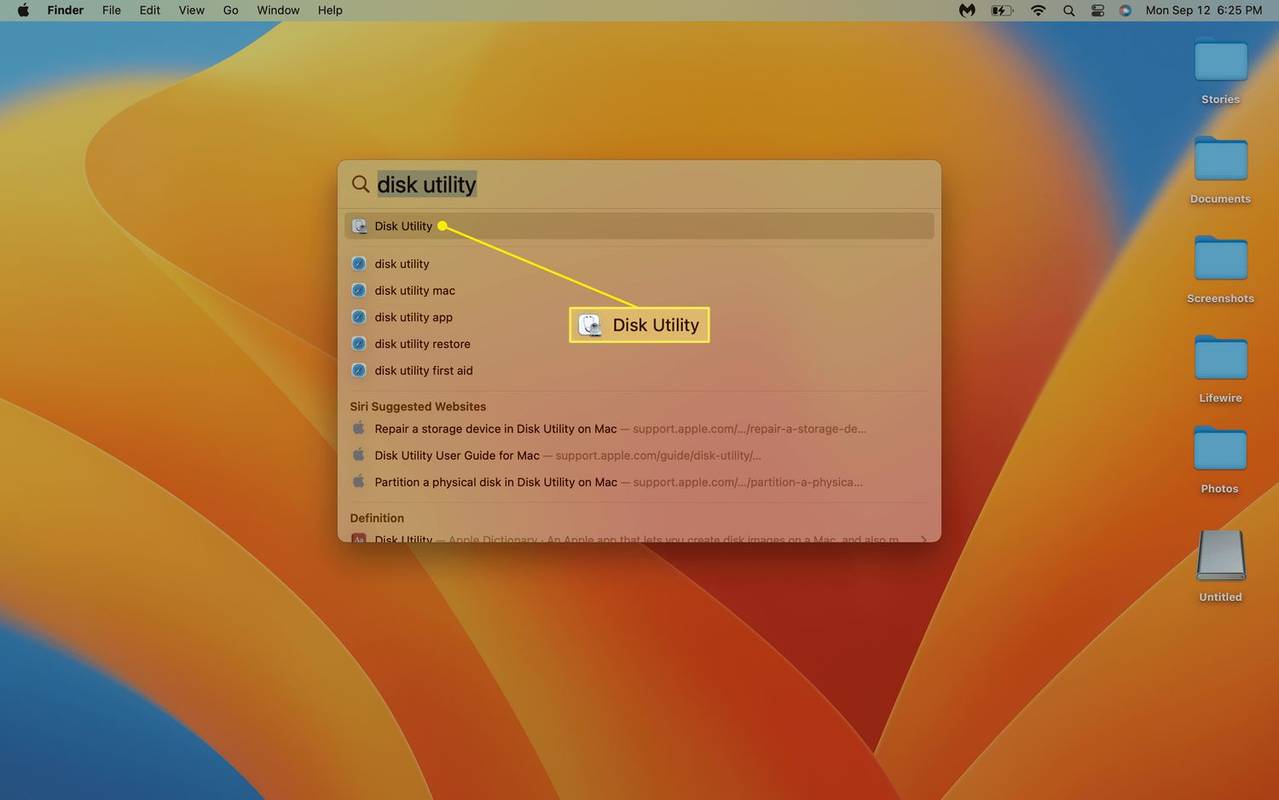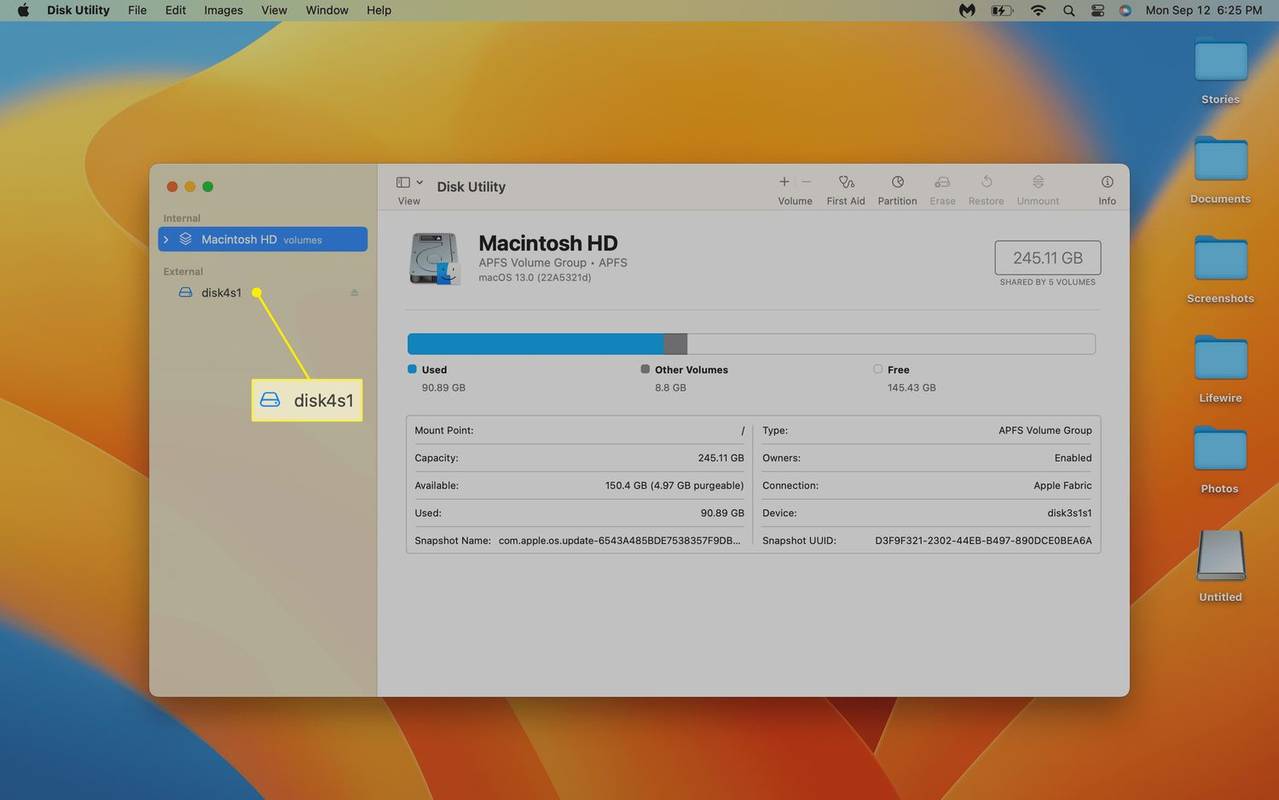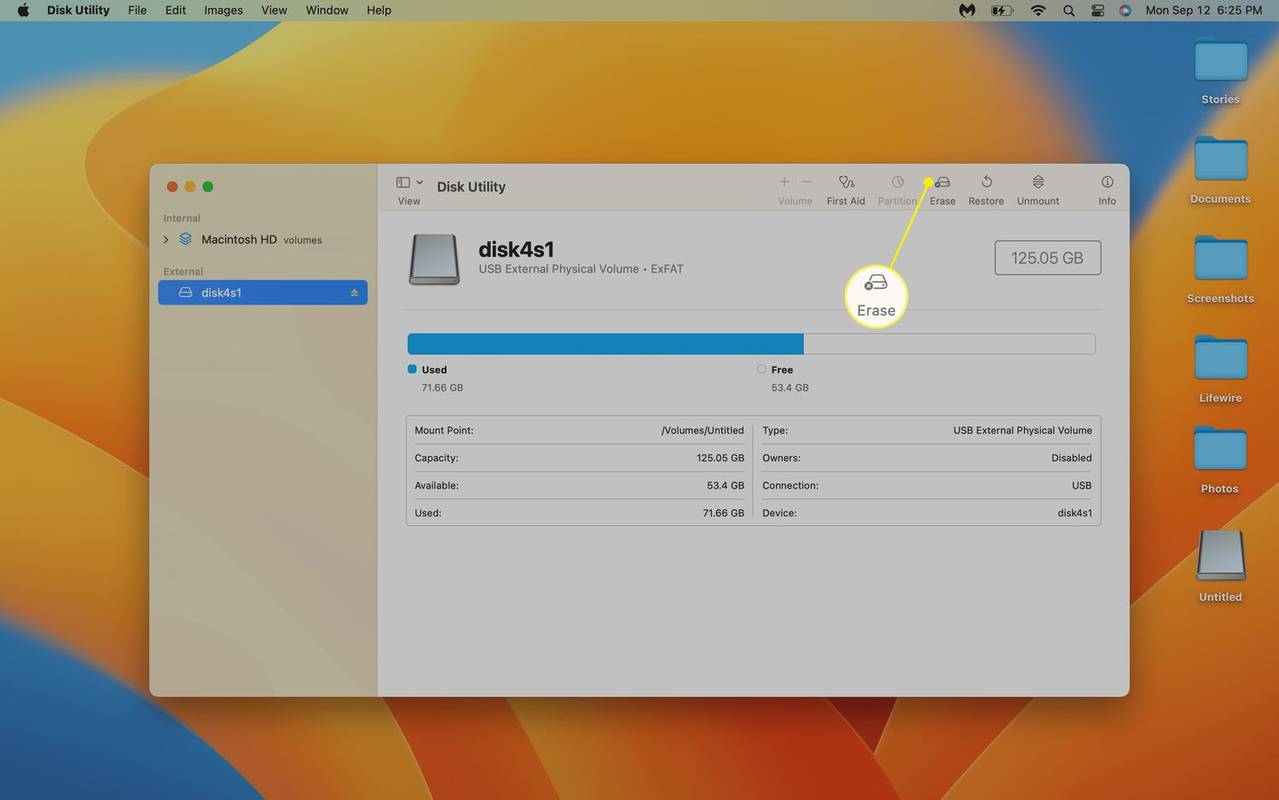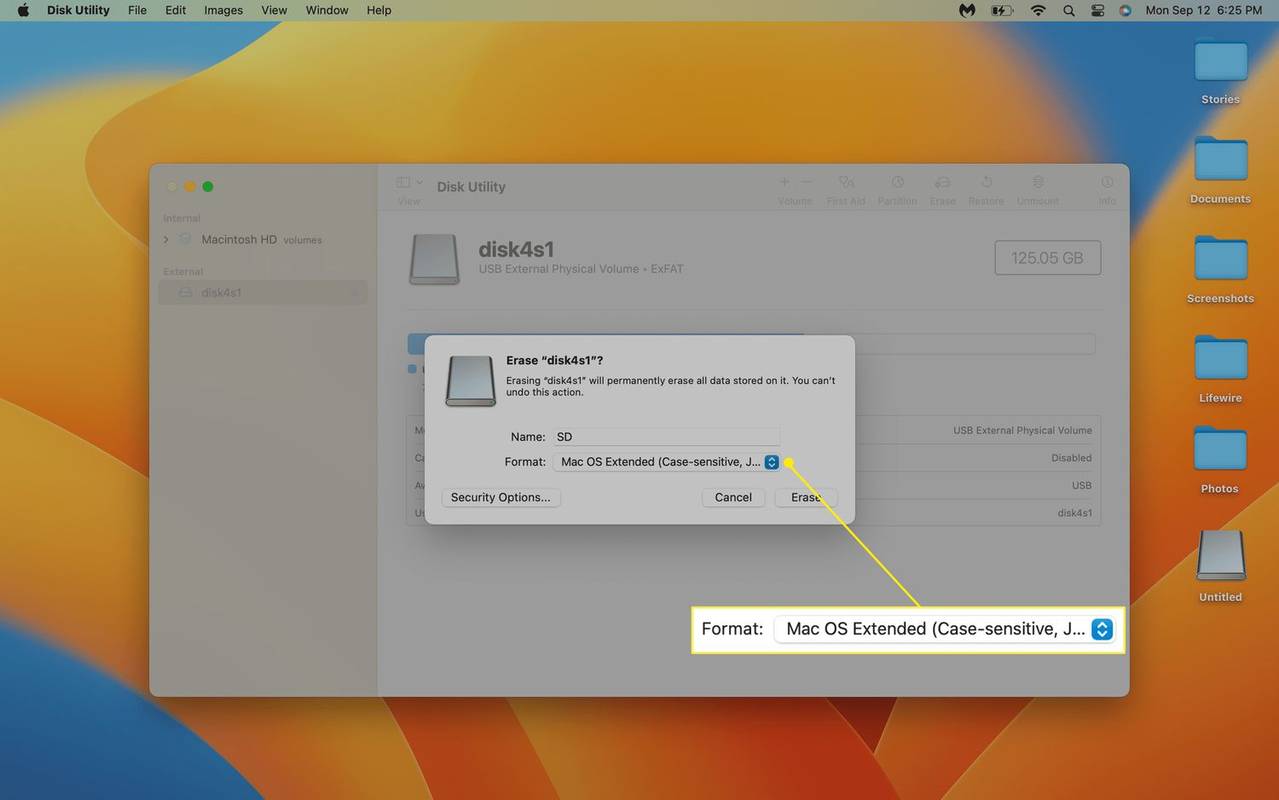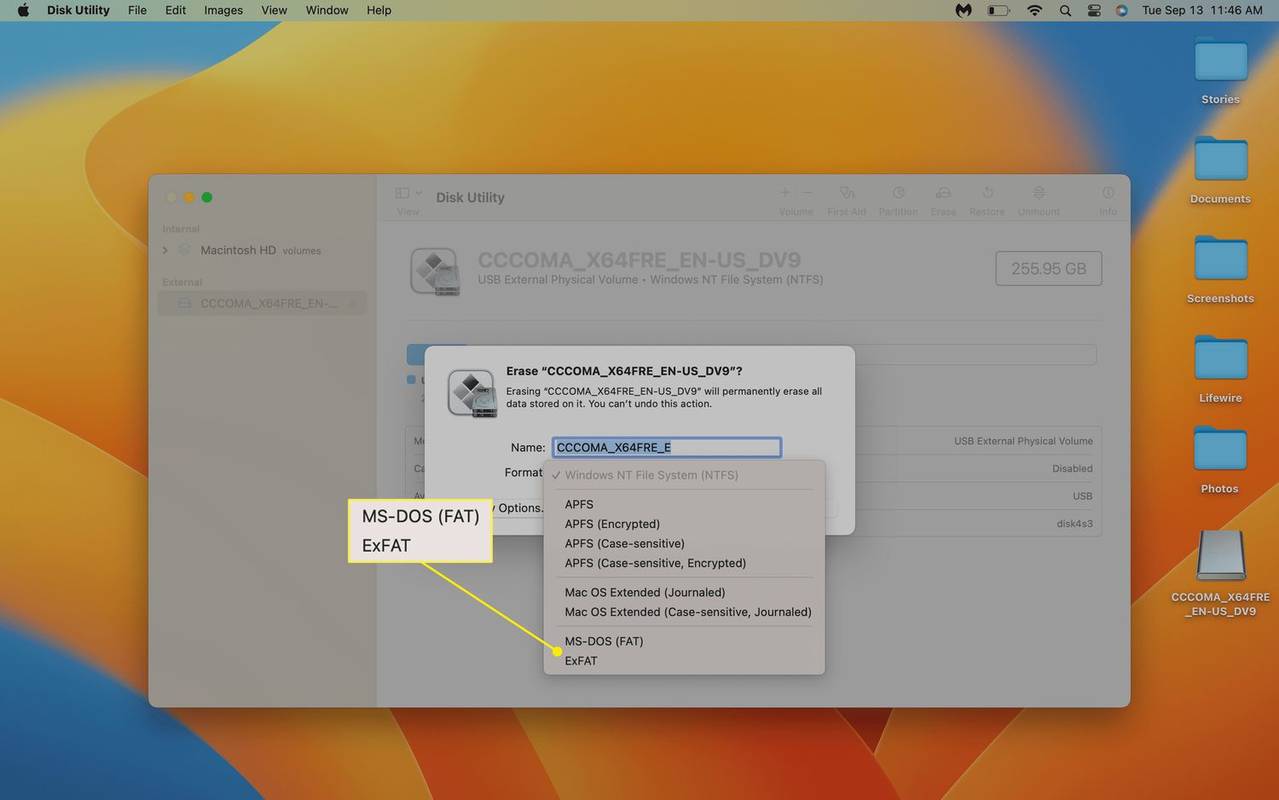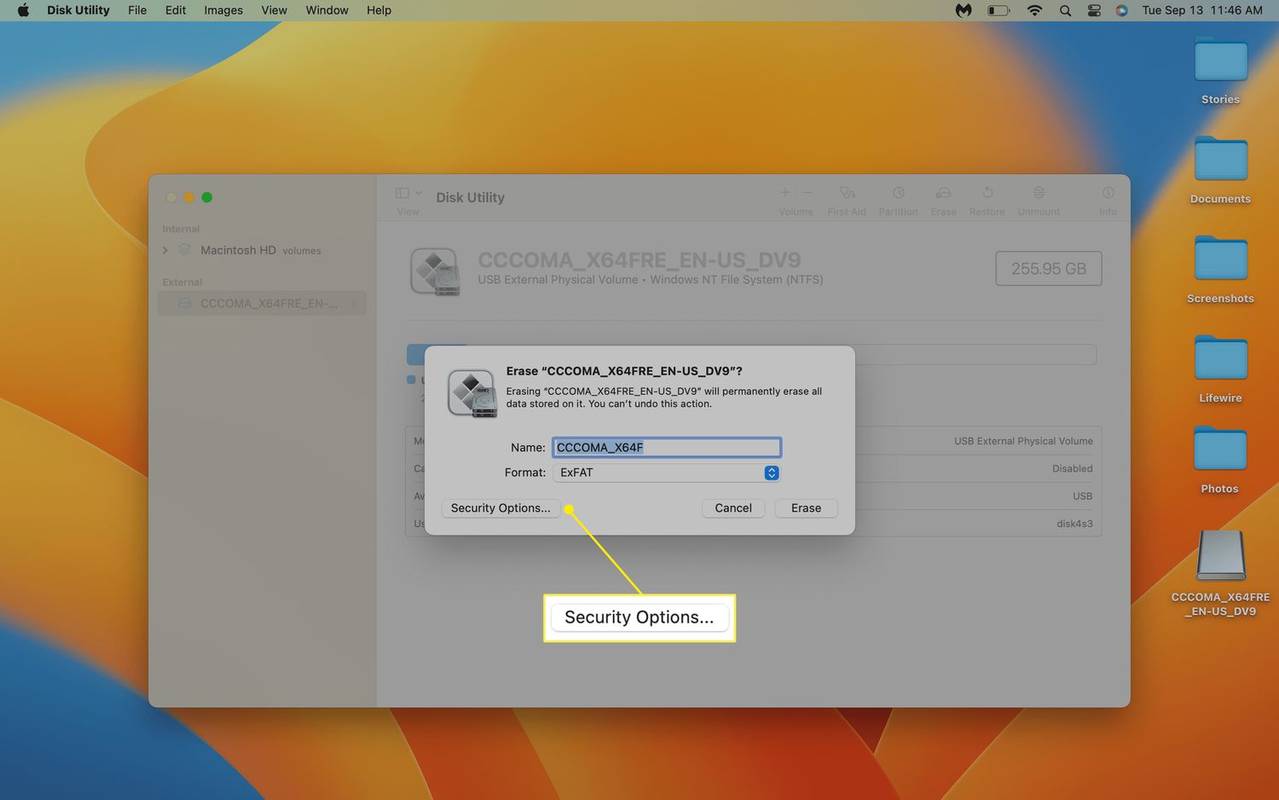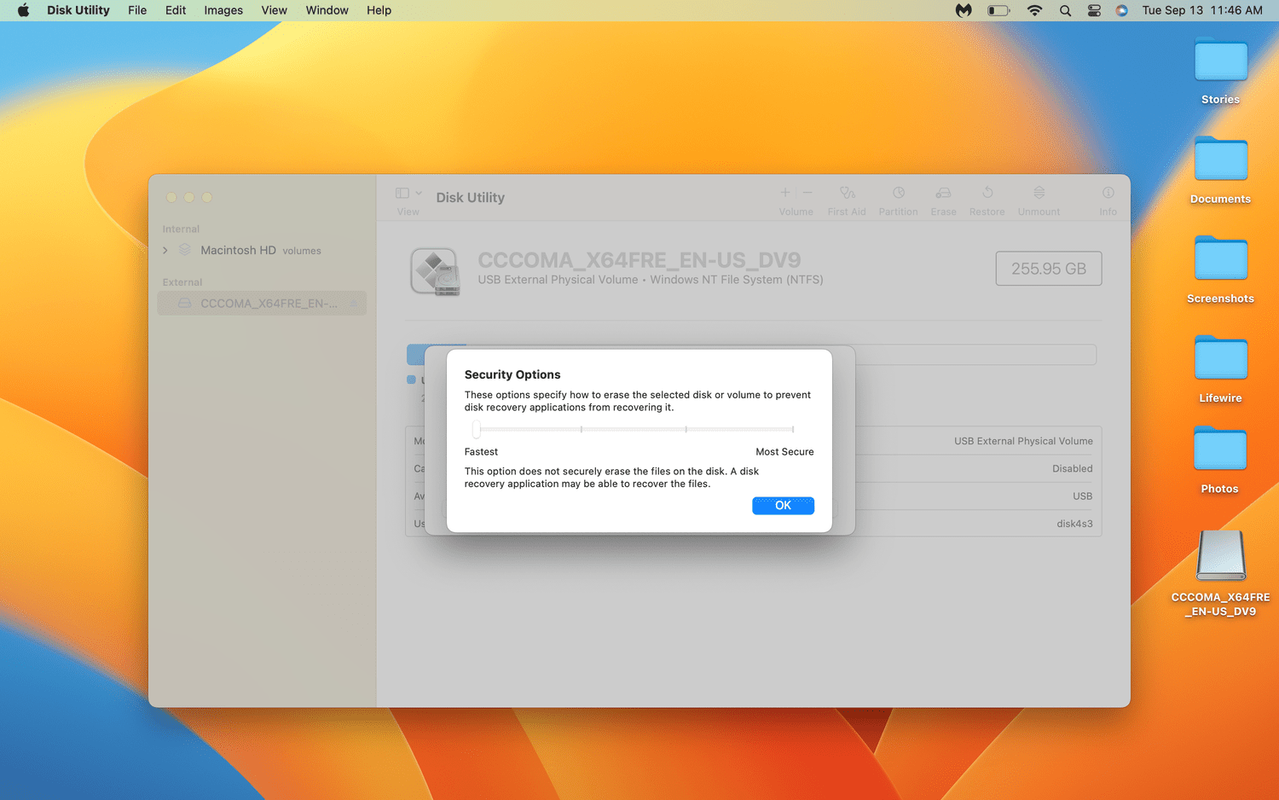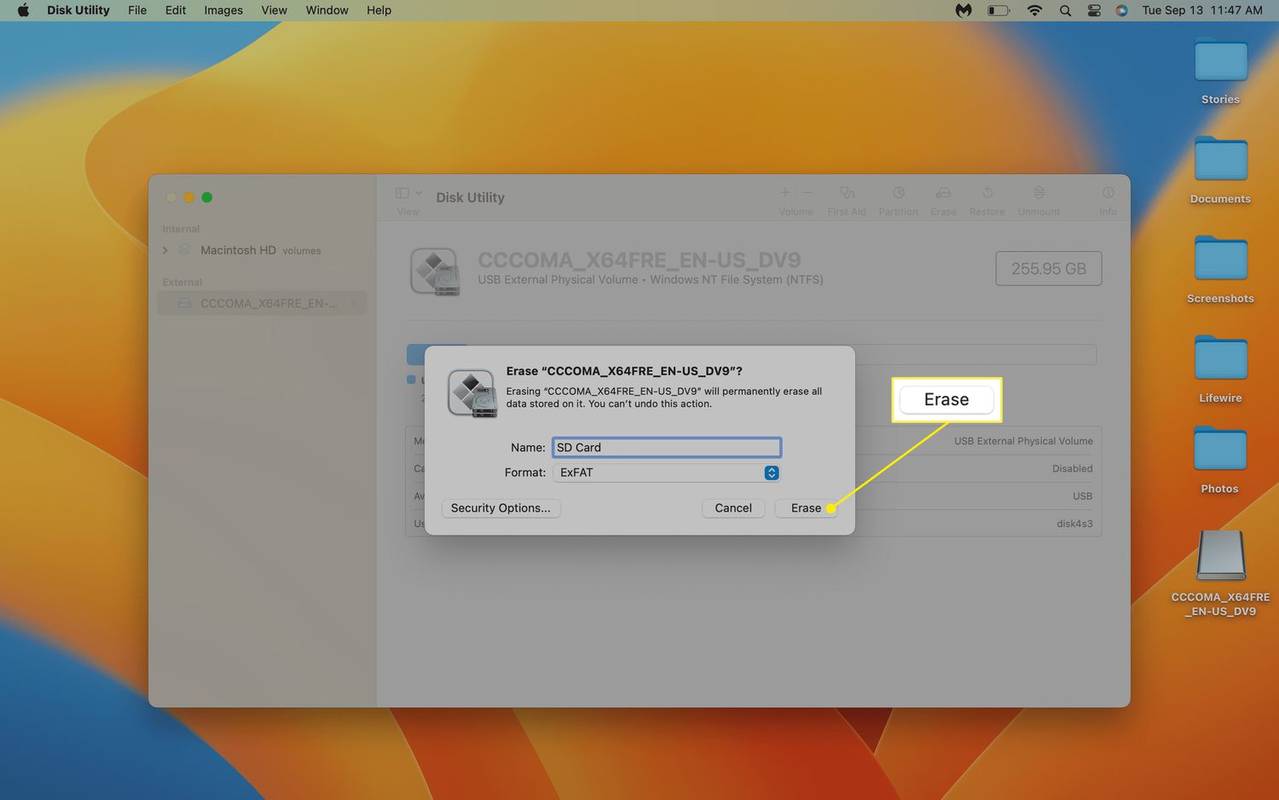Какво трябва да знаете
- В Windows: Отворете Файлов мениджър , щракнете с десния бутон върху вашия SD карта , изберете формат , Избери файлова система и щракнете Започнете .
- В macOS: Отворете Дискова помощна програма , изберете своя SD карта , щракнете Изтрива , изберете желания формат и щракнете Изтрива .
Тази статия обяснява как да изтриете всичко на SD карта, включително инструкции за Windows и macOS.
Как да изчистите SD карта
Най-добрият начин да изчистите SD карта от всички данни е да я форматирате. Въпреки че основната цел на форматирането на устройство е да промени системата за съхранение на файлове, форматирането също ефективно изчиства устройството.
Основното форматиране премахва файловата система и я заменя с нова. Това функционално е същото като изтриването на всички файлове и освобождава цялата SD карта за нови файлове. По-щателното форматиране също презаписва произволно всички данни на картата. Тази опция е по-сигурна, защото предотвратява лесното възстановяване на данни.
как да получите карти за търсене в огнище
Windows и macOS включват необходимата функционалност за изчистване на SD карта без допълнителен софтуер и ви позволяват да избирате между по-бърза, но по-малко сигурна опция или по-бавна, но по-сигурна опция.
Как да изчистите SD карта в Windows
Има няколко начина за форматиране на устройство за съхранение в Windows, но най-лесният е да щракнете с десния бутон върху вашата SD карта във файловия мениджър и да отворите опциите за форматиране оттам. Можете да изберете файловата система, която искате, и да изберете между бърз или пълен формат. Бързата опция е по-бърза, но е по-малко сигурна. Пълната опция отнема повече време, защото презаписва съществуващите данни, така че никой да няма достъп до тях в бъдеще. Кое ще изберете зависи от вас, но ако картата е предназначена за ежедневна употреба, вие се справяте с по-бързия вариант.
Ето как да изчистите SD карта в Windows:
-
Отворете файловия мениджър, изберете този компютър и щракнете с десния бутон върху вашия SD карта .
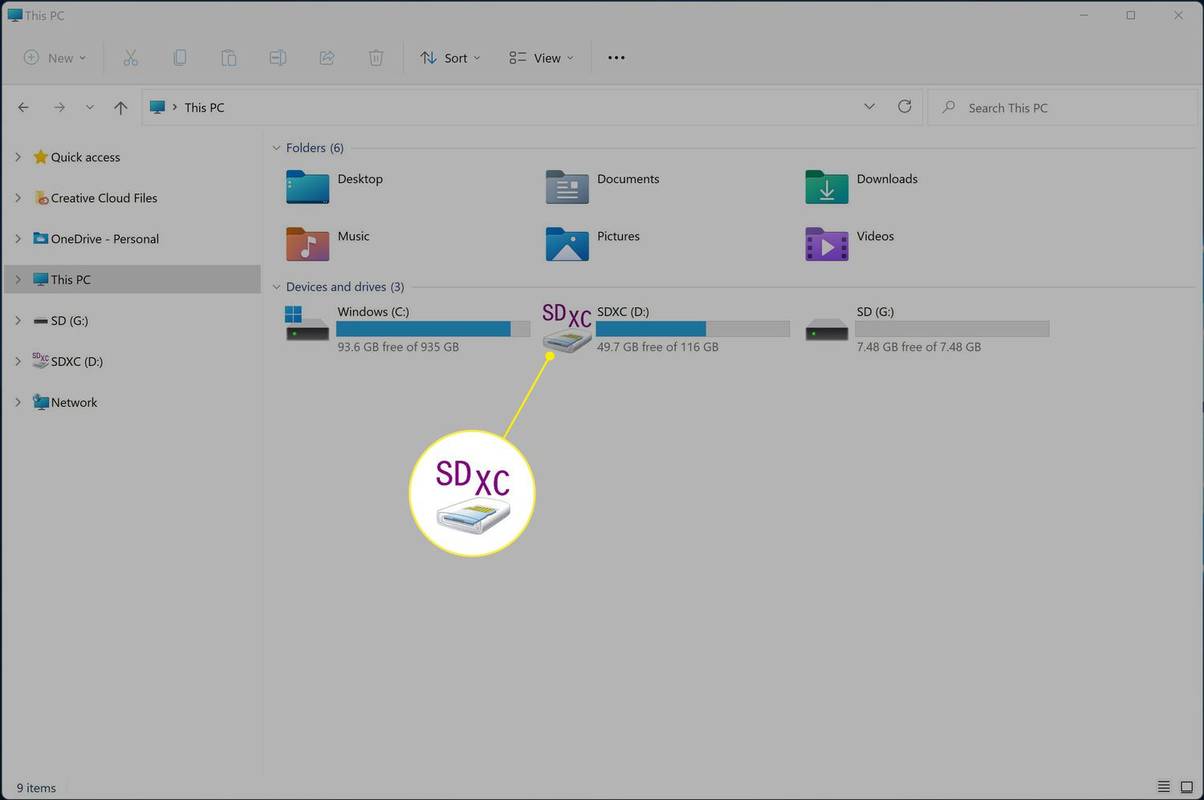
-
Кликнете формат .
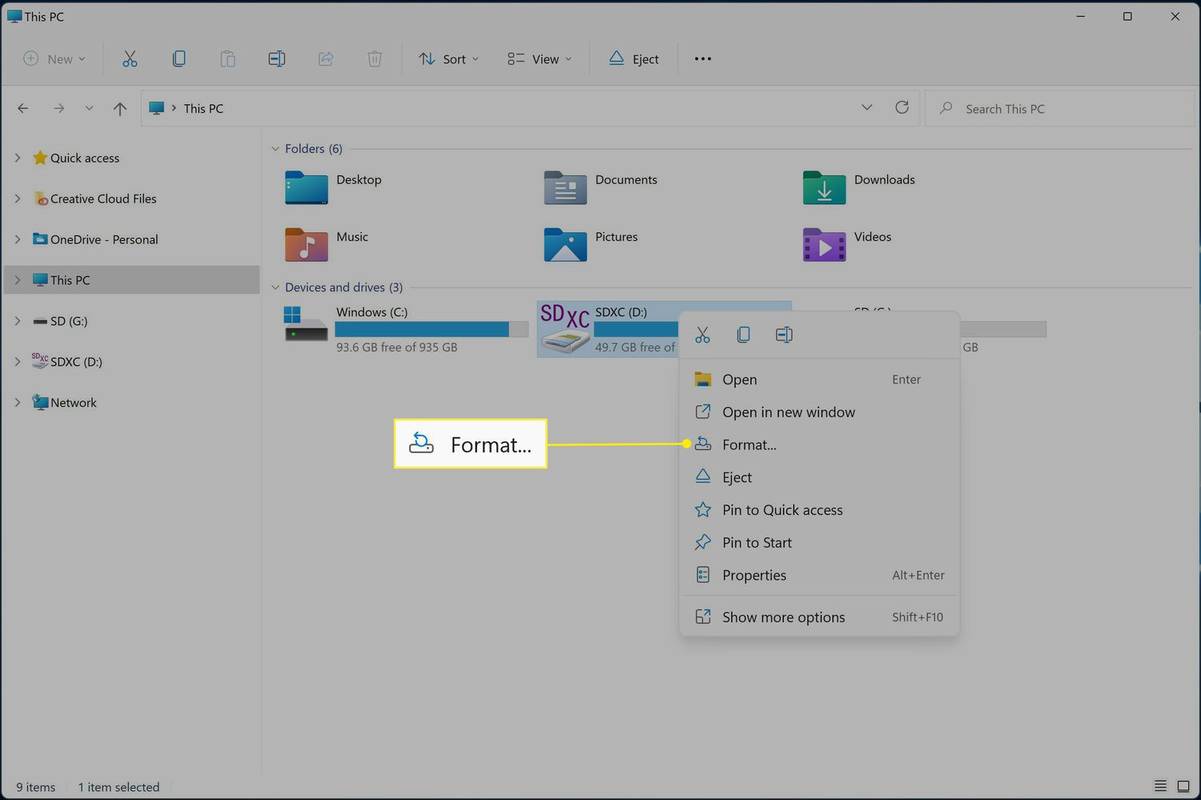
-
Щракнете върху Файлова система падащо меню и изберете файловата система, която искате.
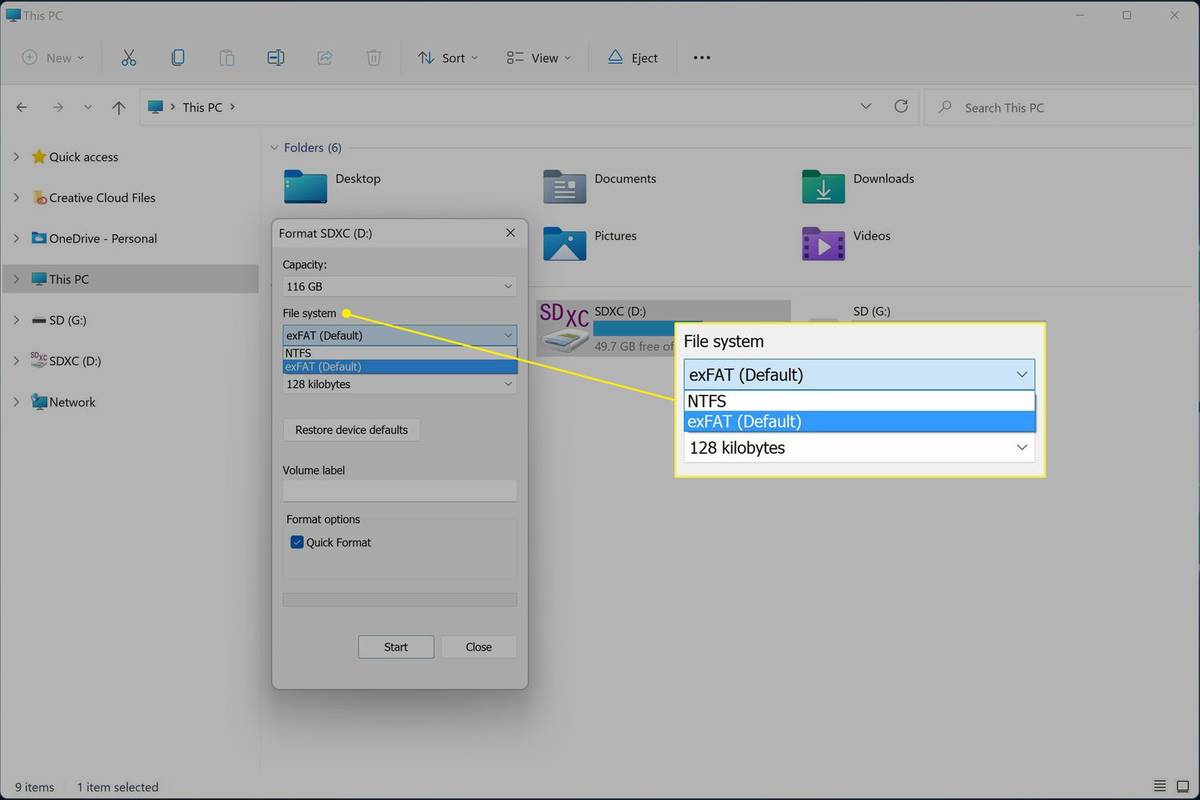
-
Кликнете Започнете .
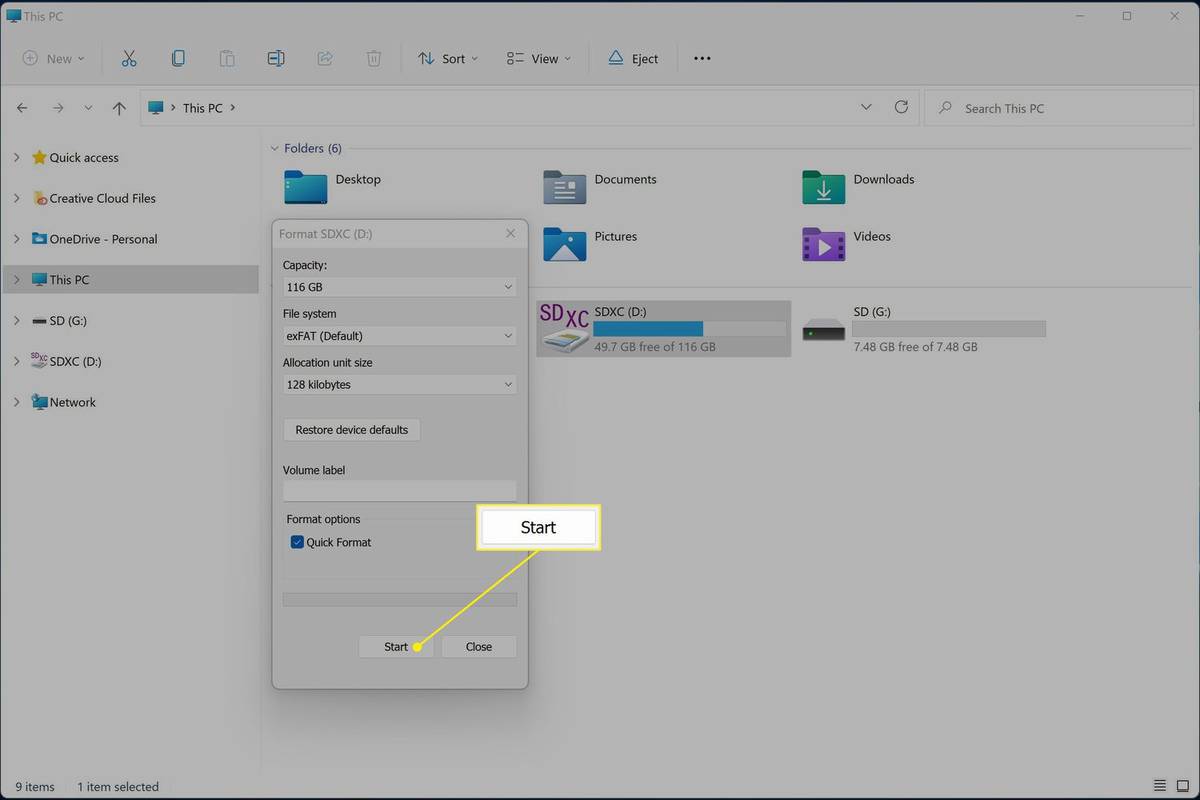
Демаркирайте Бърз формат преди да щракнете върху Старт, ако искате напълно да презапишете вашата SD карта и да предотвратите възстановяването на данни.
-
Кликнете Добре .
звезди до имена в snapchat
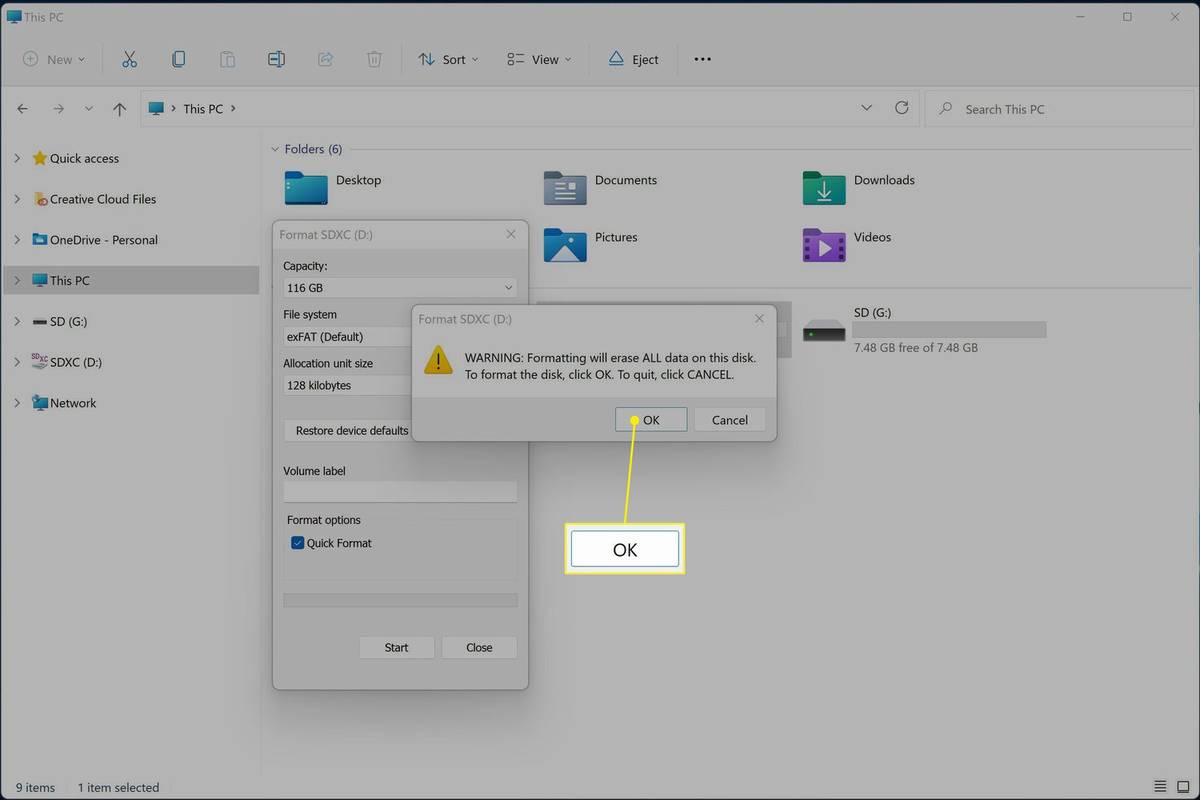
Процесът на преформатиране ще започне веднага след като щракнете върху OK. Не натискайте, докато не сте готови да форматирате.
Как да изчистите SD карта на Mac
Най-добрият начин да изчистите SD карта на Mac е да я форматирате с помощта на приложението Disk Utility. Ако искате да предотвратите възстановяването на данни, можете да изберете опции за защита в Disk Utility и да изберете защитен метод за форматиране.
Ето как да изчистите SD карта на Mac:
-
Отворете Дискова помощна програма .
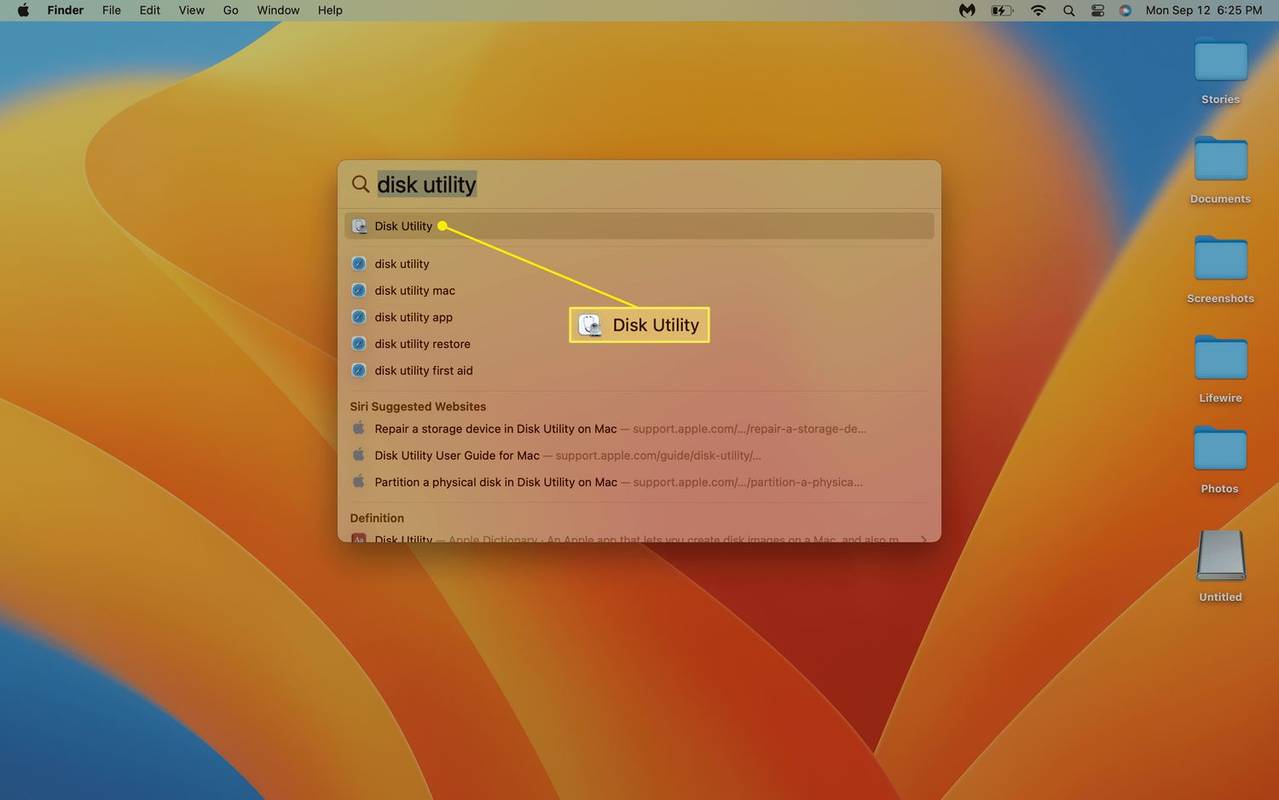
-
Щракнете върху вашия SD карта във Външен раздел.
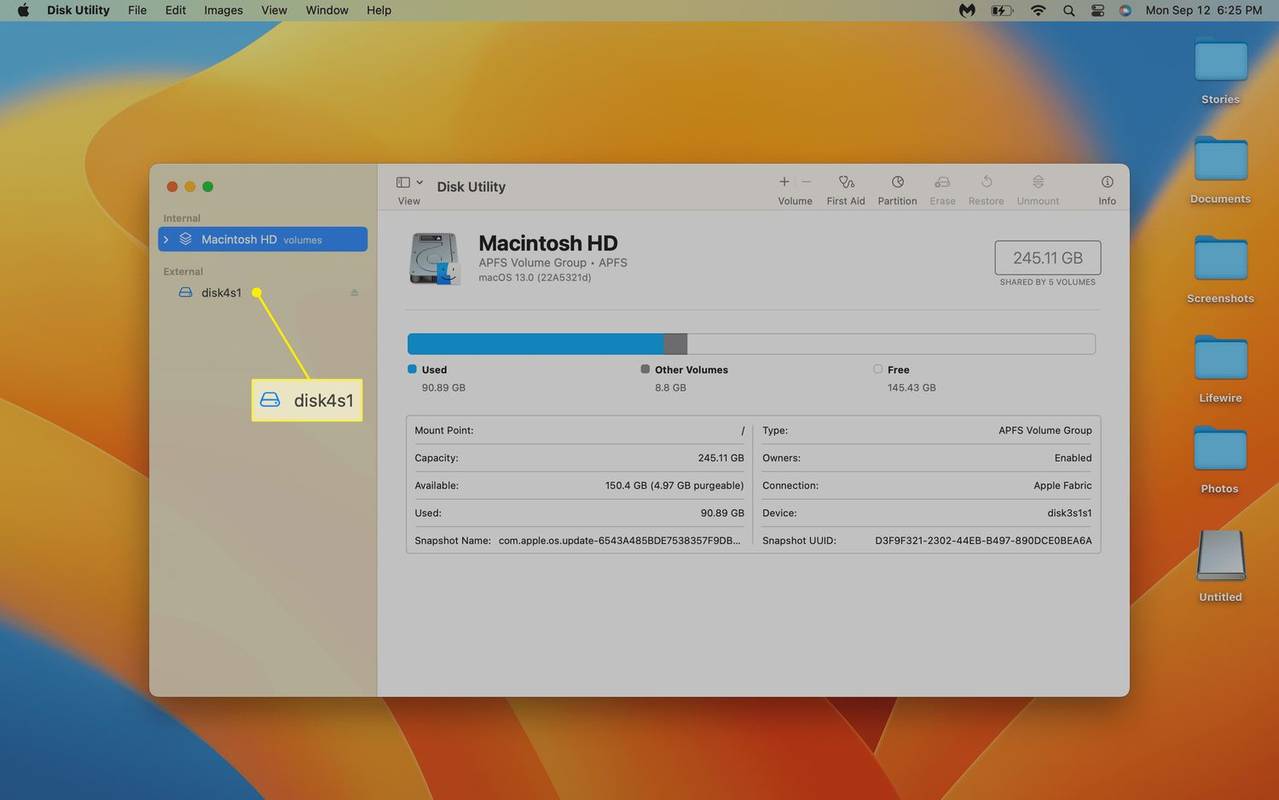
Ако използвате USB четец на SD карти, вашата SD карта ще се появи като USB външен физически том.
-
Кликнете Изтрива .
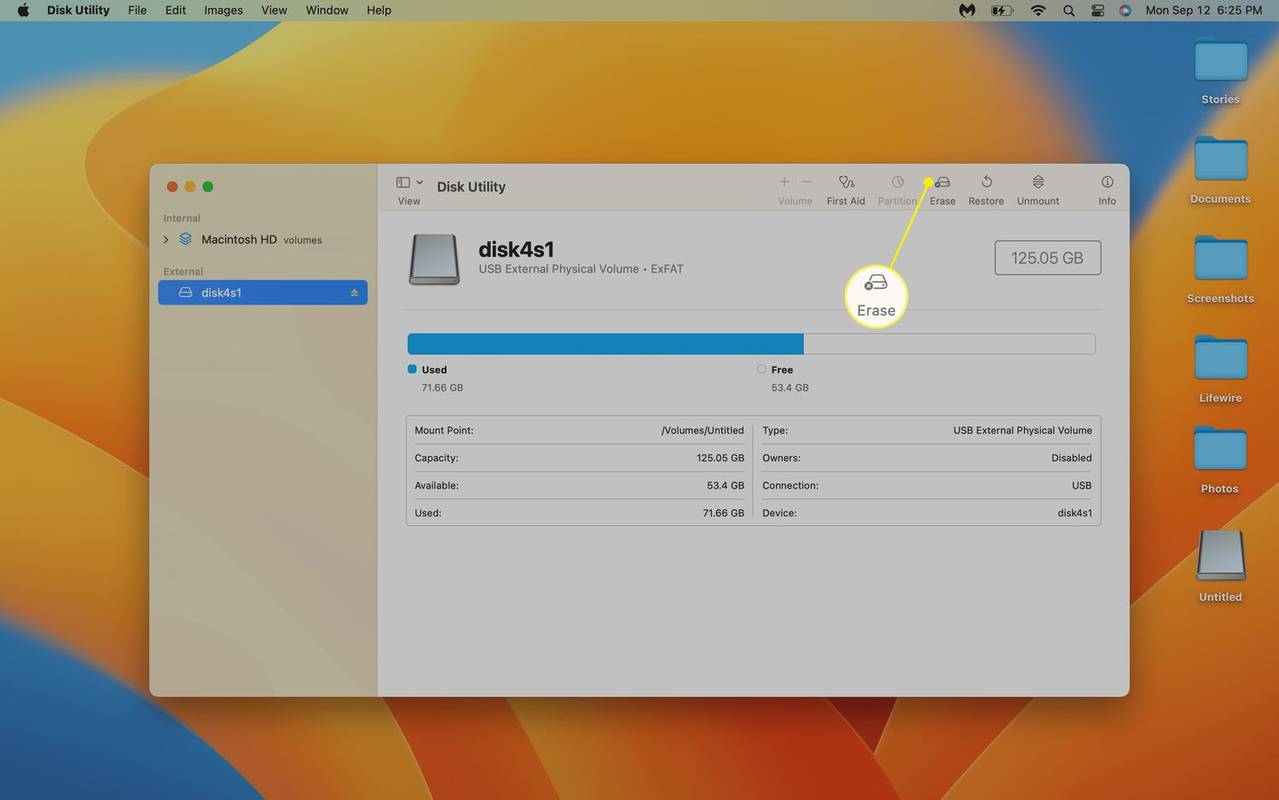
-
Щракнете върху формат падащо меню.
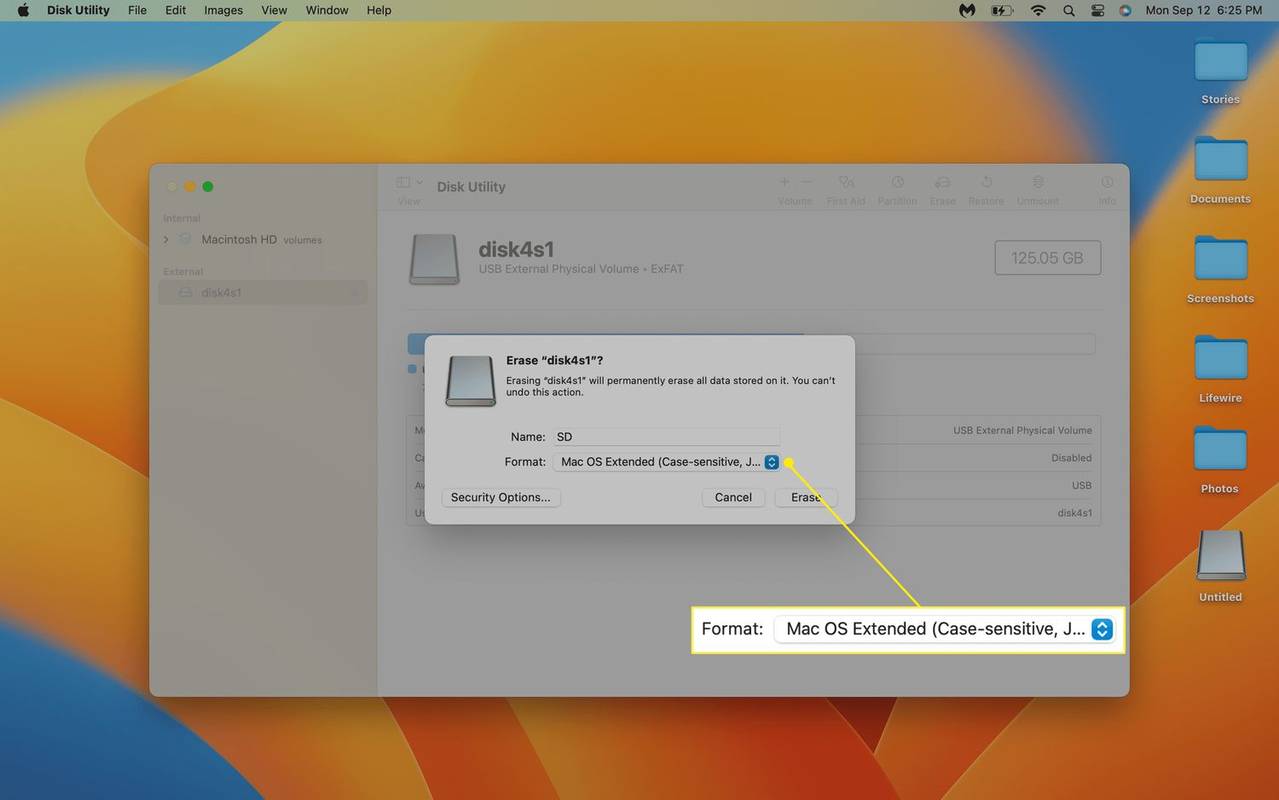
-
Кликнете върху желаното формат .
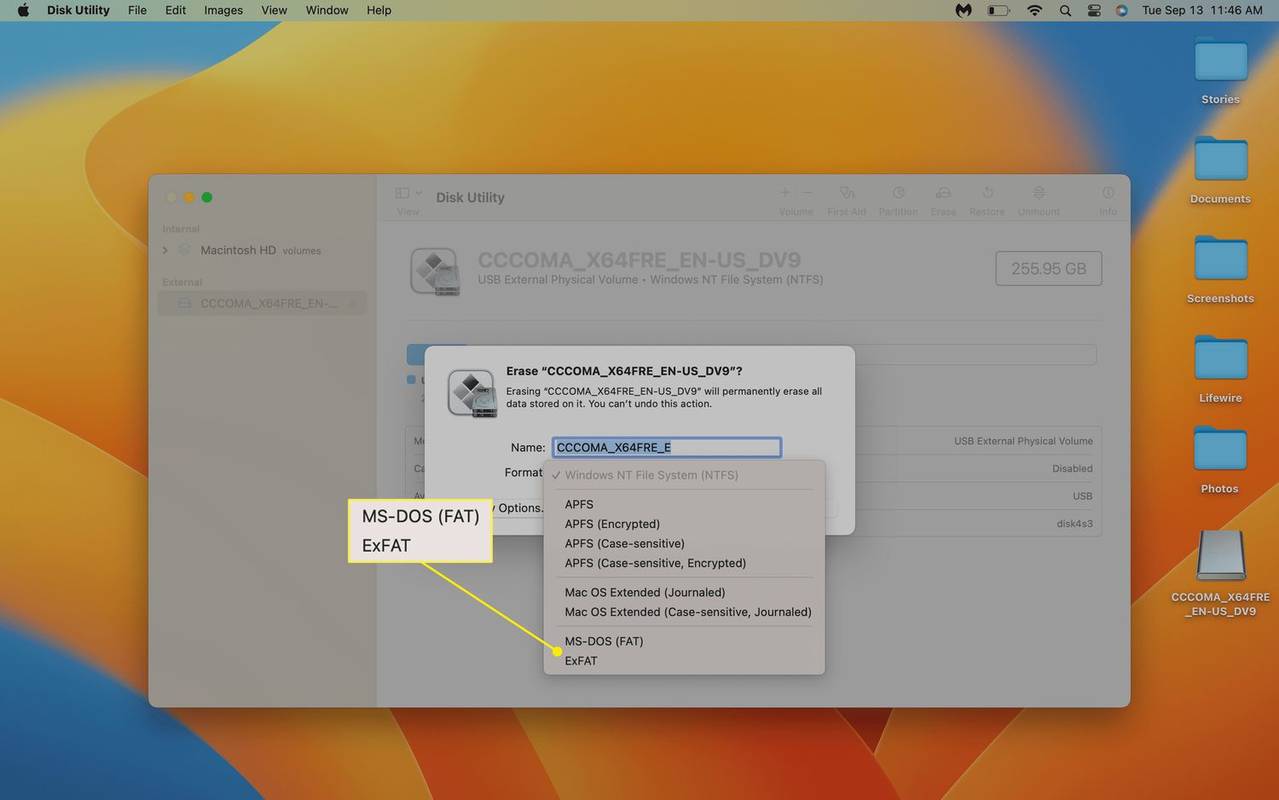
Използвайте MS-DOS (FAT) за 32 GB и по-малки карти и ExFat за карти, които са над 32 GB, освен ако нямате конкретна причина да използвате различен формат.
как да блокирам частен номер
-
Кликнете Опции за сигурност .
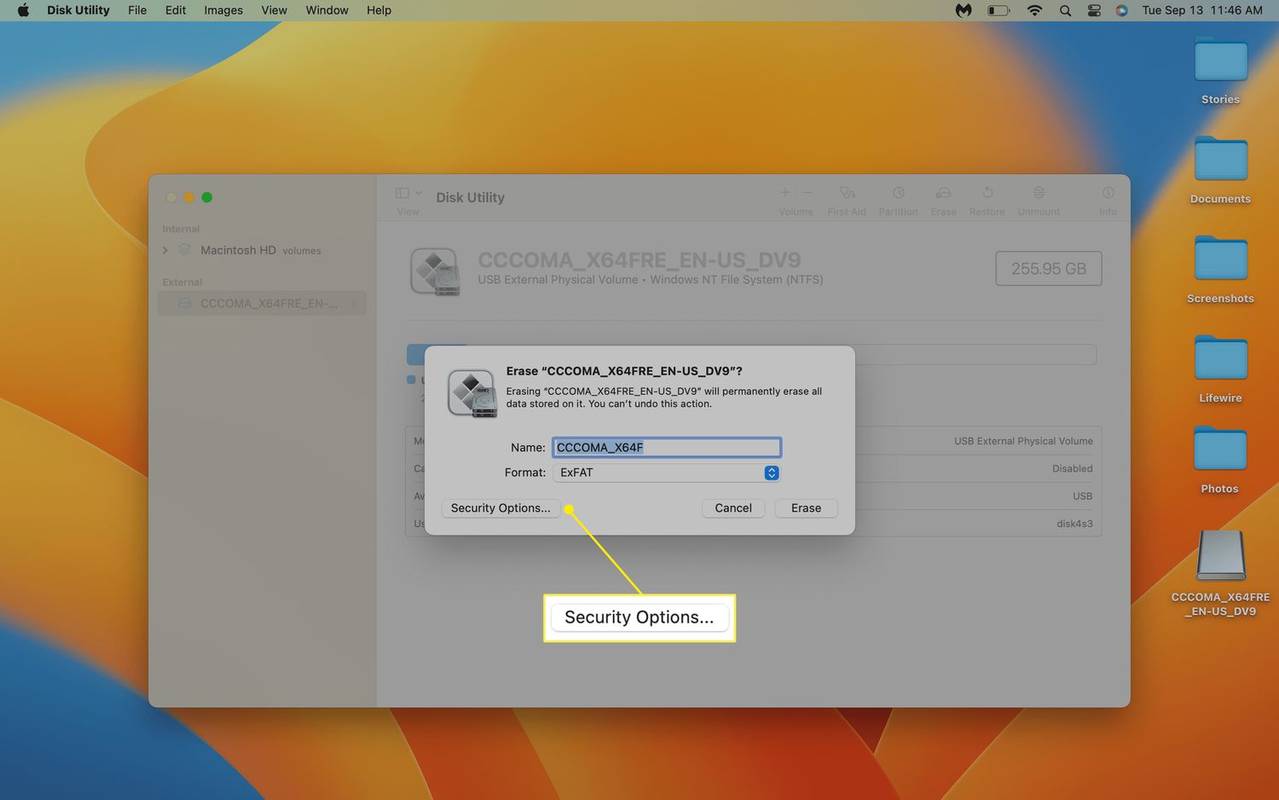
-
Преместете плъзгача до желаното ниво на защита и щракнете Добре .
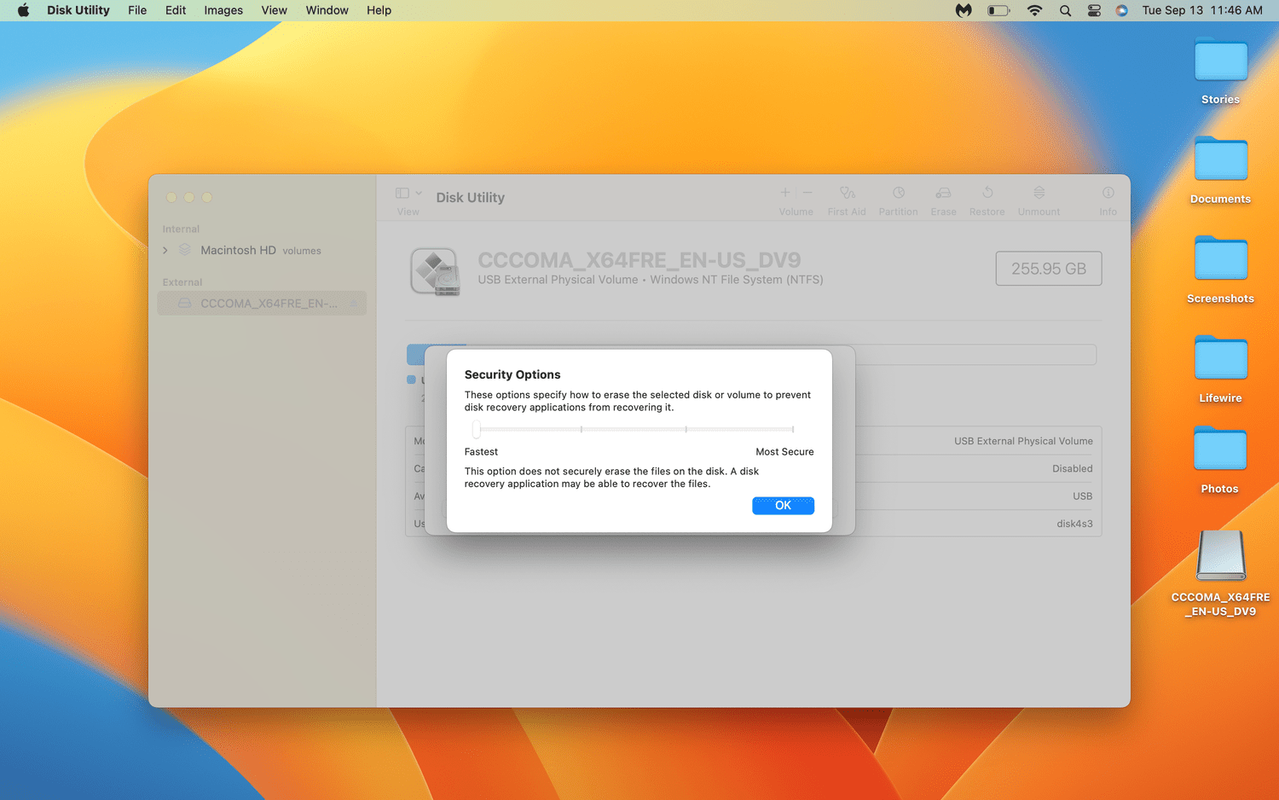
За да предотвратите възстановяването на стари данни, преместете плъзгача поне с една степен надясно.
-
Преименувайте SD картата, ако искате, и след това щракнете Изтрива .
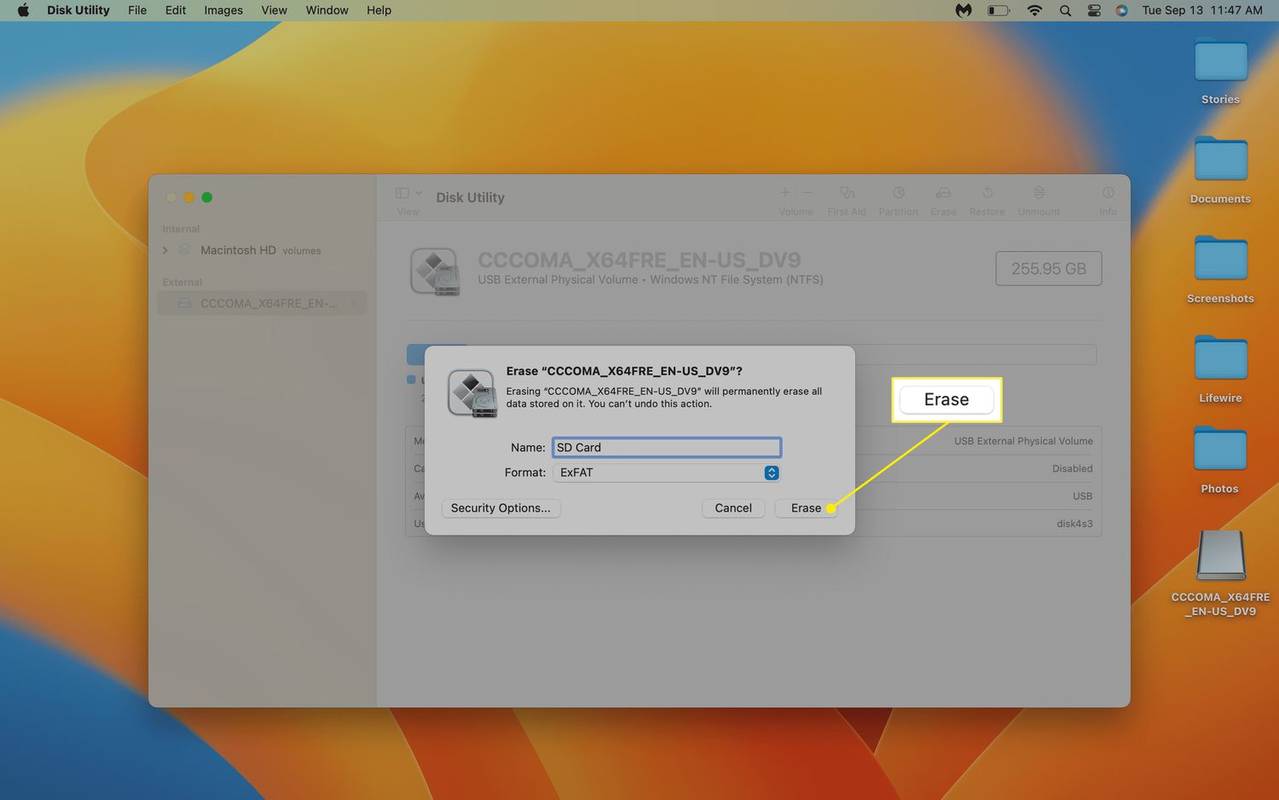
Процесът на форматиране ще започне веднага след като щракнете върху Изтриване.
Защо не мога да изчистя моята SD карта?
Пълноразмерните SD карти се доставят с физически ключове за заключване, които, когато се активират, поставят картата в защитен от запис режим. Когато този режим е активен, устройствата не могат да записват данни на картата. Ако се опитате да изчистите SD карта и получите грешка, че компютърът ви не може да форматира картата или получите съобщение за грешка при защита срещу запис, този превключвател вероятно е включен.

За да превключите SD карта от режим на защита срещу запис, извадете я от компютъра и плъзнете превключвателя в отключено положение. Повечето карти показват посока на движение, за да задействате ключалката, така че вие я отключвате, като плъзнете превключвателя в другата посока. След това можете да поставите картата обратно в компютъра си, за да опитате да я изтриете.
ЧЗВ- Как да форматирам SD картата си на устройство с Android?
Точните стъпки може да са малко по-различни в зависимост от производителя на вашия телефон с Android и инсталираната операционна система, но са относително лесни. Изберете Приложения > Настройки > Съхранение , след което изберете Демонтирайте SD картата за да спре вашето устройство да се опитва да използва картата. След като бъде демонтиран (трябва да получите известие, когато това се случи), изберете Изтриване на SD карта > Изтриване на SD карта > Изтрийте всичко .
- Как да изтрия моята SD карта от GoPro камера?
Този процес може да се различава леко в зависимост от вашия модел GoPro, но трябва да можете да изчистите вашата SD карта, като плъзнете надолу по сензорния екран и изберете Предпочитания . Оттам превъртете надолу и изберете Нулиране > Форматиране на SD карта .