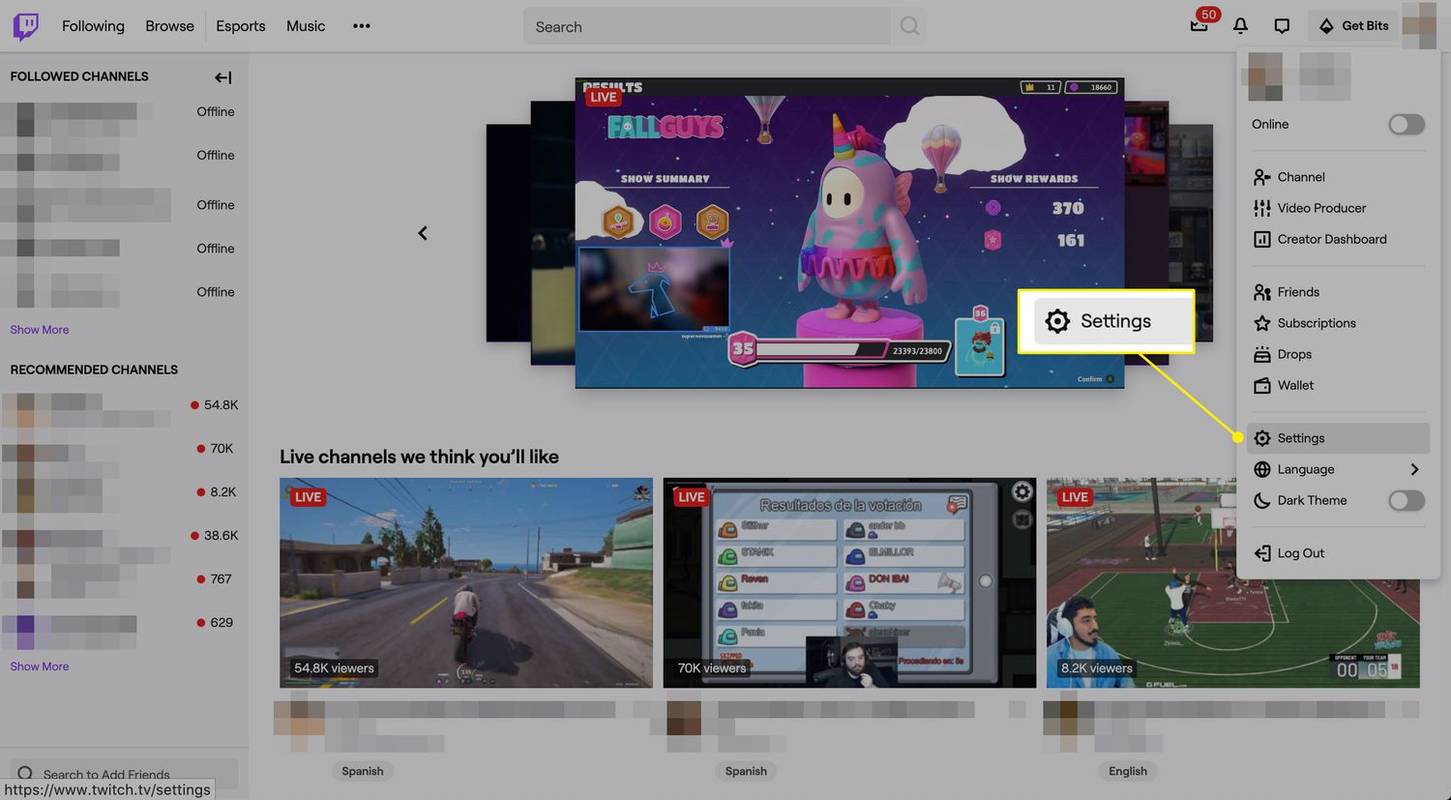USB селективното спиране е много полезна функция за управление на захранването, налична в операционната система Windows. Тя ви позволява да намалите консумацията на енергия на компютъра, като спрете неизползваните (неактивни) USB портове. Това ще спести живот на батерията, така че е добре да се уверите, че сте активирали.
Реклама
Когато устройство, свързано към USB порт, стане неактивно, функцията за селективно спиране на USB позволява на USB концентратора да спре такъв порт. Въпреки че спестява енергия, има и недостатък при спирането на USB порта. В съвременните устройства като таблети и лаптопи много интегрирани периферни устройства са свързани чрез USB шината. Различни сензори, четец на карти са само няколко примера. Не е необходимо да имате активиран четец на карти през цялото време. Той ви е необходим само когато четете SD карта, а сензорът за пръстови отпечатъци ви е необходим само когато влизате във вашия потребителски акаунт.
За да оптимизирате консумацията на енергия на устройството, уверете се, че сте активирали USB Selective Suspend в Windows 10. Ето как.
как да проверя дали портът е отворен windows 10
За да активирате USB Selective Suspend в Windows 10 , направете следното.
- Отворете контролния панел .
- Отидете на Контролен панел Хардуер и звук Опции на захранването.

- Вдясно щракнете върху връзкатаПроменете настройките на плана.

- На следващата страница щракнете върху връзката „Промяна на разширените настройки на захранването“. Съвет: Можете отворете разширени настройки на план за захранване директно в Windows 10 .

- В следващия прозорец разгънете USB Settings -> USB Selective suspend. Уверете се, че е зададено на „Enabled“.
 Ако не, активирайте опцията и сте готови.
Ако не, активирайте опцията и сте готови.
Забележка: Можете да осъществите достъпразширени настройки на захранванетоот Настройки. Ето как.
- Отворете Настройки .
- Отидете на Система - Захранване и сън.
- Вдясно кликнете върху връзката Допълнителни настройки на захранването.

- Това ще отвори класическия аплет с опции за захранване, с който вече сте запознати.

Активирайте USB Selective Suspend чрез Powercfg
В Windows 10 има вграден инструмент, powercfg. Тази помощна програма на конзолата може да регулира много параметри, свързани с управлението на захранването. Например, powercfg може да се използва:
- За да заспи Windows 10 от командния ред
- За да промените плана за захранване от командния ред или с пряк път
- За да деактивирате или активирате Режим на хибернация .
Powercfg може да се използва за задаване на желаното действие за хардуерния бутон за захранване. Ето как.
- Отворете команден ред .
- Въведете или копирайте и поставете следната команда:
powercfg / SETDCVALUEINDEX SCHEME_CURRENT 2a737441-1930-4402-8d77-b2bebba308a3 48e6b7a6-50f5-4782-a5d4-53bb8f07e226 1
Това ще позволи USB Selective Suspend, когато сте на батерия.
- За да активирате USB Selective Suspend при включване, изпълнете следната команда:
powercfg / SETACVALUEINDEX SCHEME_CURRENT 2a737441-1930-4402-8d77-b2bebba308a3 48e6b7a6-50f5-4782-a5d4-53bb8f07e226 1

- За да деактивирате USB Selective Suspend, когато сте на батерия, използвайте командата:
powercfg / SETDCVALUEINDEX SCHEME_CURRENT 2a737441-1930-4402-8d77-b2bebba308a3 48e6b7a6-50f5-4782-a5d4-53bb8f07e226 0
- За да деактивирате USB Selective Suspend при включване, използвайте следната команда:
powercfg / SETACVALUEINDEX SCHEME_CURRENT 2a737441-1930-4402-8d77-b2bebba308a3 48e6b7a6-50f5-4782-a5d4-53bb8f07e226 0
Това е.
как да променя командата на OK




 Ако не, активирайте опцията и сте готови.
Ако не, активирайте опцията и сте готови.